
Բովանդակություն:
- Քայլ 1: Իմ պահանջները
- Քայլ 2: Հավաքեք մասեր
- Քայլ 3: TVheadend. Տեղադրեք Ubuntu համակարգչում
- Քայլ 4: TVheadend. Օգտագործեք SSH
- Քայլ 5: TVheadend: Մուտք գործեք համակարգիչ անունով
- Քայլ 6: TVheadend. Տեղադրեք TV Tuner կոմունալ ծառայություններ
- Քայլ 7: TVheadend. Մի մուտքագրեք գաղտնաբառ յուրաքանչյուր Sudo- ում
- Քայլ 8: TVheadend. Տեղադրեք TV Tuner
- Քայլ 9: TVheadend. Տեղադրեք և կարգավորեք
- Քայլ 10: TVheadend. Կարգավորեք
- Քայլ 11: TVheadend. Հեռակա մուտք
- Քայլ 12: Tvheadend: Cron
- Քայլ 13: Ազնվամորու Pi. Գործող Kodi / OSMC
- Քայլ 14: Ազնվամորի Պի. Գտեք հյուրընկալող անունով
- Քայլ 15: Ազնվամորի Pi. Փոխեք OSMC գաղտնաբառը
- Քայլ 16. Ազնվամորի Պի. Ավելացրեք MPEG-2 լիցենզիա `սարքաշարի վերծանումը միացնելու համար
- Քայլ 17. Ազնվամորու Pi. Կառուցեք Kodi / OSMC գլխարկ IR ընդունիչով և վերակայման կոճակով
- Քայլ 18. Ազնվամորի Պի. Տեղադրեք պատյան
- Քայլ 19. Ազնվամորի Պի. Kodi երաժշտություն և տեսանյութեր
- Քայլ 20. Ազնվամորի Պի. Կոդի եղանակը
- Քայլ 21. Ազնվամորի Pi: Cron
- Քայլ 22. Logitech Harmony 650 Remote. Control TV, Roku և Raspberry Pi
- Քայլ 23. Roku. Անջատել SSID- ը
- Քայլ 24. Հավելված. Խնդիրների վերացում
- Հեղինակ John Day [email protected].
- Public 2024-01-30 09:47.
- Վերջին փոփոխված 2025-06-01 06:09.

[Թարմացվել և տեղափոխվել այստեղ]
Լարը կտրելու իմ նպատակն է զգալիորեն նվազեցնել կաբելային հեռուստատեսության ամսական շատ բարձր վճարները և դեռ ունենալ ցանկալի ալիքներ, ծառայություններ և հնարավորություններ: Այս հրահանգը նկարագրում է իմ լարերի կտրման համակարգը:
Իմ կաբելային հեռուստատեսության մատակարարը հնարավորություն է տալիս մուտք գործել գրեթե 900 ալիք: Իմ ընտանիքին 900 ալիք պետք չէ: 900 -ի կեսը ստանդարտ սահմանում է. Դրանցից ոչ մեկը անհրաժեշտ չէ: Ես անջատել եմ առաջարկվող գրեթե 900 ալիքներից 811 -ը: Իսկ մնացած ալիքներից իմ ընտանիքը դիտում է դրանց 20% -ը: Ես ուզում եմ վճարել միայն այն ծառայությունների, ալիքների և ընտանեկան ժամացույցների համար:
Ինտերնետի և հեռուստատեսության մասին մանրամասն հաշիվ եմ ստանում: Հեռուստատեսության վճարներս և հարկերը հետևյալն են.
60,00 $ հեռուստատեսության և HBO- ի համար 6,88 $ հարկերի համար 12,09 $ հավելավճարների համար ===== 88,97 $ Ընդամենը
Իմ լարը կտրում է ամսական ընդհանուր հաշիվը.
$ 24.99 Sling TV- ի համար $ 15.00 HBO- ի համար $ 2.50 $ հարկերի համար ===== $ 42.49 $ ընդամենը
Երկու դեպքում էլ ես ունեմ NetFlix և Amazon Prime:
Ես փորձեցի շատ տարբեր մոտեցումներ, և դա աշխատեց ինձ համար:
Քայլ 1: Իմ պահանջները
Մալուխի կտրման իմ պահանջներն են.
- Խաղացեք բովանդակություն պրեմիում ինտերնետային հեռուստատեսությունից, ինչպիսիք են SlingTV- ն, DirecTV Now- ն, PlayStation Vue- ն
- Նվագարկեք պրեմիում ծառայության բովանդակություն, օրինակ ՝ Hulu, Netflix, Amazon կամ iTunes
-
Նվազագույն ամսական վճարներ և ոչ մի վճար ՝
- DVR կամ PVR
- Սահմանել վերին տուփ կամ հեռակառավարիչ
- Հավելավճարներ
- Հարկեր
- Հեռարձակվող հեռուստատեսություն կամ OTA հեռուստատեսություն (եթերում, եթերից դուրս)
- Վճարեք այնքան թվային տեսաձայնագրման (DVR) կամ Անձնական տեսաձայնագրման (PVR) պահեստավորման համար, որքան ցանկանում եմ
- Վճարեք այնքան զուգահեռ ուղիղ կամ ձայնագրող ալիքների համար, որքան ցանկանում եմ
- Դիտեք ցանկացած սենյակում, որտեղ կա հեռուստացույց, պրոյեկտոր կամ համակարգիչ
- Դիտեք լարային կամ անլար կապով (802.11AC AP)
- Դիտեք ուղիղ իրադարձություններ հեռարձակվող հեռուստատեսությամբ, երբ դրանք տեղի են ունենում
- 1080p կամ HD հեռուստացույց
- Եթե ես մի քանի րոպե ուշանում եմ հեռարձակվող շոուից, ես ուզում եմ կարողանալ հետ պտտվել և դիտել սկզբից, այլ ոչ թե սպասել շոուի ավարտից N ժամ
- Ընտրեք ցանկալի ծառայությունները և ամսական չեղարկեք անցանկալի ծառայությունները ՝ առանց տույժի
- Lowածր ծախսերի կարգավորում (բաց է թողել այս պահանջը)
-
Պահանջվող մալուխային ալիքներ (Roku SlingTV Orange + DVR 25 դոլար/ամիս կամ DirecTV Now (մի քիչ ապրեք HBO- ով 43,30 դոլար/ամիս, PlayStation Vue Access Slim HBO- ով 44,90 դոլար)).
- Comedy Central (The Daily Show) (ոչ PSVUE- ում)
- AMC (The Walking Dead)
- TBS (Full Frontal with Samantha Bee) (ոչ PSVUE- ում)
- ESPN (նարնջագույն, բայց ոչ կապույտ)
- CNN
- HLN (Sling- ի վրա չէ)
- HBO (Այս գիշեր այս գիշեր, Գահերի խաղը,…)
- HGTV (վերին ամրացնող)
- SlingTV Orange- ն ունի իմ բոլոր պահանջվող ալիքները, բայց ապահովում է միայն մեկ հոսք: Կապույտը չունի իմ բոլոր պահանջվող ալիքները և մի փունջ, որը ես չեմ ուզում, բայց թույլ է տալիս 3 հոսք: Ալա Քարտ, լավ չէ:
- Թույլ տվեք բազմաթիվ մարդկանց դիտել միաժամանակ (Sling Blue)
-
Հեռարձակվող հեռուստատեսություն (Raspberry Pi- ն աշխատում է Kodi / OSMC- ով ՝ միացված համակարգչին, որը աշխատում է TVheadendend):
ABC, CBS, CW, Fox, NBC, PBS - Հեռարձակել հեռուստատեսություն TVheadEnd- ի միջոցով
-
Յուրաքանչյուր սենյակում միևնույն ծառայությունն ունեցեք. Մի օգտագործեք տարբեր հեռակառավարման վահանակներ, տարբեր սարքեր և այլն:
Ընդհանուր ունիվերսալ հեռակառավարիչ
- Թատրոնի որակյալ հեռուստատեսություն `ոչ անորոշություն, ոչ դադարներ բեռնման ընթացքում և այլն
Քայլ 2: Հավաքեք մասեր
Սրանք իմ լարը կտրող համակարգի հիմնական բաղադրիչներն են: Ես չեմ պաշտպանում, որ դրանք լավագույն բաղադրիչներն են, պարզապես նրանք աշխատում են ինձ համար.
- Տնային կինոթատրոն ՝ պրոյեկտոր, շրջապատող ձայնային աուդիո համակարգ, տնային թատրոնի համակարգիչ / մեդիա կենտրոն
- Հեռուստացույց, նոութբուք, պլանշետ, սմարթֆոն
- Blu-ray/DVD նվագարկիչ
-
Պրեմիում բովանդակություն (Sling և Netflix) և ինտերնետային հեռուստատեսություն.
Roku Ultra
-
Հեռարձակվող հեռուստատեսություն.
- Raspberry Pi- ն IR ընդունիչով Kodi- ն աշխատում է OSMC- ով `հեռարձակվող հեռուստատեսություն նվագարկելու համար
- ԱՀ -ն աշխատում է ubuntu- ով TVheadend- ով և 4 955Q Hauppauge TV Tuners- ով
- Թվային ալեհավաք
-
Universal Remote ՝ վերը նշված բոլորը վերահսկելու համար.
Logitech Harmony 650
Բաղադրիչների մեծ մասն ինքն իրեն բացատրում է, և դուք կարող եք օգտագործել այն, ինչ ունեք կամ նախընտրում եք:
Ես ուզում էի ամբողջովին Raspberry Pi համակարգ պատրաստել: Այս համակարգը ստեղծելիս ես փորձեցի ապարատային բազմաթիվ տատանումներ և համակցություններ, և պարզեցի, որ առանց PC Class համակարգչի Raspberry Pi 3 -ը.
- Հնարավոր չէ աջակցել պրեմիում ծառայություններին (օրինակ ՝ DLNA, NetFlix, Hulu)
- Հնարավոր չէ նվագարկել բազմատեսակ հեռուստատեսություն (օրինակ ՝ Raspberry Pi- ն չի կարող գործարկել VLC)
- Հնարավոր չէ բարձրորակ TVheadend գործարկել
Roku- ն plug-and-play տեսակի կարգավորում է: Հրահանգները շատ պարզ են: Այսպիսով, այս ուսանելիի ուշադրության կենտրոնում Broadcast TV- ն է
Ապագայում, հուսով եմ, որ տեղի կունենա հետևյալներից մեկը.
- Roku- ն աջակցում է TVheadend- ին, կամ
- Raspberry Pi 4 -ն ապահովում է պրեմիում բովանդակություն
Նշումներ.
- Բահերով փակված տեքստը պետք է փոխարինվի ձեր տվյալներով, ♣ օգտվողի անուն
- Ուսուցանող խմբագիրը խառնում է HTTP հղումները և այն ամենը, ինչ փակ է անկյունային փակագծերում
Քայլ 3: TVheadend. Տեղադրեք Ubuntu համակարգչում
Հղում դեպի TVheadend ubuntu PC 2019 թարմացում, կամ ահա սկզբնական քայլերը.
Մալուխների կտրման համակարգերը պահանջում են առջևի հատված և հետնամաս: Եթե համակարգը բավականաչափ հզոր է և այն պահանջվում է միայն մեկ սենյակում, ապա այն կարող է լինել մեկ համակարգի վրա: Իմ դեպքում ես ունեմ յոթ սենյակ `հեռուստացույցներով: Այսպիսով, ինձ հարկավոր է հզոր համակարգիչ (TVheadend PC) և էժան, բաշխված առջևի համակարգիչ (յուրաքանչյուր սենյակում Raspberry Pi):
Համեմատաբար բարձր կատարողական համակարգիչ է պահանջվում TVheadend- ը չորս հեռուստահաղորդիչներով աշխատեցնելու համար: Ես վստահ չեմ, թե որոնք են նվազագույն բնութագրերը, սա այն է, ինչ աշխատել է ինձ համար:
Համակարգչի սարքավորում
Մի քանի տարի առաջ ես որդուս գնեցի խաղային համակարգիչ հետևյալ բնութագրերով.
- Պրոցեսորի մոդելի անվանումը ՝ AMD A6-3620 APU ՝ Radeon HD Graphics- ով
- Միջուկների #: 4
- Պրոցեսորի արագություն ՝ 2.2 ԳՀց
- Քեշ ՝ 1 ՄԲ
- HD: 1 ՏԲ
- RAM: 4 ԳԲ
Նրան հաջողվեց հավաքել ավելի քան 1 000 վիրուս, երբ ասաց, որ դա չի աշխատում: Նա իր համար գնեց նոր համակարգիչ և հետ տվեց ինձ:
Տեղադրեք Ubuntu- ն
Ներբեռնեք Ubuntu- ի iso պատկերի վերջին տարբերակը և անցեք USB կրիչ:
Թարմացում. 2018 թվականի օգոստոսի սկզբին ես թարմացրի ubuntu16.04- ից մինչև Bionic 18.04.1: Երբ ես արդիականացա, համակարգը պատահականորեն կսառչի: Ես չէի կարողանում տեղեկամատյաններից պարզել պատճառը: Ես մի քանի անգամ վերանայեցի թարմացման հրահանգները, և սառեցումը կարծես դադարել է… հուսով եմ:
Երբ սառեցումը սկսվեց, ես մտածեցի, որ պետք է ubuntu համակարգիչը զրոյից նորից կատարել 18.04.1 -ին: Այսպիսով, ես ներբեռնեցի այն և ստեղծեցի բութ մատը `iso պատկերով: Բայց համակարգը չի կարող բեռնվել դրանից: Ես մի քանի անգամ փորձեցի ձայնագրել ձայնասկավառակը և անընդհատ անհաջողություն էի ստանում տվյալների ստուգման հարցում:
Կա tvheadend- ի տարբերակ `բիոնիկի համար:
Տեղադրեք USB կրիչը համակարգչի մեջ
Բեռնեք համակարգիչը
Բեռնման ընթացքում սեղմեք և պահեք F10- ը ՝ կարգավորիչին հասնելու համար (F9- ը BIOS- ը կանխադրված է կանխադրված)
Փոխեք բեռնախցիկի կարգը
Նախ տեղադրեք USB կրիչը
Ընդունեք փոփոխությունները
Պահպանեք փոփոխությունները և դուրս եկեք
Տեղադրեք Ubuntu- ի վերջին տարբերակը
Հետևեք հրահանգներին (ոչինչ մի կոդավորեք, ցանկանում եք արագություն դուրս գալ այս համակարգչից)
- Ընտրեք լեզուն
- Նշեք վանդակը. Ներբեռնեք թարմացումները Ubuntu- ի տեղադրման ժամանակ
- Նշեք վանդակը. Տեղադրեք երրորդ կողմի ծրագրակազմ…
- Շարունակել
- Diskնջեք սկավառակը և տեղադրեք Ubuntu- ն
- Նշման տուփ. Օգտագործեք LVM…
- Տեղադրել Հիմա
- Շարունակեք UEFI ռեժիմում
- Շարունակել
- Սահմանել ժամային գոտի
- Շարունակել
- Ընտրեք ստեղնաշարի դասավորությունը
- Շարունակել
- Մուտքագրեք ձեր անունը
- Փոխեք համակարգչի անունը ողջամիտ բանի
- ընտրեք օգտվողի անուն
- Մուտքագրեք ձեր գաղտնաբառը երկու անգամ
- Սահմանել ռադիո կոճակը. Մուտք գործեք ինքնաբերաբար
- Շարունակել
Շարունակել սեղմելուց հետո Ubuntu- ն տեղադրում է: Կախված ձեր ինտերնետի թողունակությունից, սկավառակի կրիչից և պրոցեսորի արագությունից, ubuntu- ի տեղադրումը որոշ ժամանակ է պահանջում (ինձ համար `13 րոպե): Գնա ուրիշ բան արա
- Հեռացրեք USB կրիչը
- Վերսկսել հիմա
Դուք պետք է լինեք ubuntu աշխատասեղանին
Քայլ 4: TVheadend. Օգտագործեք SSH
Օգտագործեք ssh, որպեսզի tvheadend սերվերը կարողանա աշխատել առանց մոնիտորի
Տեղադրեք և սկսեք ssh
$ sudo apt-get install installsh-server
$ sudo ծառայության ssh վերագործարկում
Քայլ 5: TVheadend: Մուտք գործեք համակարգիչ անունով
Ես չեմ հիշում IP հասցեները: Ես նախընտրում եմ սերվերներին անդրադառնալ իրենց անունով
Նշում. Ընդգծված նշումները չպետք է օգտագործվեն հյուրընկալողների անուններում: avahi- ն չի աշխատի ընդգծված գծերով, փոխարենը օգտագործեք գծիկներ: Tvheadend սերվերի համար ♣ hostname, ես օգտագործում եմ = tvheadend
Avahi- ն տեղադրված է ubuntu- ում և թույլ է տալիս ինձ ssh մտնել TVheadend համակարգչի մեջ ՝ օգտագործելով.
$ ssh ♣username♣@♣hostname♣.local
Ինձ համար սերվերին ավելի հեշտ է անդրադառնալ ♣ հյուրընկալողի անունով ♣.տեղական:
Avahi- ն արդեն պետք է տեղադրվի: Այսպիսով, անցեք հաջորդ քայլին:
Ստորև բերված հրամանների գործարկումը որևէ վնաս չի հասցնի և ցույց կտա, որ վերջին տարբերակը տեղադրված է.
$ sudo apt-get տեղադրել avahi-daemon
Փորձեք կապել սարքի հետ
$ hostname
♣ hostname ♣ $ ping ♣ hostname ♣. Տեղական
Գործարկեք այս հրամանը ՝ ձեր ♣ hostname's-IP-address find գտնելու համար.
$ ifconfig
eth0 Հղման ծածկագիր ՝ Ethernet HWaddr b8: 27: եբ: 64: 56: 82 inet addr: ♣ hostname's-IP-address ♣ Bcast: 192.168.1.255 Mask: 255.255.255.0
Եթե ցանկանում եք փոխել հյուրընկալողի անունը, կատարեք հետևյալը, հակառակ դեպքում `անցեք հաջորդ քայլին
$ sudo nano /etc /hosts
Իմ տեղական ցանցը 192.168.1.x է: Իմ տանտերերի ֆայլը հետևյալն է.
127.0.0.1 localhost
127.0.1.1 ♣ հյուրընկալողի անուն ♣ # IPv6 ունակ տերերի համար ցանկալի են հետևյալ տողերը:: 1 ip6-localhost ip6-loopback fe00:: 0 ip6-localnet ff00:: 0 ip6-mcastprefix ff02:: 1 ip6-allnodes ff02:: 2 ip6-allrouters
CTRL-O, CTR-X, ENTER խմբագրիչը պահելու և դուրս գալու համար
Հյուրընկալողի անվան ֆայլը պետք է պարունակի ընդամենը մեկ մուտք.
$ sudo nano /etc /hostname
♣ հյուրընկալողի անուն
CTRL-O, CTR-X, ENTER խմբագրիչը պահելու և դուրս գալու համար
Եթե դուք փոխել եք հյուրընկալողի անունը, ապա վերագործարկեք
$ sudo վերագործարկում
Քայլ 6: TVheadend. Տեղադրեք TV Tuner կոմունալ ծառայություններ
Բացեք զննարկչի պատուհանը և գնացեք այս հրահանգը ձեր Ubuntu մեքենայի վրա: Շատ ավելի հեշտ է կտրել-կպցնել այս ուսանելիից, այնուհետև համակարգիչների միջև հետ ու առաջ շրջվել:
Որոնեք տերմինալ ձեր ubuntu համակարգչում
Քաշեք տերմինալի պատկերակը դեպի նավահանգիստը
Բացեք տերմինալի պատուհանը
Տեղադրեք TV Tuner կոմունալ ծառայություններ.
$ sudo apt-get տեղադրել dvb-apps dvblast w-scan -y
Քայլ 7: TVheadend. Մի մուտքագրեք գաղտնաբառ յուրաքանչյուր Sudo- ում
$ sudo nano /etc /sudoers
Առանց հետևյալ փոփոխությունների դուք պետք է գաղտնաբառ մուտքագրեք ամեն անգամ, երբ օգտագործվում է sudo:
Մեկնաբանությունից հետո, #includedir…, ավելացրեք սկսվող տողը, ♣ օգտվողի անուն ♣ ALL =:
#includedir /etc/sudoers.d
♣ օգտվողի անուն ♣ ALL = (ALL) NOPASSWD: ALL
CTRL-o, ENTER, CTRL-x ՝ ֆայլը պահելու և փակելու համար
Քայլ 8: TVheadend. Տեղադրեք TV Tuner
Կցեք TV Tuner- ը և վերագործարկեք
$ sudo վերագործարկում
Մուտք գործեք և գործարկեք հրամանը `ստուգելու, թե արդյոք կարգավորիչը ճանաչված է:
Բացեք տերմինալի պատուհանը
$ dmesg | grep dvb
[4.232615] cx231xx 1-1.5: 1.1. Հաջողությամբ բեռնված cx231xx-dvb [4.232639] cx231xx 1-1.5: 1.1: Cx231xx dvb ընդլայնումը նախաստորագրված է
Եթե կան խնդիրներ, ինչպիսիք են բացակայող վարորդը, ապա դուք ունեք սխալ TV Tuner կամ միջուկի կամ ubuntu- ի սխալ տարբերակ: Այլ TV Tuner- ով ես շատ ժամանակ եմ ծախսել ՝ փորձելով լուծել այս խնդիրները ՝ ներբեռնելով վարորդներ և վերակառուցելով միջուկը: Դա իսկապես չարժեր ժամանակ տրամադրել: Ես վերադարձա լարիչը Amazon- ին և ստացա ճիշտը: Այսպիսով, շատ ավելի հեշտ:
Մեկ այլ եղանակ ՝ ստուգելու, թե արդյոք այն աշխատում է, հրաման է գործարկել.
$ ls /dev /dvb
ադապտեր 0
Եթե չեք տեսնում վերը նշվածը, ապա կանգ առեք և սկսեք նորից: Եթե նորից սկսեք, համոզվեք, որ օգտագործեք ճիշտ մասերը:
Եթե տեսնում եք վերը նշվածը, ապա շարունակեք:
Քայլ 9: TVheadend. Տեղադրեք և կարգավորեք
Տեղադրեք TVHeadEnd (միայն ասում է, որ այն աջակցում է 16.04 -ին)
$ sudo apt-key adv --keyserver hkp: //keyserver.ubuntu.com: 80 --recv-keys 379CE192D401AB61
$ echo "deb https://dl.bintray.com/tvheadend/deb xenial stable-4.2" | sudo tee -a /etc/apt/sources.list $ sudo apt-get update $ sudo apt-get տեղադրել tvheadend
Մուտքագրեք ♣ օգտվողի անուն ♣ և ♣ գաղտնաբառ TV TVHeadEnd- ի համար
Բացեք զննարկիչը և մուտքագրեք (հեռացրեք հաստ աղիքի շուրջ տարածությունները,:)
localhost: 9981
Մուտք գործեք ♣ օգտվողի անունով և ♣ գաղտնաբառով TVHeadEnd- ի համար
Հետևեք ուղղություններին, մուտքագրեք ձեր նախընտրած լեզուները
Մի քանի անգամ սեղմեք Պահել և Հաջորդ ՝ հաջորդ էկրանին անցնելու համար
Մուտքագրեք թույլատրված ցանց, հանքավայր 192.168.1.0
Կարդացեք ուղղությունները և մուտքագրեք ♣ admin_name ♣ և ♣ admin_password
Ես թույլատրել եմ օգտվողի անանուն մուտքը * *
Կտտացրեք Պահել և Հաջորդը
Իմ Hauppauge WinTV HVR 955Q- ն ցուցադրվում է որպես LG Electronics…
955Q- ն աջակցում է ինչպես մալուխային (C), այնպես էլ երկրային (T) ցանցերին: Ես պատրաստվում եմ օգտագործել միայն ATSC-T- ը
Կտտացրեք Պահել և Հաջորդը
Ընտրեք ձեր նախապես սահմանված մոքսերը: ԱՄՆ-ի համար. Միացյալ Նահանգներ. Us-ATSC- կենտրոն-հաճախականություններ -8VSB
Կտտացրեք Պահել և Հաջորդը
Այժմ այն որոշ ժամանակ սկանավորում է: Գնա ուրիշ բան արա:
Ավարտելուց հետո կտտացրեք Պահել և Հաջորդը
Քարտեզագրեք բոլոր ծառայությունները և ստեղծեք մատակարարի և ցանցի պիտակներ
Կտտացրեք Պահել և Հաջորդը
Կտտացրեք Ավարտել
Վերին աջ անկյունում կտտացրեք Դիտեք հեռուստացույց
Ընտրեք ալիք, և այն պետք է աշխատի:
Քայլ 10: TVheadend. Կարգավորեք
Մաքսային նշանները, որոնք նշված են որպես OK, այն են, որտեղ մեկ կամ մի քանի կայան է հայտնաբերվել
- TvHeadEnd- ում անցեք Configuration: DVB Inputs: Muxes
- Ես ջնջեցի բոլոր ձախողված մեքսիկները
- Եթե Scan Result- ը ցույց է տալիս FAIL, կտտացրեք այդ տողի վրա, այնուհետև ջնջեք
Անջատեք չօգտագործված կայանները
- TvHeadEnd- ում անցեք ՝ կազմաձևում. DVB մուտքագրումներ. Ծառայություններ
- Գտնված բոլոր կայանները պետք է միացված լինեն
- Հեռացրեք նրանցից, որոնք չեք ցանկանում դիտել
- Կտտացրեք Պահել
Անջատեք կայանները Էլեկտրոնային ծրագրի ուղեցույցում
- TvHeadEnd գնացեք կազմաձևում. Ալիքներ / EPG. Ալիքներ
- Բոլոր ալիքները պետք է միացված լինեն
- Հեռացրեք նրանցից, որոնք չեք ցանկանում դիտել
- Կտտացրեք Պահել
Քայլ 11: TVheadend. Հեռակա մուտք
TVheadend- ը կգործի առանց գլխի (այսինքն ՝ միացված չէ մոնիտորին): Ubuntu- ի շատ հնարավորություններ կարելի է մուտք գործել հրամանի տողից:
TVheadend- ին հեռակա մուտք գործելու համար դիտարկիչում օգտագործեք (հեռացրեք հաստ աղիքի շուրջ տարածությունները).
192.168.1.110:9981
Սկզբում ես տեղադրեցի միայն մեկ TV Tuner, այնուհետև ավելացրի ևս երեքը:
Ամեն անգամ, երբ ես ավելացնում էի մեկ այլ TV Tuner, ես հետևում էի նախորդ երկու քայլերի ցուցումներին, բացառությամբ, որ իմ MacBook- ից մուտք գործեցի TVheadend:
Քայլ 12: Tvheadend: Cron
Իմաստ չունի անընդհատ աշխատել հեռուստահաղորդավարների և հեռուստահաղորդավարների հետ: Բացի այդ, որոշ ժամանակ անց ձայնագրությունները սկսում են կուտակվել: Այսպիսով, ավելացրեք cron ՝ 14 օրից ավելի հին ձայնագրությունները ջնջելու համար
Ավելացրեք cron աշխատանք ՝ tvheadend սերվերը ամեն երեկո ժամը 2 -ին վերագործարկելու համար:
$ sudo crontab -e
և ավելացնել հետևյալ տողերը.
# վերսկսել ամեն օր ժամը 2 -ին
0 2 * * * sudo reboot # հեռացնել 14 օրից հին ձայնագրությունները # հետևյալը իրականում չի աշխատում: Ձայնագրությունները դեռ ցուցադրվում են TVheadend # 0 1 * * * sudo find/home/hts/ * -mtime +14 -exec rm {};
CTRL-o, ENTER, CTRL-x ՝ ֆայլը պահելու և փակելու համար
Քայլ 13: Ազնվամորու Pi. Գործող Kodi / OSMC
Կոդավորեք Kodi / OSMC- ը
Ներբեռնեք վերջին Raspberry Pi 3 սկավառակի պատկերը OSMC- ի համար այստեղից
Ներբեռնելուց հետո կրկնակի սեղմեք ֆայլի վրա (OSMC_TGT_rbp2_20170504.img.gz) ՝ այն ընդլայնելու համար (OSMC_TGT_rbp2_20170504.img)
Տեղադրեք Micro SD քարտ USB քարտի ընթերցողի մեջ և USB- ը տեղադրեք MacBook- ի մեջ
Գործարկեք Etcher ՝ պատկերը Micro SD քարտի վրա այրելու համար
Ինչ էլ որ լինի, իմ MacBook- ում Etcher- ը չի հեռացնում USB սկավառակը
Ես փակում եմ Etcher- ը, այնուհետև դուրս եմ մղում սկավառակը
Տեղադրեք Micro SD քարտ, Ethernet կապ, HDMI և ստեղնաշար/մկնիկ Raspberry Pi- ի մեջ և վերջապես տեղադրեք հոսանքի լարը: Եթե ունեք արագ wi-fi, կարող եք օգտագործել այն: Ես ունեմ իմ Kodi/OSMC ազնվամորի Pis ՝ օգտագործելով լարային կապեր:
OSMC- ի ուղղությունները շատ պարզ են
- Ընտրեք ձեր լեզուն
- Ընտրեք ձեր մայրցամաքը և ժամային գոտին
- Փոխել հյուրընկալողի անունը (իմը osmc-room-name են)
- Ընդունել
- Ընդունել SSH ծառայությունը միացված է
- Շարունակել
- Ես ծեր եմ, ուստի ընտրում եմ Classic UI (մաշկ = գետաբերան)
- Ելք
Ավելացնել TVheadend
Գնացեք Հավելումներ, Իմ հավելումներ, բոլորը
Ավելացրեք Tvheadend HTSP հաճախորդ ՝ Ադամ Սաթթոնի կողմից…
Կարգավորել TVheadend- ը
TVheadend- ը վերահսկում է համակարգչով աշխատող մի քանի TV Tuners- ը: ԱՀ -ն աշխատում է ubuntu- ով:
IP հասցե ՝ 192.168.1.110
HTTP: 9981
HTTPS ՝ 9982
Մականուն: ♣ your-username ♣
Գաղտնաբառ ՝ ♣ ձեր գաղտնաբառը ♣
Ավտոմատ թարմացումը միացրու
Միացնել
Վերագործարկել
Գնացեք Իմ OSMC, Pi Config, Hardware Support և միացրեք LIRC GPIO աջակցությունը, լավ
ԱՎԵԼ ԱՅՍ. Սա կարող է սահմանվել կոդիում. Dtparam = gpio_in_pull = up
Վերագործարկեք (Power, Reboot)
Գնացեք հեռուստատեսություն և այն պետք է աշխատի:
Եթե Ձեզ անհրաժեշտ է Wi-Fi- ի տեղադրում Kodi- ում, օգտագործեք այս հրահանգները
Քայլ 14: Ազնվամորի Պի. Գտեք հյուրընկալող անունով
Ես չեմ հիշում IP հասցեները: Ես նախընտրում եմ սերվերներին անդրադառնալ իրենց անունով
Նշում. Ընդգծված նշումները չպետք է օգտագործվեն հյուրընկալողների անուններում: avahi- ն չի աշխատի ընդգծված գծերով, փոխարենը օգտագործեք գծիկներ: Իմ հյուրընկալողների անուններն են ՝ osmc-room-name
Avahi- ն տեղադրված է OSMC- ի վրա և թույլ է տալիս ինձ ssh մտնել Raspberry Pi- ի միջոցով ՝ օգտագործելով.
$ ssh osmc@♣hostname♣.local
Ինձ համար ավելի հեշտ է անդրադառնալ Raspberry Pi- ին `իր ♣ հյուրընկալողի անունով ♣: տեղական:
Avahi- ն արդեն պետք է տեղադրված լինի, և այս ամենը պետք է աշխատի: Այսպիսով, անցեք հաջորդ քայլին:
Եթե չեք կարող մուտքագրել հյուրընկալողի անունով, ապա ահա հրահանգները: Հրամանի գործարկումը ոչ մի վնաս չի հասցնի և ցույց կտա, որ վերջին տարբերակը տեղադրված է.
$ sudo apt-get տեղադրել avahi-daemon
Փորձեք կապել սարքի հետ
$ ping ♣ hostname ♣. Տեղական
Գործարկեք այս հրամանը ՝ ձեր ♣ hostname's-IP-address find գտնելու համար.
$ ifconfig
eth0 Հղման ծածկագիր ՝ Ethernet HWaddr b8: 27: եբ: 64: 56: 82 inet addr: ♣ hostname's-IP-address ♣ Bcast: 192.168.1.255 Mask: 255.255.255.0
Եթե ցանկանում եք փոխել հյուրընկալողի անունը, կատարեք հետևյալը, հակառակ դեպքում `անցեք հաջորդ քայլին
$ sudo nano /etc /hosts
Հյուրընկալողի անունը պետք է կանխադրված լինի dietpi- ին: Փոփոխեք վերջին տողը dietpi- ից նոր ♣ հյուրընկալողի անունով
♣ hostname's-IP-address ♣ ♣ hostname ♣
CTRL-O, CTR-X, ENTER խմբագրիչը պահելու և դուրս գալու համար
$ sudo nano /etc /hostname
♣ հյուրընկալողի անուն
CTRL-O, CTR-X, ENTER խմբագրիչը պահելու և դուրս գալու համար
Կատարեք համակարգի փոփոխությունները
$ sudo insserv hostname.sh
$ sudo վերագործարկում
Քայլ 15: Ազնվամորի Pi. Փոխեք OSMC գաղտնաբառը
Գործարկեք հետևյալ հրամանը ՝ osmc- ից կանխադրված գաղտնաբառը փոխելու համար.
$ passwd
Քայլ 16. Ազնվամորի Պի. Ավելացրեք MPEG-2 լիցենզիա `սարքաշարի վերծանումը միացնելու համար
Ես անընդհատ ջերմաչափի ազդանշան եմ ստանում էկրանին և երբեմն OSMC տխուր դեմքի վերաբեռնում: Ես կասկածում եմ, որ երկուսը կապված են: Այսպիսով, ես գնել և տեղադրել եմ MPEG-2 լիցենզիայի բանալին, որը հնարավորություն կտա հեռարձակել TV MPEG-2 հոսքի ապարատային վերծանումը tvheadend թյուներներից:
Բացեք տերմինալի պատուհան և մուտք գործեք ազնվամորի pi ՝ նման մի բան.
$ ssh [email protected]
Գործարկեք հրամանը ՝ ձեր Rasppberry Pi- ի պրոցեսորի սերիական համարը ստանալու համար.
$ cat /proc /cpuinfo
Գնացեք հետևյալ կայք և գնեք mpeg լիցենզիայի բանալին, այնուհետև սպասեք մինչև 72 ժամ (չնայած այն ասում է, որ կարող եք անմիջապես ներբեռնել բանալին)
www.raspberrypi.com/mpeg-2-license-key/
Երբ ձեր լիցենզիան գալիս է, խմբագրեք հետևյալ ֆայլը.
$ sudo nano /boot/config.txt
decode_MPG2 = ձեր լիցենզիան
CTRL-o, ENTER, CTRL-x ՝ խմբագրիչը պահելու և դուրս գալու համար
Ապահովելու համար ապարատային ապակոդավորման օգտագործումը, վերագործարկեք Raspberry Pi- ն
$ sudo վերագործարկում
Գործարկեք հրամանը, և այն ցույց կտա, որ MPG2- ը միացված է.
$ vcgencmd codec_enabled MPG2
MPG2 = միացված է
Քայլ 17. Ազնվամորու Pi. Կառուցեք Kodi / OSMC գլխարկ IR ընդունիչով և վերակայման կոճակով

Այս հրահանգը ապահովում է ինֆրակարմիր ընդունիչ և զրոյական կոճակ ավելացնելու քայլեր Raspberry Pi գլխարկի վրա: Կառուցեք գլխարկը, այնուհետև ավելացրեք գլխարկը ձեր Raspberry Pi- ին:
Հեռուստատեսությամբ գնացեք My OSMC: Pi Config: Hardware - որոշելու համար, թե GPIO- ի կապում օգտագործվածները իմն են = 18, իսկ դուրս = 17 Միացնել LIRC GPIO աջակցությունը
լավ
Վերագործարկել
Այս հրահանգը ցույց է տալիս այն ծածկագիրը, որը պետք է ավելացվի ՝ գլխարկի հատկությունները միացնելու համար
Քայլ 18. Ազնվամորի Պի. Տեղադրեք պատյան
Այս հրահանգը ցույց է տալիս, թե ինչպես ամեն ինչ դնել պատյանում:
Քայլ 19. Ազնվամորի Պի. Kodi երաժշտություն և տեսանյութեր
Ավելացնել տեսանյութեր (կամ երաժշտություն)
Իմ մեդիա սերվերը Windows 7 -ով աշխատող Home Theater PC (HTPC) համակարգիչ է:
Կոդիում,
գնալ Տեսանյութեր. Ֆայլեր. Ավելացնել տեսանյութեր. Թերթել. Ավելացնել ցանցի տեղադրություն
Windows ցանց (SMB)
Անուն կամ IP հասցե
օգտագործողի անունը
գաղտնաբառ
ավելացնել տեսանյութեր
Ես կարողացա միանալ մեդիա սերվերին `օգտագործելով Windows Work group, բայց որոշ ժամանակ անց այն դադարեց աշխատել: Այս կայքը մի քանի խորհուրդ ունի այն գործարկելու համար
Windows 7 սերվերի վրա Ստեղծեք տնային խումբ
- Գնալ դեպի Start ընտրացանկ: Control Panel
- Որոնման դաշտում մուտքագրեք Homegroup
- Կտտացրեք Homegroup- ին
- Կտտացրեք Ստեղծեք տնային խումբ
- Նշեք և փոխեք գաղտնաբառը
- Ընտրեք կիսվող գրադարանները (տեսանյութեր, երաժշտություն, նկարներ)
Գնացեք ձեր Երաժշտության, տեսանյութերի և նկարների պանակներ, աջ սեղմեք և տարածեք Homegroup- ի հետ (կարդալ/գրել)
Windows 7 սերվերի վրա.
- Գնալ դեպի Start ընտրացանկ: Control Panel
- Որոնման դաշտում մուտքագրեք Homegroup
- Կտտացրեք Homegroup- ին
- Ընտրեք. Դուրս եկեք տնային խմբից: Անտեսել նախազգուշացումը (հեռանալ տնային խմբից և ավարտել)
- Էջում «Կիսվեք Windows 7 -ով աշխատող այլ տնային համակարգիչների հետ»:
- Ընտրել. Փոխել համօգտագործման առաջադեմ կարգավորումները
- Networkանցի հայտնաբերում. Միացրեք ցանցի հայտնաբերումը
- Մեդիա հոսք. Միացրեք
- Հանրային թղթապանակների փոխանակում. Ձեր ընտրությամբ: Այն կարող է միացված կամ անջատված լինել:
- Ֆայլի և տպիչի փոխանակում. Միացրեք
- Գաղտնաբառով պաշտպանված փոխանակում. Անջատեք գաղտնաբառով պաշտպանված փոխանակումը
- Թույլ տվեք Windows- ին կառավարել իմ տնային խմբի կապերը
Քայլ 20. Ազնվամորի Պի. Կոդի եղանակը
Կոդիում, գնացեք
- Կարգավորումներ
- Հավելումներ
- Տեղադրեք պահեստից
- Եղանակի մասին տեղեկություններ
- Yahoo! Եղանակ
- Տեղադրեք
Այնուհետև կազմաձևեք Yahoo! Եղանակ ՝ մուտք գործելով ձեզ մոտ գտնվող ամենամեծ քաղաքը
Այն պետք է աշխատի, բայց եթե համոզված չէ, որ եղանակի այլ ծրագրեր անջատված են, և կտտացրեք «Օգտագործել» պատկերակին
Քայլ 21. Ազնվամորի Pi: Cron
Ես ուզում եմ ազատել հեռուստատեսային կարգավորիչները, երբ դրանք չեն օգտագործվում, մեկ եղանակն այն է, որ ամեն գիշեր վերագործարկել:
Նախ, տեղադրեք cron
$ sudo apt-get install cron
Այնուհետև խմբագրեք crontab- ը
$ sudo crontab -e
և ավելացնել
# վերսկսել ամեն օր ժամը 2 -ին
0 2 * * * sudo վերագործարկում
CTRL-o, ENTER, CTRL-x ՝ խմբագրիչը պահելու և դուրս գալու համար
և ապա վերագործարկեք ծառայությունը
$ sudo ծառայության cron վերագործարկում
Քայլ 22. Logitech Harmony 650 Remote. Control TV, Roku և Raspberry Pi
Ես փորձեցի շատ տարբեր հեռակառավարման վահանակներ: Փորձեցի ավելի էժան: Ես փորձեցի lirc և flirc: Իմ ամենասիրելին Logitech Harmony 650 -ն է:
Ներբեռնեք և տեղադրեք Logitech- ի MyHarmony ծրագիրը: Հավելվածը ինքնին բացատրելի է:
Ձեր սարքերը (TV, DVD, պրոյեկտոր, Raspberry Pi և այլն) կարգավորելու համար դուք պետք է իմանաք արտադրողի և մոդելի համարը:
Raspberry Pi- ն մի փոքր յուրահատուկ է: Չկարողացա գտնել մի բան, որը ճիշտ աշխատեր: Այսպիսով, ես ստեղծեցի Raspberry Pi- ն որպես Apple TV: Apple Remote A1294- ը վերահսկում է Apple TV A1378- ը: A1294 հեռակառավարիչը նախաբեռնված է Kodi- ում:
Իմ կարգաբերման մեջ, Raspberry Pi- ն աշխատում է Kodi- ով OSMC- ով և իսկապես օգտագործվում է միայն հեռարձակվող հեռուստատեսության համար:
MyHarmony հավելվածի ներսում ՝ Raspberry PI- ն կարգավորելու համար կատարեք հետևյալը.
-
Ավելացնել սարքը.
- Արտադրող ՝ Apple
- Մոդել: A1378
- A1378- ը համապատասխանում է Silver Apple Remote- ին
- Սարքը վերանվանեք Raspberry Pi
-
Ավելացնել գործունեություն Դիտեք հեռուստատեսություն
Հեռուստատեսությունը պետք է վերահսկի ձայնը
- գործարկելով Kodi- ն որպես Watch Apple, վերանվանեք «Broadcast TV», արտադրող ՝ Apple, մոդել ՝ A1378, ընտրեք Apple Silver հեռավոր Kodi- ից,
Կարգավորեք մնացած սարքերը `օգտագործելով արտադրողի և մոդելի համարը: Ավելացնել գործունեություն: Համաժամացրեք, այնուհետև վերադարձեք և խմբագրեք «Էկրանի վրա» կոճակները և ֆիզիկական կոճակները և նորից համաժամացրեք: Ես հեռացնում եմ պրեմիում կոճակները (NetFlix,…) և էկրանին ավելացնում եմ Ընտրանքներ, Գլխավոր, Մենյու, Ընտրություն և ուղղության կոճակներ
Raspberry Pi- ի վերահսկման համար 650 -ի կարգավորումը շարունակելու համար այն միացրեք Raspberry Pi- ին միացված հեռուստատեսությամբ և Raspberry Pi- ին միացված մկնիկով և ստեղնաշարով.
- գնացեք Իմ OSMC: Pi Config: Hardware - օգտագործված GPIO կապում որոշելու համար:
- Իմ GPIO կապում են = 18, իսկ դուրս = 17
- գնացեք Իմ OSMC: Pi Config: Remote - ընտրեք հեռավոր Apple Silver Remote A1294
Միացնել LIRC GPIO աջակցությունը OK Վերագործարկեք
Քայլ 23. Roku. Անջատել SSID- ը
Roku- ն հեռարձակում է իր սեփական SSID- ը, որպեսզի Roku հեռակառավարիչը կարողանա միանալ: Roku- ն այս գործառույթն անվանում է Wi-Fi Direct:
Երբ ունիվերսալ հեռակառավարիչը կազմաձևված է, անջատեք Roku- ի SSID- ը: Այս քայլն անելու իրական պատճառ չկա: SSID- ի անջատումը չի ապահովում ցանցի անվտանգությունը, և հեռարձակվող SSID- ը չի օգտագործում նշանակալի Wi-Fi թողունակություն:
Միացրեք Roku- ն, գնացեք գլխավոր էջ և գնացեք ՝ Պարամետրեր. Համակարգ. Ընդլայնված համակարգի կարգավորումներ. Սարքի միացում. Անջատել սարքի միացում
Քայլ 24. Հավելված. Խնդիրների վերացում
Kodi OSMC- ն կողպում է «Մկնիկը չի աջակցվում» հաղորդագրությամբ
Ինձ միացված է ավտոմատ թարմացումը: Ես վստահ չեմ, թե ինչն էր պատճառը, որ Raspberry Pi- ն փակվեց Mouse- ի չաջակցվող հաղորդագրությամբ, բայց apt-get թարմացում և թարմացում (dist-upgrade), որին հաջորդեց վերագործարկումը:
Թարմացրեք 17.04 -ից մինչև 18.04
Ես բարելավեցի ubuntu- ն 17.04 -ից մինչև 18.04 ՝ հետևելով այս հղման ցուցումներին
Ավտոմատ թարմացումից հետո համակարգը քնում է
03FEB2019. Ես հրաժարվեցի աշխատասեղանի ubuntu- ից և տեղափոխվեցի ubuntu սերվեր, որը չի քնում: Նոր հրահանգներն այստեղ են ՝ Setup TVheadend ubuntu համակարգչի վրա
Փորձում է դադարեցնել ubuntu- ի աշխատասեղանին քնելը մինչև 03FEB2019- ը
Ավտոմատ թարմացումից հետո tvheadend- ը չի տեսնում, որ աշխատում է: Վերագործարկումը ցույց տվեց, որ ամեն ինչ աշխատում է, ինչպես և սպասվում էր, բայց 20 րոպե անգործությունից հետո համակարգը քնելու կամ ձմեռելու էր: Ես գործարկեցի այս հղումով առաջարկվող հետևյալ հրամանները.
gsettings- ը սահմանեց org.gnome.desktop.session պարապ-հետաձգում 0
sudo systemctl դիմակ sleep.target suspend.target hibernate.tar
Ես այնքան էլ դատի չեմ տալիս կատարվածին, այլ մի քանի հոսանքազրկումից հետո: Համակարգը օրվա ընթացքում պատահական ժամերին կփակվեր: Վերոնշյալ փոփոխությունները չլուծեցին խնդիրը: Սկավառակի կոմունալ ծառայությունները կոռուպցիա չեն հայտնաբերել: dmesg- ը ոչ մի վատ բան ցույց չի տվել: Ես խմբագրեցի ֆայլը ՝ գտնելու համար, երբ այն դադարեց մուտքագրումը, և նայեցի վերջին ընթացող գործընթացին.
$ sudo nano/var/log/syslog
Վերջին տողերից մեկը վերաբերում էր.
Սկսեց Network Manager Script Dispatcher ծառայությունը
և հետևյալները փորձում էին օգտագործել ipv6- ը: Քանի որ ipv6 չեմ օգտագործում, ես խմբագրեցի ֆայլը.
$ sudo nano /etc/sysctl.conf
և վերջում ավելացրեց հետևյալ տողերը.
#Անջատել IPv6net.ipv6.conf.all.disable_ipv6 = 1
net.ipv6.conf.default.disable_ipv6 = 1
net.ipv6.conf.lo.disable_ipv6 = 1
net.ipv6.conf.eth0.disable_ipv6 = 1
Համակարգը մի քանի օր է, ինչ աշխատում է
Խորհուրդ ենք տալիս:
QՐՀՈՍԻ ԳՆԱԳՈՐՈՄՆԵՐԻ ԹՈՓ ՕՀ ՀԱՄԱԿԱՐԳԸ ՝ 6 քայլ
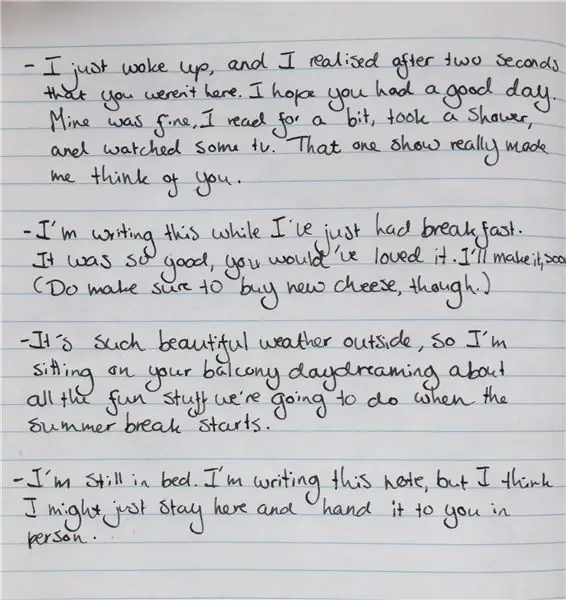
QՐՀՈՍԻ ԳՆԱԳՈՐՈՄՆԵՐԸ ԳՈPՅՆ ՀԱՄԱԿԱՐԳ. Գոլորշիացումը նվազեցնում է ջրի քանակը ակվարիումում և եթե այն չի փոխհատուցվում, կհանգեցնի մնացած ջրի քիմիայի փոփոխությունների: Նման փոփոխությունները բացասական ազդեցություն կունենան ակվարիումի կենսագործունեության վրա: Հետևաբար, կարևոր է
Ստեղծեք ձեր սեփական ցածր բյուջեի Bluetooth երաժշտական համակարգը ՝ 5 քայլ (նկարներով)

Ստեղծեք ձեր սեփական ցածր բյուջեի Bluetooth երաժշտական համակարգը. Այս նախագծում ես ձեզ ցույց կտամ, թե ինչպես եմ " միաձուլվել " կեղտոտ էժան bluetooth երաժշտական ընդունիչ ՝ իմ հին բարձրախոսով: Հիմնական շեշտը դրվելու է LM386- ի և NE5534- ի շուրջ ցածրարժեք աուդիո ուժեղացուցիչի սխեմայի նախագծման վրա: Bluetooth ընդունիչ
Ստեղծեք ձեր սեփական GPS SMS անվտանգության հետևման համակարգը `5 քայլ (նկարներով)

Ստեղծեք ձեր սեփական GPS SMS անվտանգության հետևման համակարգը. Այս նախագծում ես ձեզ ցույց կտամ, թե ինչպես համատեղել SIM5320 3G մոդուլը Arduino- ի և պիեզոէլեկտրական փոխարկիչի հետ `որպես հարվածային սենսոր, որպեսզի ստեղծեք անվտանգության հետևման համակարգ, որը ձեզ կուղարկի ձեր գտնվելու վայրը: թանկարժեք մեքենա SMS- ով, երբ ես
SASSIE. Անհարմար լռության լուծման և փոխազդեցության բարելավման համակարգը. 5 քայլ

SASSIE. Անհարմար լռության լուծման և փոխազդեցության բարելավման համակարգը. SASSIE- ն այն հարցի պատասխանն է, որը բոլորս ինքներս մեզ տվել ենք մեր կյանքի մի պահի անհարմար լռության ժամանակ. Դե, հիմա պետք չէ անհանգստանալ, քանի որ SASSIE- ը հատուկ նախագծված է անհարմար լռությունը ճանաչելու համար
Հիմնական կտրման օգնությունը `6 քայլ

Կտրող օգնություն Հիմնական. Կտրող օգնությունը օգնում է մարդուն դանակ օգտագործել խոհանոցում ՝ առանց մատների մկանները օգտագործելու: Այն նախագծված է այնպես, որ յուրաքանչյուրը կարողանա դա անել: Օգտագործվող տեխնիկա. - 3D տպագրություն - Լազերային կտրում - Ապրանքի կոտրում Փայտանյութի սղոցում և հղկում
