
Բովանդակություն:
- Պարագաներ
- Քայլ 1: Ներբեռնեք Raspbian- ը և Flash SD քարտը
- Քայլ 2: Գործարկեք Pi- ն և կարգավորումը
- Քայլ 3: Տեղադրեք վարորդի մոդուլը Alfa USB անլար քարտի համար:
- Քայլ 4. Անջատեք ինքնաթիռի WiFi- ն
- Քայլ 5. Նախապատվություն տվեք միջերեսներին և անջատեք IPv6- ը
- Քայլ 6: Տեղադրեք վերահասցեավորման կանոններ և DHCP լարային ցանցում
- Քայլ 7: Վերագործարկեք և փորձարկեք
- Հեղինակ John Day [email protected].
- Public 2024-01-30 09:47.
- Վերջին փոփոխված 2025-01-23 14:48.



Ես ունեմ տարբեր ազնվամորու կարկանդակների, սարքերի և այլ համակարգիչների և ցանցային սարքավորումների փորձնական ցանց, դրանք բոլորը կառավարվում են Ubiquity firewall/երթուղիչի միջոցով, և ես ուզում եմ այն միացնել ինտերնետին, որպեսզի կարողանամ թարմացումներ, ծրագրակազմ և այլն: Unfortunatelyավոք, այն գտնվում է իմ ավտոտնակի / արհեստանոցի մի հատվածում, որտեղ միանալու համար չկա Ethernet վարդակ կամ մալուխ, ուստի Raspberry Pi- ի միջոցով ես ստեղծեցի կամուրջ `իմ տան առկա անլար ցանցին firewall- ը միացնելու համար: Մի քանի օր տևեց պայքար և փորձեց տարբեր մոտեցումներ, այնպես որ ես հույս ունեմ, որ այս Ուսուցողականը ձեզ կխնայի որոշ ժամանակ և հիասթափություն:
Ինտերնետում եղած բազմաթիվ հրահանգներ և ուղեցույցներ այլ կերպ էին. Լարային ցանցին միանալը, այնուհետև անլար ցանցի ստեղծումը բոլոր սարքերի համար, որոնց կարելի է միանալ: Դա հիանալի օգտագործման դեպք է, բայց իմ իրավիճակի հիմնական խնդիրն այն էր, որ ես չունեի ինտերնետին այդ լարային կապը, ես չէի ուզում պատերը դնել պատերը կամ երկար մալուխներ վարել դրա համար, և ես ունեի կատարյալ լավ անլար ցանց `ուժեղ ազդանշանով` միանալու համար:
Այն մասերը, որտեղ բավականին պարզ էր, Pi, ես դրա վրա դրեցի POE գլխարկ, որպեսզի կարողանայի նվազեցնել լարերի և խառնաշփոթի քանակը, ես նաև նախընտրեցի օգտագործել արտաքին USB wifi ադապտեր, քանի որ ցանկանում էի AC600 հնարավորությունները և միանում էի անլար ցանցին: AC600 ցանց:
Պարագաներ
- Raspberry Pi 3 B+ պատյան և SD քարտ (https://amzn.to/2LHzkmy)
- Raspberry Pi POE գլխարկ (https://amzn.to/2q0ZMzG)
- Alfa AWUS036ACS 802.11ac AC600 Wi-Fi USB անլար ցանցի ադապտեր (https://amzn.to/2rp7UuM)
- POE անջատիչ (https://amzn.to/2siIuyE)
- Ethernet մալուխներ (https://amzn.to/2P9Urjf)
Եվ եթե ձեզ հետաքրքրում է, սա այն ցանցային սարքավորումներն են, որոնք ես օգտագործում եմ իմ տան համար, ինչը, իմ կարծիքով, պարզապես հիանալի է
- Ubiquiti UniFi ամպային բանալին (https://amzn.to/38q04BE)
- Ubiquiti Unifi Security Gateway (USG) (https://amzn.to/35crkSe)
- Ubiquiti UniFi AP AC PRO 802.11ac Scalable Enterprise Wi-Fi Access Point (https://amzn.to/2siIqPr)
- Ubiquiti UniFi Switch 8 60W (https://amzn.to/36fibs6)
Քայլ 1: Ներբեռնեք Raspbian- ը և Flash SD քարտը


Նախ, մենք պետք է ներբեռնենք մի քանի բան.
Մեկը OS- ն է մեր Raspberry Pi- ի համար, և մենք պատրաստվում ենք օգտագործել Raspbian- ը, քանի որ այն հանրաճանաչ է և հեշտ օգտագործման համար (դրա համար էլ հավանաբար այդքան հայտնի է): Դուք կարող եք վերցնել պատկերը այստեղ ՝ https://www.raspberrypi.org/downloads/raspbian/, մենք կօգտագործենք «Raspbian Buster with desktop» պատկերը, այնպես որ մենք ունենք GUI Desktop ՝ ամեն ինչ մի փոքր հեշտացնելու համար և մենք այս Pi- ն դարձնում ենք կամուրջ և ոչ թե ամենօրյա օգտագործման համար, մեզ անհրաժեշտ չեն բոլոր լրացուցիչ առաջարկվող ծրագրերը:
Երկրորդ ՝ մենք նաև Etcher- ով կօգտագործենք մեր SD քարտը լուսավորելու համար: Այն անվճար է և այնքան հեշտ օգտագործման համար, ներբեռնեք և ավելին իմացեք դրա մասին այստեղ ՝
Տեղադրեք SD քարտը համակարգչի մեջ (ես օգտագործում եմ Mac և ենթադրում եմ, որ ձեր նոութբուքը/համակարգիչը ունի SD քարտի ընթերցող, հակառակ դեպքում ձեռք բերեք այսպիսի մեկը ՝
Պատկերը SD քարտին փոխանցելու համար մենք նախ բացում ենք ներբեռնված պատկերը, որը ZIP ֆայլ է, այնուհետև Etcher- ում ընտրեք այդ.img ֆայլը, համոզվեք, որ ճիշտ SD քարտը ընտրեք որպես նպատակակետ (դա անում եմ ՝ հաստատելով չափը, 32 ԳԲ) այս դեպքում, և ես սովորաբար անջատում կամ հեռացնում եմ որևէ այլ USB կամ SD քարտ նախքան Etcher գործարկելը) և ընտրում եմ Flash: Այն բավականին արագ կանցնի պատկերը գրելու և հաստատելու հետ, երբ այն ավարտվի, կարող եք հեռացնել SD քարտը և փակել Etcher- ը:
Քայլ 2: Գործարկեք Pi- ն և կարգավորումը



Միացրեք Power- ը, HDMI մոնիտորը և ստեղնաշարը և մկնիկը Pi- ին: Կարող եք նաև միացնել USB wifi ադապտերը, բայց ավելի ուշ կան որոշ քայլեր, որոնք անհրաժեշտ են այն աշխատեցնելու համար:
Տեղադրեք SD քարտը և միացրեք Pi- ին:
Նախնական տեղադրումը բավականին հեշտ է, առաջնորդվող տեղադրման մեջ.
- Քայլ 1, մենք սահմանում ենք համապատասխան վայրերը, լեզուն:
- Քայլ 2, մենք գաղտնաբառ ենք սահմանում:
- Քայլ 3, մենք ընտրում ենք գոյություն ունեցող wifi ցանցը և տեղադրում գաղտնաբառ: Այժմ մենք ցանցում ենք:
- Քայլ 4, մենք կարկատում և թարմացնում ենք:
- Քայլ 5, մենք ընտրում ենք լուծման տարբերակները, իմ էկրանն ունի սև եզրագիծ, հետևաբար ՝ չեկի նշանը:
- Քայլ 6, մենք ընտրում ենք «ավելի ուշ», այլ ոչ թե վերագործարկում:
- Քայլ 7, մենք բացում ենք ազնվամորու pi կոնֆիգուրացիան և միացնում SSH- ն և VNC- ն ՝ հեռակառավարումը հեշտացնելու համար:
- Քայլ 8, այնուհետև մենք վերագործարկում ենք:
Քայլ 3: Տեղադրեք վարորդի մոդուլը Alfa USB անլար քարտի համար:

Մենք պետք է կառուցենք և տեղադրենք միջուկի մոդուլը, որպեսզի մեր USB- ն աշխատի: Սա կարող է մի փոքր բարդ լինել, բայց մեր բախտը բերեց, որ Raspberry Pi ֆորումներում մի մարդ կա MrEngman անունով, ով Raspbian- ի համար մի քանի wifi վարորդ է հավաքում, և այս դեպքում նա ունի մեկը մեր Alfa USB անլար քարտի համար: Այս շարանը կարող եք տեսնել այստեղ (https://www.raspberrypi.org/forums/viewtopic.php?t=192985)
Նրա սցենարը օգտագործելու համար մենք ներբեռնում ենք այն և աշխատում որպես գերշահագործող (ինչը կարող է վտանգավոր լինել անվտանգության տեսանկյունից, բայց այն, ինչ գրավել ենք, վերանայելուց հետո գիտենք, որ այս անգամ այն անվտանգ է):
sudo wget https://fars-robotics.net/install-wifi -O/usr/bin/install-wifi
sudo chmod +x/usr/bin/install-wifi
Այս սցենարն անում է ՝ պարզել, թե որ մոդուլը/վարորդն է անհրաժեշտ, այն վերցնել ինտերնետից, բացել այն և տեղափոխել այն ՕՀ -ի այն գտնելու ճիշտ ուղու վրա (օրինակ ՝/lib/modules/) և համապատասխան կարգավորումը թույլտվություններ. Մենք ինքներս կարող ենք անցնել այս քայլերը, բայց MrEngman- ի սցենարի օգտագործումը հանում է գուշակությունների և ձեռքով որոշ քայլեր, որոնք գործընթացը դյուրացնում են մեզ համար:
Քայլ 4. Անջատեք ինքնաթիռի WiFi- ն
Քանի որ մենք օգտագործում ենք արտաքին wifi, մենք կարիք չունենք օգտագործել ինքնաթիռը: Պարզության համար մենք պարզապես անջատում ենք այն OS- ում: Դա Pi- ի համար հեշտ է, քանի որ wifi վարորդները եզակի են.
Մենք անջատում ենք վարորդներին ՝ խմբագրելով /etc/modprobe.d/raspi-blacklist.conf ֆայլը և ավելացնելով.
սև ցուցակ brcmfmac
սև ցուցակ brcmutil
Քայլ 5. Նախապատվություն տվեք միջերեսներին և անջատեք IPv6- ը
Քանի որ մենք ունենք երկու ցանց ՝ փորձնական ցանցը և ինտերնետին միացած սովորական ցանցը, մենք ցանկանում ենք, որ Pi- ն նախ ստուգի անլար ցանցը, այլ ոչ թե լարային, ինչը հակառակն է կանխադրվածին: Մենք կարող ենք օգտագործել մետրային պարամետրը և սահմանել այն սարքերի համար, որտեղ որքան ցածր է թիվը, այնքան բարձր է առաջնահերթությունը:
Եվ մենք չենք օգտագործում ipv6 երկու ցանցերում, այնպես որ մենք պարզապես անջատում ենք այն պարզության համար:
Խմբագրել /etc/dhcpcd.conf ֆայլը, ավելացնել ներքևի տողերը:
ինտերֆեյս eth0
մետրային 300
ինտերֆեյս wlan0
մետրիկ 200
net.ipv6.conf.all.disable_ipv6 = 1
net.ipv6.conf.default.disable_ipv6 = 1 net.ipv6.conf.lo.disable_ipv6 = 1
Քայլ 6: Տեղադրեք վերահասցեավորման կանոններ և DHCP լարային ցանցում
Մեզ անհրաժեշտ են firewall- ի որոշ կանոններ ՝ երթևեկությունը տեղափոխելու և լարային ցանցից այն անլար ցանց փոխանցելու համար: Սրանք բավականին ստանդարտ են, մենք օգտագործում ենք iptables- ը Pi- ում և ստեղծում ենք մի քանի ֆայլ և կանոններ `համոզվելու համար, որ ամեն ինչ կպահպանվի վերագործարկումից հետո:
Կանոնները պարզ են ՝ մեկը ՝ ընդունելի, և մեկը ՝ հաղորդալարից դեպի անլար փոխանցելը:
# Ստեղծեք տեղեկատու, որտեղ մենք կպահենք մեր `iptables- ի փոխանցման կանոնները:
mkdir -p/etc/iptables # Ստեղծեք «iptables» կանոններ ՝ գործարկելով այս հրամանը ՝ ստեղծելու համար «rules.v4» ֆայլը cat/ 98: 9304]. ԸՆԴՈՆԵԼ [333: 34644] -ԱՌԱՅՈԹՅՈՆ -i wlan0 -o eth0 -m նահանգ -պետություն ՀԱՐԱՎԱՅԻՆ, ՀԻՄՆԱՎՈՐՎԱ -j ԸՆԴՈՆԵԼ -ԱՌԱՅՈԹՅՈ -Ն -i eth0 -o wlan0 -j ԸՆԴՈՆԵԼ ՀԱՄԱՁԱՅՆԱԳՐՈԹՅՈՆ յուրաքանչյուր կոշիկ </etc/network/if-up.d/iptables #!/bin/sh iptables-restore </etc/iptables/rules.v4 EOF chmod +x /etc/network/if-up.d/iptables # Միացնել մշտական «ipv4» փոխանցումը յուրաքանչյուր համակարգի բեռնման համար # https://www.ducea.com/2006/08/01/how-to-enable-ip-… sed -i "\ s/ # net.ipv4. ip_forward = 1/net.ipv4.ip_forward = 1/\ /etc/sysctl.conf
Այժմ DHCP- ի համար այդ լարային ինտերֆեյսի վրա մենք սահմանում ենք 10.1.1.1 ստատիկ հասցե, այնուհետև կարգավորում ենք DHCP- ն ՝ այդ IP բլոկի հասցեները սպասարկելու համար:
# Ստեղծեք ստատիկ IP հասցեի կազմաձևում: «Eth0» ադապտորը կօգտագործի ա
# 10.1.1.1` # ստատիկ IP այս նոր ենթացանցում: cat </etc/network/interfaces.d/eth0 auto eth0 allow-hotplug eth0 iface eth0 inet static address 10.1.1.1 netmask 255.255.255.0 gateway 10.1.1.1 EOF # Ստեղծել `dnsmasq` DHCP կոնֆիգուրացիա`//etc/dnsmasq d/bridge.conf`. # Raspberry Pi- ն հանդես կգա որպես DHCP սերվեր # Ethernet- ով միացված հաճախորդին: DNS սերվերը կլինի `8.8.8.8` (Google- ի DNS), և # տիրույթը կսկսվի` 10.1.1.2`: կատու </etc/dnsmasq.d/bridge.conf ինտերֆեյս = eth0 bind-interfaces server = 8.8.8.8 տիրույթի անհրաժեշտ կեղծ- priv dhcp-range = 10.1.1.2, 10.1.1.254, 12h EOF
Քայլ 7: Վերագործարկեք և փորձարկեք

Ամեն ինչ կարգավորելուց հետո մենք կարող ենք ստուգել կապը սարքերից մեկի վրա և վստահաբար, մենք կարող ենք ինտերնետ մտնել, և ամեն ինչ աշխատում է: Մենք կարող ենք նաև մուտք գործել մեր Ubiquity ամպային բանալին և այնտեղ նույնպես ստուգել կազմաձևը: Սքրինշոթը ցույց է տալիս սա:
Ի վերջո, մենք վերագործարկում ենք, որպեսզի համոզվենք, որ ամեն ինչ նորից կվերադառնա, ինչպես և սպասվում էր:
Վայելեք:
Խորհուրդ ենք տալիս:
Էժան NMEA/AIS հանգույց - RS232 դեպի Wifi Bridge կամրջի օգտագործման համար. 6 քայլ

Էժան NMEA /AIS Hub - RS232 դեպի Wifi Bridge ներկառուցման համար. Թարմացրեք 2021 թվականի հունվարի 9 -ին - Ավելացվեց լրացուցիչ TCP կապ և կրկին օգտագործեց վերջին կապը, եթե ավելի շատ հաճախորդներ միանան: Թարմացում 13 դեկտեմբերի 2020 թ. - Առկա երթուղիչներով նավերի կոդի ոչ մի կոնֆիգուրացիոն տարբերակ չի ավելացվել: Ներածություն Այս NMEA / AIS RS232 դեպի WiFi կամուրջը
Wifi դեպի ՌԴ - դռան կողպեք. 3 քայլ (նկարներով)
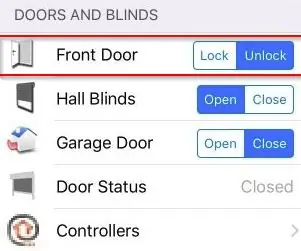
Wifi to RF - Door Lock: Overview Այս հրահանգը ձեզ հնարավորություն կտա կողպել / բացել ձեր առջևի դուռը ձեր տան ավտոմատացման ծրագրակազմի միջոցով (օրինակ ՝ OpenHAB - տնային ավտոմատացման անվճար ծրագրակազմ, որն անձամբ ես օգտագործում եմ) Վերևի պատկերը ցույց է տալիս OpenHAB- ի սքրինշոթ
R/C դեպի USB Bridge: 7 քայլ

R/C USB USB- ի. Ռադիոընդունիչից PPM ազդանշանները փոխակերպում է ջոյսթիկի դիրքերի: Օգտագործեք այն ձեր R/C ռադիոհաղորդիչի հետ ձեր նախընտրած խաղերն ու թռիչքների սիմուլյատորները խաղալու համար: Այս հրահանգը օգտագործում է Arduino- ն LittleBits- ից և DSMX ընդունիչից ՝ գումարած կոդի պարզ պատառիկ
Rmարթուցիչ PIR դեպի WiFi (և տան ավտոմատացում) ՝ 7 քայլ (նկարներով)
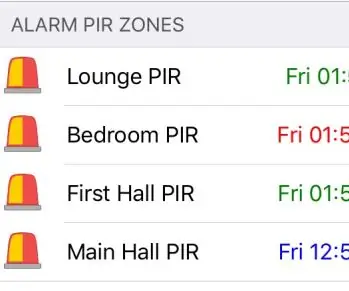
Rmարթուցիչ PIR դեպի WiFi (և տան ավտոմատացում). Ակնարկ: Այս հրահանգը ձեզ հնարավորություն կտա դիտել ձեր տան ավտոմատացման մեջ ձեր տան ահազանգի PIR- ների (պասիվ ինֆրակարմիր տվիչների) գործարկման վերջին ամսաթիվը/ժամը (և ըստ ցանկության ժամանակների պատմությունը): ծրագրային ապահովում: Այս նախագծում ես
12v դեպի USB ադապտեր 12v դեպի 5v տրանսֆորմատոր (հիանալի է մեքենաների համար). 6 քայլ

12v դեպի USB ադապտեր 12v to 5v տրանսֆորմատոր (հիանալի է մեքենաների համար). Սա ցույց կտա ձեզ, թե ինչպես պատրաստել 12v դեպի USB (5v) ադապտեր: Դրա ամենաակնառու օգտագործումը 12 վ մեքենայի ադապտերների համար է, բայց ցանկացած վայրում, որտեղ ունեք 12 վ, կարող եք այն օգտագործել: Եթե USB- ից բացի այլ բանի կարիք ունեք, պարզապես բաց թողեք USB պորտերը ավելացնելու քայլերը
