
Բովանդակություն:
- Պարագաներ
- Քայլ 1. Միացրեք VoCore2- ը
- Քայլ 2: Միացեք Luci Config հավելվածին
- Քայլ 3: Բեռնեք վերջին որոնվածը
- Քայլ 4: Սահմանեք համակարգի ժամանակը
- Քայլ 5: Ավելացնել ինտերնետ հասանելիություն
- Քայլ 6: Միացեք VoCore վահանակին
- Քայլ 7: Ավելացնել կայանի (STA) ռեժիմ
- Քայլ 8. Վերահսկիչ կարմիր LED լուսավորություն
- Քայլ 9: Ռեսուրսներ
2025 Հեղինակ: John Day | [email protected]. Վերջին փոփոխված: 2025-01-23 14:48


VoCore2 Ultimate- ը մանրանկարչության տպավորիչ կտոր է և արժե հաշվի առնել ներդրված կառավարման ծրագրերի համար:
Այս ձեռնարկը կօգնի ձեզ սովորել, թե ինչպես.
- կարգավորել սարքի կարգավորումները,
- ավելացնել անվտանգ ինտերնետ հասանելիություն և
- վերահսկել ներկառուցված LED- ը:
Ես գնել եմ Ultimate տարբերակը (պարիսպով և ստանդարտ կապերով), քանի որ այն կարծես արագ սկսելու միջոց էր: Ներկառուցված հսկողության համար PCB- ն նույնպես մատչելի է և մոտավորապես փոստային նամականիշի չափ է:
Պարագաներ
- VoCore2 Ultimate (https://vocore.io)
- USB մալուխ (USB- ից USB-mini)
Գործիքներ
Այս ձեռնարկի միջոցով VoCore2- ը կազմաձևելու համար ձեզ հարկավոր է օգտագործել vi տեքստային խմբագրիչ և սերիական էմուլատոր: Եթե դրանք ձեզ ծանոթ չեն, ձեռնարկի մեջ կան հղումներ, որոնք կօգնեն ձեզ:
Քայլ 1. Միացրեք VoCore2- ը

Միացրեք USB ադապտերային մալուխ ձեր համակարգչի և VoCore2- ի միջև: VoCore- ի մինի-USB կապը պետք է օգտագործվի դրա համար:
Քայլ 2: Միացեք Luci Config հավելվածին

Կազմաձևման ծրագիրը գործում է VoCore2- ով, և դրան կարող եք հասնել ձեր դիտարկիչի միջոցով:
- Ձեր համակարգչից/նոթբուքից միացեք սարքի wifi ցանցին (SSID: VoCore2-…)
- Ձեր դիտարկիչում անցեք ՝
- Դուք պետք է տեսնեք վեբ էջ, որը պահանջում է հավատարմագրեր:
- Մուտքագրեք ID: արմատ
- Մուտքագրեք գաղտնաբառ
- Դուք այժմ պետք է լինեք OpenWrt համակարգի կազմաձևման ծրագրում:
Կարող եք նաև մուտքագրել կազմաձևման հրամաններ ՝ օգտագործելով VoCore2 վահանակը, ինչը մենք կանենք ավելի ուշ:
Քայլ 3: Բեռնեք վերջին որոնվածը


Օգտագործեք Luci Navigation- ը ՝ դեպի.
Համակարգ> Պահուստավորում / Flash որոնվածը
- Ստացեք վերջին ներբեռնումը https://vocore.io/v2u.html բաժնից ՝ «Թարմացրեք VoCore2 որոնվածը»: 2019-նոյեմբեր-03-ի դրությամբ վերջին տարբերակը ցուցադրվում է վերևի սքրինշոթում:
- Պահեք ֆայլը ձեր համակարգչում:
- Օգտագործեք Luci ինտերֆեյսը այն ընտրելու համար:
- Կտտացրեք «Flash Image» կոճակին ՝ այն ձեր VoCore2- ում բեռնելու համար:
Քայլ 4: Սահմանեք համակարգի ժամանակը

- Նոր որոնվածը բեռնելուց հետո մի քանի րոպե սպասեք VoCore- ի WiFi ցանցին միանալուց առաջ (SSID: VoCore2-…)
- Բրաուզերում անցեք ՝
- Գնացեք Մենյու ՝ Համակարգ> Համակարգ
- Բաց թողեք Timeամային գոտի և ընտրեք ձեր ժամային գոտին
- Վերադառնալ և սեղմել «Համաժամացնել դիտարկիչով» կոճակը
- Մնացած տարբերակները թողեք կանխադրված
- Կտտացրեք «Պահել և կիրառել» կոճակը
Քայլ 5: Ավելացնել ինտերնետ հասանելիություն
Սարքի կանխադրված ռեժիմն այն է, որ գործի որպես ցանցի մուտքի կետ (AP): Դուք կարող եք միանալ սարքին mini-usb, WiFi կամ Ethernet- ով, սակայն սարքը չի ունենա ինտերնետ հասանելիություն: Ինտերնետ հասանելիություն ավելացնելու համար հետևեք ստորև բերված հրահանգներին, որոնք թույլ կտան գործել STA (ցանցային կայան) ռեժիմը: (STA ռեժիմն ավելացնելուց հետո սարքը դեռ կաշխատի որպես AP և Luci կազմաձևման ծրագիրը դեռ հասանելի կլինի):
Հետևյալ քայլերը կավելացնեն ինտերնետ հասանելիությունը:
Քայլ 6: Միացեք VoCore վահանակին
ԱՀ -ից
- Բացեք կառավարման վահանակը> Սարքի կառավարիչ> Պորտեր, փնտրեք «USB սերիական սարք», հիշեք COM պորտի համարը
- Օգտագործեք սերիական տերմինալի էմուլատոր (օրինակ ՝ մածիկ)
- Կարգավորեք կապի պարամետրեր. Com_Port_Number, 115200 bps, 8 տվյալների բիթ, 1 կանգառի բիթ, ոչ պարիտետ, ոչ հոսքի վերահսկում
- Միանալուց հետո սեղմեք Enter ՝ Linux shell հրահանգը ստանալու համար
Mac- ից
Բացեք Mac- ի տերմինալ ծրագիրը և գործարկեք հետևյալ հրամանը ՝ Սերիայի նավահանգստի մասին տեղեկություններ գտնելու համար:
ls /dev /cu*
Պատասխանը կարծես.
/dev/cu.usbmodem6A68DE4F34311
Մուտքագրեք ձեր իրական պատասխանը հաջորդ հրամանի մեջ ՝ տերմինալի էմուլատորը գործարկելու համար:
էկրան /dev/cu.usbmodem6A68DE4F34311 115200, cs8, -parenb, -cstopb
Դա կբացի էկրանի տերմինալի էմուլատորը: Այժմ կարող եք սեղմել Enter ՝ Linux shell հրահանգը ստանալու համար:
Քայլ 7: Ավելացնել կայանի (STA) ռեժիմ
Նախապատմություն
Այս բաժնում օգտագործվում են uci հրամաններ, որոնք օգնում են կազմաձևել OpenWrt օպերացիոն համակարգը: (Որպես այլընտրանք, կարող եք նաև ուղղակիորեն խմբագրել համապատասխան OS ֆայլերը):
Այս բաժինը բխում է ՝ https://vocore.io/v2u.html- ից: Ես կրճատեցի պարզության հրահանգները: «Uci commit» - ի սխալներից խուսափելու համար ՝
- Բոլոր uci պարամետրերի արժեքները ես մեջբերում եմ:
- Ես բաց թողեցի այն պարամետրերի հրամանները, որոնք արդեն տեղադրված են իրենց համապատասխան /etc /config ֆայլերում:
Ես նաև ավելացրեցի մի քանի լրացուցիչ հրաման ՝ մուտքի կետի նոր WiFi ցանցը կազմաձևելու համար, ներառյալ.
- համապատասխան հաճախականություններ `համապատասխանելու ձեր երկրի կանոնակարգերին, և
- ապահով մուտքի հավատարմագրեր:
Հրահանգներ
1. Միացեք սարքի վահանակին իր microUSB- ի միջոցով (տես նախորդ բաժինները)
2. Գործարկեք հետևյալ հրամանները վահանակում:
uci set wireless.sta.ssid = "Your_Existing_WiFi_SSID"
uci set wireless.sta.key = "Your_Existing_WiFi_Password" uci set wireless.sta.network = "wwan" uci commit
3. Կարգավորեք գործարկման սկրիպտը, որպեսզի եթե առկա WiFi- ի ցանցը անջատված է, միևնույն է, կարող եք միանալ VoCore2- ին:
Օգտագործեք vi խմբագրիչը (ներառված է OpenWrt- ում) հետևյալ կոդը /etc/rc.local- ում տեղադրելու համար
uci set wireless.sta.disabled = "0"
uci commit/etc/init.d/ցանցի վերագործարկման քուն 10 uci set wireless.sta.disabled = "1" uci commit
4. Ստեղծեք firewall ՝ ձեր թեժ կետի միջոցով ինտերնետ մուտք գործելու համար:
uci set firewall.@zone [1].forward = "ACCEPT"
uci պարտավորվել
5. Ավելացրեք լրացուցիչ պարամետրեր ՝ ձեր երկրի հիման վրա համապատասխան WiFI ռադիոհաճախականությունները կազմաձևելու համար, համապատասխանաբար ՝ Կանադա կամ ԱՄՆ:
uci set wireless.ra0.country = "CA"
uci set wireless.ra0.country = "ԱՄՆ"
Լրացուցիչ երկրների ծածկագրեր ՝
uci պարտավորվել
6. Սահմանեք մուտքի կետի մուտքի հավատարմագրերը և ծածկագրումը
Սարքը գալիս է առանց գաղտնաբառի WiFi մուտքի կետում (SSID: VoCore2…), այնպես որ այստեղ ավելացրեք մեկը:
uci set wireless.ap.key = "New_WiFi_Password"
uci set wireless.ap.encryption = "psk2" uci commit
Նշենք, որ psk2- ը ներառում է WPA2
7. Թարմացրեք Wirelesss- ը ՝ գործարկելով.
wifi վերաբեռնում
կամ վազելով
/etc/init.d/ ցանցի վերագործարկում
կամ եթե այն դեռ իրեն չի պահում ՝ սարքը վերագործարկելով ՝
վերագործարկել
ինչը, իհարկե, ավելի երկար կտևի, քան վերաբեռնումը կամ վերագործարկումը:
8. Սպասեք 30-60 վայրկյան, մինչև սարքը մտնի AP+STA ռեժիմ:
9. Միացրեք ձեր տան համակարգիչը WiFi- ին ՝ ընտրելով VoCore2 կոչվող ցանցը…
10. Հաստատեք ինտերնետ կապը ՝ գործարկելով.
ping -w 5 www.vocore.io
Պատասխանը պետք է ցույց տա հետևյալը.
64 բայթ 192.81.249.134 -ից ՝ seq = 0 ttl = 56 անգամ = 76.269 ms
64 բայթ 192.81.249.134 -ից ՝ seq = 1 ttl = 56 անգամ = 65.666 ms 64 բայթ 192.81.249.134 -ից ՝ seq = 2 ttl = 56 անգամ = 68.216 ms 64 բայթ 192.81.249.134 -ից ՝ seq = 3 ttl = 56 անգամ = 63.554 ms 64 բայթ 192.81.249.134 -ից ՝ seq = 4 ttl = 56 անգամ = 66.769 ms
Եթե խնդիրներ ունեք ցանցի միացումներն աշխատեցնելու հարցում, օգտագործեք վերը նշված վերագործարկման հրամանը: Եթե դա չի աշխատում, անջատեք USB մալուխը, սպասեք 30 վայրկյան, նորից միացրեք մալուխը: Կարող եք նաև ստուգել/sys/config/թղթապանակը ՝ ապահովելու համար, որ հրամանները (վերևում) ճիշտ են կազմաձևել իրենց հարակից ֆայլերը:
Քայլ 8. Վերահսկիչ կարմիր LED լուսավորություն



WiFi- ի գործունեության ընթացքում կարմիր լուսավորող ինքնաթիռի LED- ը վերահսկելու համար ես գտա, որ գործում է հետևյալ մոտեցումը.
Լուսադիոդային լուսարձակը չմիացնել Luci հավելվածում
Luci հավելվածից.
- Օգտագործեք ընտրացանկը ՝ դեպի Համակարգ> LED կազմաձևում նավարկելու համար:
- Տեղադրեք ձգանը «ոչ» -ի վրա:
- Կտտացրեք Պահել և կիրառել
Ենթադրաբար, լռելյայն պարամետրը կդարձնի այս վիճակը բեռնաթափումից հետո, բայց ես դա չեմ փորձարկել:
Կառավարեք LED վահանակի հրամաններով
LED- ը միացնելու համար.
echo 1>/sys/class/leds/vocore2 \: fuchsia \: կարգավիճակ/պայծառություն
LED- ն անջատելու համար.
echo 0>/sys/class/leds/vocore2 \: fuchsia \: կարգավիճակ/պայծառություն
Զգուշություն
LED- ի այս եղանակով կառավարումը կարող է հակասել OpenWrt- ի LED- ի օգտագործմանը, սակայն այն աշխատել է իմ փորձարկումների ժամանակ:
GPIO- ի վերահսկման ավելի լավ միջոց է օգտագործել արտահանման հրամանը, սակայն այս հրամանը չի գործում GPIO44- ի համար (որը վերահսկում է LED- ը ՝ հիմնված սխեմաների և երթուղիչի ձեռնարկի սքրինշոթների վրա): Այսպիսով, Օպերացիոն համակարգը, ամենայն հավանականությամբ, դեռ կպչում է այս LED- ին, չնայած Luci- ի կարգավորմանը:
Քայլ 9: Ռեսուրսներ
Ահա մի քանի հղումներ, որոնք ես գտա օգտակար կամ հետաքրքիր, երբ իմացա VoCore-OpenWrt էկոհամակարգի մասին:
VoCore
Վերջնական
Wiki VoCore
Սխեմատիկա
GitHub www.github.com/vonger/vocore2
Լյուսի https://192.168.61.1/cgi-bin/luci (երբ միացված է VoCore WiFi- ին)
Դիզայներների բլոգ
OpenWrt
Օգտագործողի ուղեցույց
Արագ մեկնարկ
uci
Networkանց
Անլար
- Հաճախորդ
- Գաղտնագրել
- Կոմունալ ծառայություններ
Գաղտնաբառեր
Տան ավտոմատացում
cRelay Library
uBoot
Րագրեր
Այտուցված LED- ներ
LED/unbrick
Mediatek
Գլոբալ ինժեներ
Hackaday
VoCore 1
PC Connect
Այլ
CLI- ի հիմունքները
Խորհուրդ ենք տալիս:
Մի փոքրիկ կողմնացույց ATtiny85- ով: 12 քայլ (նկարներով)

Փոքր կողմնացույց ATtiny85- ի հետ. Սա ATtiny85- ի հետ մեր առաջին նախագիծն է. պարզ գրպանային թվային կողմնացույց (J. J. Arturo Espejel Báez- ի հետ համատեղ): ATtiny85- ը բարձրակարգ և ցածր էներգիայի միկրոկոնտրոլեր է: Այն ունի 8 Կբայթ ծրագրավորվող ֆլեշ հիշողություն: Դրա շնորհիվ կալը
Փոքրիկ լուսադիոդի թարթող նկարը ՝ 6 քայլ

Փոքրիկ LED թարթող պատկեր. Դուք կարող եք հեշտությամբ թարթել LED- ն arduino- ով կամ 555 ժմչփով: Բայց առանց նման IC- ների կարող եք կատարել թարթող միացում: Սա պարզ թարթող գործիչ է ՝ կազմված առանձին մասերից
Փոքրիկ ծրագրավորող ATTINY միկրոկոնտրոլերների համար Arduino UNO- ով. 7 քայլ

Փոքրիկ ծրագրավորող ATTINY միկրոկառավարիչների համար Arduino UNO- ի հետ. Ներկայումս հետաքրքիր է օգտագործել ATTINY շարքի միկրոկոնտրոլերները `իրենց բազմակողմանիության, ցածր գնի, բայց նաև այն փաստի համար, որ դրանք հեշտությամբ ծրագրավորվում են այնպիսի միջավայրերում, ինչպիսին է Arduino IDE- ն: Arduino մոդուլների համար նախատեսված ծրագրերը կարող են լինել հեշտությամբ փոխանցում
Ունեցած փոքրիկ հրեշ. 6 քայլ (նկարներով)
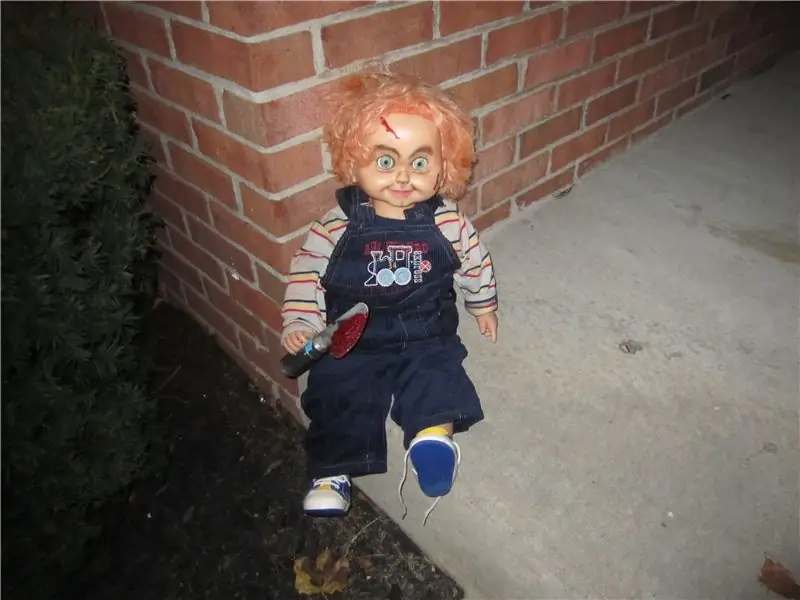
Ունեցած փոքրիկ հրեշ. Այս փոքրիկ հրեշը կվախեցնի ձեր հնարքին կամ բուժողներին, երբ բանը հասնում է կյանքի & խոսում է նրանց հետ: Ես նրան թաքցնում եմ անկյուններից մի քանի թփերից, որոնք պատրաստ են վախեցնել չկասկածող զոհերին, երբ ասում է «Բարև, ուզում եմ խաղալ» և ծիծաղում է տիրոջ պես
Ներածություն. Բնությունից ոգեշնչված էկոլոգիական փոքրիկ տուն. 7 քայլ
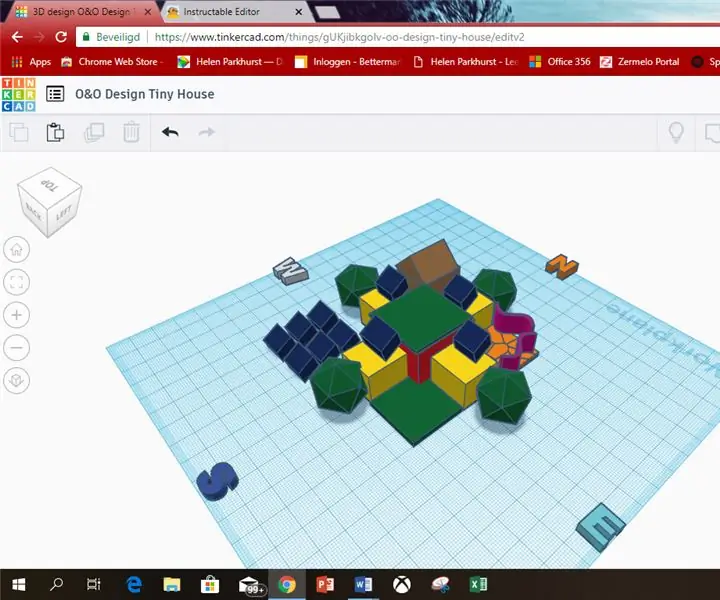
Ներածություն. Էկոլոգիական փոքրիկ տուն ՝ ներշնչված բնությունից. Ես Կրիստան Օտենն եմ: Ես ապրում եմ Նիդեռլանդներում, Ալմերեում: Ես 12 տարեկան եմ: Սա ընտրեցի ուսանելի, քանի որ տեսա նկարը առաջին էջում և սիրում եմ տներ կառուցել: Հաջորդ տարիներին ավելի էժան և ձեռնտու է ինքնաբավ լինելը: Որ
