
Բովանդակություն:
2025 Հեղինակ: John Day | [email protected]. Վերջին փոփոխված: 2025-01-23 14:48

Սա քայլ առ քայլ ուղեցույց է `ներառված Ինտերակտիվ մասնիկների համակարգ ստեղծելու համար: Սա բավականին առաջադեմ համակարգ է, որը երբեմն կարող է շփոթեցնել և խորհուրդ է տրվում ծածկագրման, Max MSP- ի, Arduino- ի և աուդիո -վիզուալ կարգավորումների որոշ գիտելիքներ:
Քայլ 1: Այն, ինչ ձեզ հարկավոր է

Առաջին քայլը ամեն ինչ պատրաստելը: Ներառված zip ֆայլը ներառում էր այն ամենը, ինչ ձեզ հարկավոր կլինի համակարգչով, սա ներառում է Max Patch- ը (որի կարիքը կունենաք Max 8 -ը), Siphon- ը և VPT8- ը:
- Ձեզ հարկավոր կլինի Max 8 ՝
- Ձեզ անհրաժեշտ կլինի առնվազն երկու ալիքով խառնիչ, պրոյեկտոր և տակդիր, արական քառորդ դյույմ արականից քառորդ դյույմ ձայնային մալուխներ, երկու կոնտակտային խոսափող և բարձրախոս:
- Ձեզ նույնպես անհրաժեշտ կլինեն նյութեր Arduino- ի համար: Այս ձեռնարկում մենք օգտագործում ենք Arduino Teensy 3.5
- Ի վերջո, ձեզ հարկավոր կլինի Mac, որն աշխատում է առնվազն High Sierra (OSX 10.13.6)
Քայլ 2: Arduino

Այստեղ մենք ներառել ենք մեր սեփական Arduino- ի կառուցվածքի մի պարզ սխեմա, որը կարող եք օգտագործել որպես ձևանմուշ ՝ ձեր սեփականը հիմնելու համար: Քանի որ Arduino- ն այնքան հարմարվող և բազմազան է, որքան ավելի շատ գիտելիքներ ունեք Arduino- ի օգտագործման հետ, այնքան ավելի շատ կարող եք դա անել դրա հետ: Այս կարգավորումը նախատեսված է մի պարզ ճնշման տվիչի համար, որն օգտագործվում է երեք երանգների և անջատված փուլի միջև փոխելու համար: Դուք USB մալուխը միացրեք այս համակարգին և ձեր համակարգին:
Քայլ 3: Սարքավորման կարգավորում



Այստեղ դուք ամեն ինչ կցեք ձեր Mac- ին:
- Կարգավորեք պրոյեկտորը և ձեր ընտրած տակդիրը և միացրեք այն ձեզ հասանելի նավահանգիստների միջոցով: Մեր դեպքում դա VGA էր `VGA- ից Thunderbolt 2 ադապտերով:
- Հաջորդը դուք միացրեք կոնտակտային խոսափողերը անջատիչին, մեկը յուրաքանչյուր ալիքում, ինչպես ցույց է տրված 3 -րդ և 4 -րդ պատկերներում: Այնուհետև սա ձեր Mac- ին կկապվի USB- ի միջոցով:
- Վերջապես բարձրախոսների տեղադրում: Դուք կարող եք օգտագործել այնքան բարձրախոս, որքան ցանկանում եք, մեր պատրաստի արտադրանքի մեջ մենք օգտագործել ենք 5 արբանյակային բարձրախոս, որոնք միացված են կենտրոնական ենթաուֆերի հետ, որոնք այնուհետև միացված են նոութբուքին, բայց քանիսը լիովին կախված է ձեզանից:
Քայլ 4: Max Patch: Overview


Ահա կարկատակի ակնարկը այն բացելիս: Վերին ձախում գտնվող կլաստերն այն է, ինչը վերահսկում է մանիպուլյացիան, ներքևում գտնվող կլաստերը, որը վերահսկում է աուդիո երանգները, ինչպես նաև Arduino- ն, և, վերջապես, աջ կողմում գտնվող կլաստերը վերահսկում է ինչպես մասնիկների համակարգն ինքնին, այնպես էլ սերվերը ինչպես սիֆոնի համար:
Քայլ 5: Առավելագույն կարկատել. Կարգավորում



- Կարգավորման առաջին մասը համոզվելն է, որ դուք ունեք ճիշտ մուտքագրումներ: Դուք կգնաք էկրանի վերին հատված ՝ կարկատակը բացված և կտտացրեք «Ընտրանքներ», այնուհետև կտտացրեք «Աուդիո կարգավիճակ»: Սա կբացի պատուհան, ինչպես երևում է առաջին նկարում, համակարգի աուդիո կարգավիճակի վերաբերյալ: Կցանկանաք սեղմել մուտքի սարքի վրա և համոզվել, որ ընտրել եք կոնտակտային խոսափողերի համար օգտագործվող անջատիչի համար համապատասխան մուտքը, ինչպես նաև ելքը ՝ կախված այն բանից, թե արդյոք որոշում եք օգտագործել բարձրախոսների համակարգը, թե ոչ, չնայած մեկ կամքի օգտագործմանը: բարձրացնել համակարգի ընկղմման և փոխազդեցության կողմը:
- Ձայնի ճիշտ կարգավորումը կատարելուց հետո կարող եք միացնել կարկատակը `կտտացնելով էկրանի ներքևի աջ մասում գտնվող էներգիայի խորհրդանիշին: Սա կակտիվացնի ձայնը և կարկատանը պատրաստ կլինի մուտքի և ելքի համար:
- Երրորդ քայլը ներքև պտտվելն է դեպի աուդիո կլաստեր, որտեղ կտեսնեք երեք մեծ արկղ, որոնց վրա գրված է «Աղբյուր. Ձայնային ֆայլ», դուք կցանկանաք դա փոխել: Եթե կտտացնեք տեքստի վրա, այն կհայտնվի բացվող պատուհան, և ցանկանում եք սեղմել «Օսկիլատոր»: Սա կփոխի ձայնը կայուն երանգի, իսկ Աղբյուրի տակ կտեսնեք «Հաճախություն» պիտակը, կտտացրեք դրա վրա և կփոխեք հնչերանգի հաճախականությունը այն բանի վրա, ինչ նշված է մեկնաբանության մեջ յուրաքանչյուր տուփի վերևում, կամ կարող եք կատարել հնչերանգը, ինչ ուզում ես:
- Հաջորդ քայլը համոզվելն է, որ Arduino- ն ճիշտ է կարդում: Arduino- ի քայլի սխեմատիկայից Arduino- ի վրա կա մի կոճակ, և դուք պետք է այն սեղմեք Arduino- ն համակարգին միացնելուց հետո: Երբ դա արվի, դուք սեղմում եք պատուհանի վերևի ձախ մասում գտնվող arduino կոդի ստուգիչ նշանը, այնուհետև գումարած խորհրդանիշը: Այն կարող է սխալ ցույց տալ, բայց սովորաբար գումարած խորհրդանիշի ճնշումը կլուծի խնդիրը: Այնուհետև պետք է սեղմել «թարմացնել սերիական նավահանգիստները», որը կարող է գտնվել, եթե հիմնական կարկատակում սեղմեք «p arduino» կարկատանը: Այնուհետև կտտացնեք այնտեղ, որտեղ գրված է «bluetooth-درآمد-նավահանգիստ», պետք է լինի երկրորդ տարբերակ, և դա կախված է այն պորտից, որը դուք միացրել եք USB- ը և սովորաբար ինչ-որ կերպ վերաբերում է USB- ին, բայց սեղմեք այդ տարբերակը և ապա սեղմեք սկսել. Սա պետք է սկսի տվյալների հոսքը:
Քայլ 6. Սիֆոն և պարզ հաճախորդ


Այստեղ դուք կստեղծեք Siphon սերվեր և հաճախորդ, որն օգտագործվում է մասնիկների համակարգը VPT8- ին փոխանցելու համար:
- Max patch- ում կտտացրեք «output_matrix» հայտարարության կողքին գտնվող տուփին, ինչպես նաև դրա վերևի անջատիչին: Սա երկուսն էլ կակտիվացնի մասնիկների համակարգը, համոզվեք, որ այն աշխատում է `կտտացնելով tut02 պիտակավորված պատուհանը և եթե մասնիկներ են հայտնվում, համակարգը գործում է:
- Հաջորդը, դուք կտտացրեք «սերվերի անունը» Siphon Server »հաղորդագրության վրա և այն կլրացնի սերվերի անունը:
- Այնուհետև կարող եք ծրագիրը բացել «Պարզ հաճախորդ» կոչվող zip թղթապանակից և այն բացելուց հետո այն պետք է ինքնաբերաբար հայտնաբերի սերվերի անունը, բայց եթե այն չի կտտացրել վերին ձախ անկյունում գտնվող անվան վրա և սեղմել անվան վրա, ինչպես դա է պատկերված է պատկերում:
Քայլ 7: VPT8



VPT8- ը այն է, ինչ մենք օգտագործում էինք քարտեզի նախագծման համար: Այն կարող է լինել անհանգիստ և խառնվածք, բայց մեկ անգամ աշխատելը բավականին հետևողական է իր արդյունքներին: Մենք կունենանք քայլ առ քայլ ուղեցույց, թե ինչպես ստացանք մեր կարգավորումը, բայց մենք կներառենք VPT8 առցանց փաստաթղթերը, որոնք ավելի շատ տեղեկություններ են տալիս ծրագրակազմից օգտվելու այլ եղանակների վերաբերյալ:
- Դուք կարող եք ծրագրակազմը բացել սույն Հրահանգում ներառված թղթապանակից: Սա կարող է որոշ ժամանակ պահանջել, որպեսզի համբերատար լինեք դրա հետ, բայց բացելուց հետո առաջինը բարձրանալ վերևի սանդղակին, որտեղ գրված է «VPT8» և կտտացնել «Ֆայլ» և իջնել «Բացել», և դա կբերի թղթապանակի որոնում, և դուք կցանկանաք նավարկել «defaultproject-vpt8» թղթապանակը, այնուհետև բացել «projectpath.maxpat» ֆայլը:
- Հաջորդ բանը, որ կցանկանաք անել, կտտացրեք պատուհանի ներքևի ձախ ձախ կոճակին `համակարգը« անջատված »-ից« միացված »դարձնելու համար:
- Պատուհանի վերին հատվածում կարող եք տեսնել գումարած և մինուս նշան: Սա ավելացնում և հեռացնում է շերտերը: Առայժմ պարզապես ավելացրեք 1 շերտ ՝ մեկ անգամ սեղմելով «+»: Երբ բացում եք projectpath ֆայլը, այն արդեն կարող է շերտ բացել, և եթե այն պարզապես անցնի 4 -րդ քայլին:
- Պատուհանի աջ կողմում կտեսնեք անջատված կոճակների մի փունջ: Սավառնել այն կողմով և ոլորել ներքև, մինչև տեսնեք, որ մի քանիսը թվարկված են որպես «սիֆ», դրանք այնպիսիներն են, որոնք դուք փնտրում եք: Կտտացրեք «անջատել» կոճակին ՝ այն միացնելու համար: Եթե այն ինքնաբերաբար չի լցվում, կտտացրեք «միացված» կոճակի կողքին գտնվող փոքր շրջանակին, այնուհետև կտտացրեք բացվող կոճակին և փնտրեք «Siphon Server Max», սա այն սերվերն է, որը մենք ստեղծել ենք նախորդ քայլին:
- Երբ այն կարդում եք Siphon Client- ից, հաջորդը իջեք ներքև, որտեղ գրված է «layer_1», այնուհետև կտտացրեք այնտեղ, որտեղ գրված է «none», սա մեծ ցուցակ կբերի: Կտտացրեք այն տարբերակին, որն ասում է «1 սիֆոն», այն կտանի այն շերտին, որի տվյալները փոխանցվում են 4 -րդ քայլից:
- Հաջորդը կտտացրեք սև արկղին, որտեղ 4 -րդ փուլում միացրել եք մոդուլը: Սա կսկսի տվյալների հոսքը դեպի նախադիտման տուփ և էկրանի ձախ կողմում գտնվող VPT8 տուփ: Դուք նաև կտեսնեք 4 փոքր շրջանակներ, որոնցում կան պլյուսներ: Սա օգտագործվում է շերտը շահարկելու համար և կարող է շերտը դարձնել այնքան մեծ կամ այնքան փոքր, որքան անհրաժեշտ է:
- Վերջապես, քանի որ պրոյեկտորին միացված կլինեք, Mac- ում համոզվեք, որ օգտագործում եք պրոյեկտորը որպես առանձին էկրան և տեղափոխեք «VPT8» գրությամբ պատուհանը դեպի այն և կարող եք սեղմել «ամբողջ էկրան» կոճակը ներքևի մասում: պատուհան ՝ պրոյեկտորի համար այն ամբողջ էկրան դարձնելու համար:
Քայլ 8: Մասնիկները


Մասնիկներն այժմ պետք է աշխատեն: Կոնտակտային խոսափողը, որը դուք միացրել եք 1 -ին ալիքին, շահարկելու է մասնիկների հետմղումը և հնչյունի փոխադրումը, իսկ 2 -րդ ալիքին միացվածը ՝ մասնիկների արագությունն ու գրավչությունը և հնչերանգի սահումը: խաղացել է: Եթե դուք գնացել եք Arduino- ի օգտագործման ճանապարհով, կարկատանը տեղադրված է այնպես, որ ճնշման տվիչը կարող է հեշտությամբ անցնել երանգների միջև, և մենք թողել ենք կոդը կարկատանում, որը թույլ կտա նաև պարզ պոտենցիոմետրին փոխելու երանգները: դա տարբերակ լինի:
Խորհուրդ ենք տալիս:
BBC Micro: bit and Scratch - Ինտերակտիվ ղեկ և մեքենա վարելու խաղ. 5 քայլ (նկարներով)

BBC Micro: bit and Scratch - Ինտերակտիվ ղեկ և մեքենա Ես կարծում էի, որ սա կատարյալ հնարավորություն էր ՝ իմ ThreadBoard- ի միջոցով ներկառուցված համակարգ ստեղծելու համար: Իմ ոգեշնչումը քերծվածքների համար
Ինչպես ավելացնել ինտերակտիվ բոտ տարաձայնության մեջ. 6 քայլ

Ինչպես ավելացնել ինտերակտիվ բոտը տարաձայնությունների մեջ. Այս ձեռնարկում ես ցույց կտամ, թե ինչպես պատրաստել սեփական ինտերակտիվ բոտ, որն աշխատում է մի քանի կոմանդոների հետ: Discord- ը Skype/Whats-app սոցիալական մեդիայի ծրագիր է, որը նմանեցնում է խաղացողներին: Նրանք կարող են ունենալ իրենց սեփական ալիքը, ստուգել, թե որ խաղն է յուրաքանչյուր անդամ տեղադրում
Աստիճանների համար պատրաստեք ինտերակտիվ LED համակարգ `7 քայլ
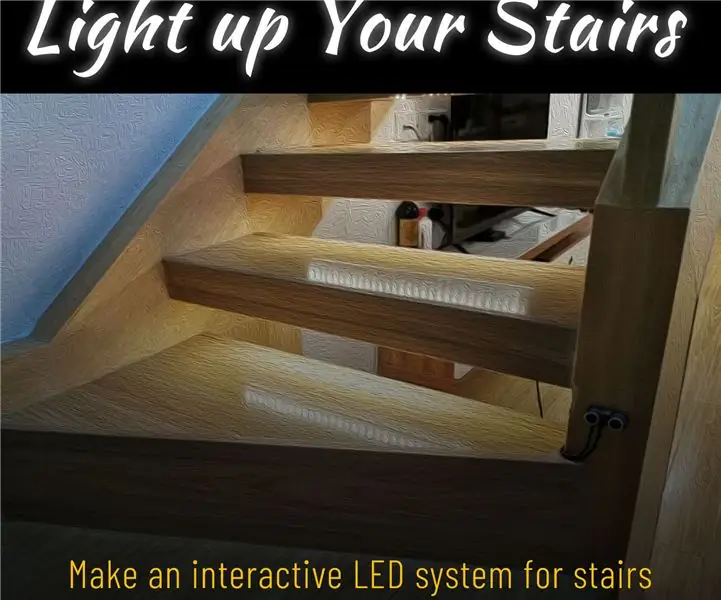
Պատրաստեք աստիճանների ինտերակտիվ LED համակարգ. Տանը կա սանդուղք: Շատ հետաքրքիր է համայնքում տեսնել աստիճանների վերանորոգման բազմաթիվ նախագծեր: Վերջերս այնքան էլ զբաղված չէ, ուստի որոշեցի օգտագործել բաց կոդով ապարատային մոդուլներ ՝ տան աստիճանները փոխելու և որոշ փոխազդեցություններ ավելացնելու համար
Ինտերակտիվ LED սալիկի պատ (ավելի հեշտ, քան թվում է). 7 քայլ (նկարներով)

Ինտերակտիվ LED սալիկների պատ (ավելի հեշտ, քան թվում է). Այս նախագծում ես կառուցեցի ինտերակտիվ LED պատի էկրան `օգտագործելով Arduino և 3D տպագիր մասեր: Այս նախագծի ոգեշնչումը մասամբ եկավ Nanoleaf սալիկներից: Ես ուզում էի հանդես գալ իմ սեփական տարբերակով, որը ոչ միայն ավելի մատչելի էր, այլև
Ինտերակտիվ հեքիաթասաց ռադիո. 6 քայլ (նկարներով)

Ինտերակտիվ պատմող ռադիո. Այս նախագծում մենք կոկիկ տեսք ունեցող ռադիոն վերածում ենք ձայնի հնարավորություն ունեցող ինտերակտիվ պատմողի: Ապագա, ահա մենք գալիս ենք:
