
Բովանդակություն:
2025 Հեղինակ: John Day | [email protected]. Վերջին փոփոխված: 2025-01-23 14:48

Ubiquity- ի Unifi Controller- ը թույլ է տալիս կառավարել իրենց Unifi արտադրանքի վեբ կառավարումը, ներառյալ անլար մուտքի կետերը, երթուղիչները և անջատիչները: Նրանք ունեն հիանալի ուղեցույց ՝ Amazon AWS- ում վերահսկիչ տեղադրելու համար ՝ օգտագործելով անվճար շերտը, որը 12 ամիս անվճար VM է տալիս: Տարին լրանալուց հետո, դուք պետք է վճարեք VM- ի օգտագործումը շարունակելու համար:
Տեղադրեք UniFi Cloud Controller- ը Amazon վեբ ծառայությունների վրա
Google Cloud Platform- ը (GCP) նաև առաջարկում է անվճար մակարդակ ՝ հավերժ անվճար միկրո VM- ով ՝ Amazon- ի առաջարկի նմանատիպ բնութագրերով: Այս ուղեցույցի նպատակն է փաստաթղթավորել GCP- ում Unifi Controller- ի ստեղծման քայլերը:
Նշում. Մեկ այլ օգտատեր ՝ Պետրին, գրել է հիանալի ուղեցույց և սցենար, որը լրացուցիչ գործառույթներ է ստեղծում, ինչպիսիք են Let Encrypt վկայագրերը, Fail2Ban սահմանափակումները և ընդհանուր սպասարկումը: Ստուգեք այն ՝ այս հրահանգը լրացնելու համար ՝
Քայլ 1. Գրանցվեք/ստեղծեք Google Cloud Platform հաշիվ


- Գնացեք ՝ https://cloud.google.com/free/ և սեղմեք «Փորձեք անվճար» կոճակը ՝ հաշվի գրանցումը սկսելու համար:
- Մուտք գործեք ձեր հաշվի միջոցով ՝
-
Ընտրեք նախագիծը, որը ցանկանում եք օգտագործել Unifi Controller- ի համար: Անվճար հաշիվ ստեղծելու դեպքում ընտրված կլինի «Իմ առաջին նախագիծը»:
Սա կարող է վերանվանվել ՝ գնալով Մենյու> IAM և ադմինիստրատոր> Կարգավորումներ և փոխելով nameրագրի անունը
Քայլ 2: Գրված դեպքերի ստեղծում

Օրինակ ՝ GUI- ի միջոցով քայլ առ քայլ սեղմելու փոխարեն, Google- ը տրամադրում է Google Cloud Shell- ին ՝ հրամանի տողից կառուցելու համար: Սա վերացնում է սխալ կազմաձևման սխալները `բաց թողնված քայլերի կամ սխալ տեսակների պատճառով:
Նշում. Անվճար մակարդակը հասանելի է միայն հետևյալ շրջաններում ՝ us-east1, us-west1 և us-central1
Եթե օգտագործում եք այս մեթոդը Պետրիի սցենարի հետ, ապա այլ քայլեր չեն պահանջվում, քանի որ մնացած ամեն ինչ ավտոմատացված է Debian- ում: Նրանց համար, ովքեր ցանկանում են այն ձեռքով կառուցել կամ հասկանալ կուլիսների ետևի պտուտակներն ու պտուտակները, այս քայլերից հետո քայլերն անցեք կազմաձևով:
Նշում. Հրահանգելի ձևաչափման պատճառով երբեմն պատճենելը/տեղադրելը չի գործում այնպես, ինչպես սպասվում էր: Կցված է տեքստային ֆայլ `բոլոր հրամաններով, որը պետք է պատշաճ կերպով պատճենվի և տեղադրվի, և գուցե ավելի հեշտ լինի փոփոխություններ կատարել ձեր հատուկ դույլի անունների, DNS անունների և տարածաշրջանների համար:
Վերջնական նշում. 9/5/2018 դրությամբ Unifi ծրագրակազմը դեռ պահանջում է MongoDB- ի ավելի վաղ տարբերակ, քան այն, ինչ միավորված է Ubuntu 18.04 -ի հետ, որը պահանջում է կամ այլ ՕՀ, կամ որոշ ձեռնարկային լուծումներ, ինչպես նկարագրված է այստեղ: Արդյունքում, ստորև բերված հրամանները կօգտագործեն Debian 9 -ը
Վահանակի կայք մուտք գործելուց հետո կտտացրեք վերին աջ անկյունում գտնվող կոճակին ՝ Cloud Shell- ը ակտիվացնելու համար: Էջի ստորին հատվածում կհայտնվի սև արկղ ՝ Cloud Shell ինտերֆեյսով: Պատճենեք և տեղադրեք հրամանները ՝ ըստ անհրաժեշտության փոխարինելով տեքստը
Պահեստային դույլի ստեղծում
Պահպանման դույլը պահելու է կրկնօրինակը առանձին վայրում, որպեսզի մենք կարողանանք ոչնչացնել վերահսկիչը և շատ արագ վերականգնել ողջամիտ վերջին պահուստից: Համոզվեք, որ որոշ եզակի անուններ փոխարինեք ձեր ընտրած անունով: Այլ տարածաշրջանները հասանելի են անվճար մակարդակում, քանի դեռ դրանք գտնվում են ԱՄՆ-ում ՝ բացառությամբ մեզ-արևելքի 4-ի (մանրամասների համար ստուգեք այստեղ ՝
gsutil mb -c տարածաշրջանային -l us-central1 gs: // some-unique-name
Ստատիկ արտաքին IP- ի ստեղծում
Արտաքին IP- ի փոփոխումը ժամանակի ընթացքում կանխելու համար IP- ն կարող է պահվել և մնալ անվճար, քանի դեռ այն կցված է գործող VM օրինակին: Եթե դուք ոչնչացնեք օրինակն առանց փոխարինող ստեղծելու կամ անջատեք այն ավելի քան 1 ժամ, ապա ձեզանից կարող է գանձվել ստատիկ IP- ի համար, մինչև այն չջնջեք:
gcloud հաշվողական հասցեները ստեղծում են միակողմանի /
-տարածաշրջան us-central1
Ստեղծեք Firewall- ի կանոններ
Տողերի այս շարանը կստեղծի մի քանի firewall կանոններ, որոնք անհրաժեշտ են Unifi վերահսկիչի համար և դրանք կավելացնի unifi-server անունով պիտակի վրա, որը նույնպես կնշանակվի սերվերի օրինակին
gcloud- ը հաշվարկել firewall- ի կանոնները ստեղծում են «unifi-http»
-թույլատրել tcp: 80, tcp: 8443, tcp: 8880, tcp: 8843 / --description = "Ոչ ստանդարտ նավահանգիստներում HTTP- ի և HTTPS- ի համար օգտագործվող նավահանգիստներ" / --target-tags = unifi-server
gcloud- ը հաշվարկել firewall- ի կանոնները ստեղծում են "unifi-inform"
-թույլատրել tcp: 8080 / --description = "Պորտ սարքի և վերահսկիչի հաղորդակցության համար" \-target-tags = unifi-server
gcloud- ը հաշվարկել firewall- ի կանոնները ստեղծում են «unifi-stun»
-թույլատրել udp: 3478 / --description = "Նավահանգիստ օգտագործվում է STUN- ի համար" / --target-tags = unifi-server
gcloud- ը հաշվարկել firewall- ի կանոնները ստեղծում են «unifi-թողունակություն»
--allow tcp: 6789 / --description = "Պորտ, որն օգտագործվում է UniFi բջջային արագության ստուգման համար" / --target-tags = unifi-server
VM Instance- ի ստեղծում
Տողերի այս շարքը կստեղծի օրինակ `անվճար մակարդակի նպաստների սահմաններում: Ստեղծելուց հետո խմբագրեք առաջին տողը ՝ ատյանի անունը փոխելու համար: Եթե չեք ցանկանում օգտագործել Petri- ի տրամադրած ավտոմատ կազմաձևման սցենարը կամ ցանկանում եք ներառել լրացուցիչ ընտրանքներ, փոփոխեք կամ վերացրեք -metadata- ով սկսվող վերջին տողը: (Նշում. Եթե տողն ամբողջությամբ վերացնեք, գործողությունը ավարտելու համար գուցե անհրաժեշտ լինի նորից սեղմել Enter)
gcloud compute- ի օրինակները ստեղծում են unifi-controller
--machine-type f1-micro / --image-family debian-9 / --image-project debian-cloud \-boot-disk-type pd-standard \-boot-disk-size 25GB / --zone us-central1-c \-նկարագրություն "Unifi Controller" / --scopes = default, storage-rw / --tags unifi-server / --address unifi-external / --metadata = startup-script-url = gs: //petri-unifi/startup.sh, ժամային գոտի = ԱՄՆ/Կենտրոնական, dns-name = your.domain.com, bucket = some-unique-name
Եթե ցանկանում եք օգտագործել այլ ՕՀ պատկերներ, կարող եք ամբողջական ցուցակը ստանալ Cloud Shell- ից ՝ օգտագործելով հետևյալ հրամանը
gcloud հաշվող պատկերների ցուցակ
Ուշադրություն դարձրեք Ընտանիքին և Նախագծին, այս դեպքում `« դեբիան -9 »և« դեբիան-ամպ »
Քայլ 3: Ստեղծեք VM Instance



- Վերին ձախ անկյունում գտնվող «Մենյու» կոճակից ընտրեք «Հաշվել շարժիչ», այնուհետև «VM դեպքեր»
- Սպասեք, մինչև Հաշվարկիչ շարժիչը ավարտի նախաստորագրումը, եթե հուշվի:
-
Ձախ վահանակի «VM Instances» բաժնում սեղմեք «Ստեղծել» աջ վահանակում:
- Մուտքագրեք ձեր VM- ի անունը: Այս դեպքում «unifi-controller»
- Ընտրեք գոտի կամ լռելյայն թողեք
- Անվճար առաջարկից օգտվելու դեպքում փոխեք մեքենայի տեսակը «միկրո» -ի
-
Կտտացրեք «Փոխել» բեռնման սկավառակի վրա: Ընտրեք Ubuntu- ի պատկեր, օրինակ ՝ «Ubuntu 16.04 LTS»
Ubuntu- ի ավելի նոր պատկերները պարունակում են MongoDB- ի անհամատեղելի տարբերակ: Debian- ը այլ տարբերակ է:
-
Սկավառակի տեսակը հասցրեք Ստանդարտ համառ սկավառակի և չափեք 25 ԳԲ
Նշում. Հսկիչ ծրագրակազմի պատշաճ գործարկման համար կարող է պահանջվել 30 ԳԲ: Cloud Shell- ը սպառում է 5 ԳԲ և կարող է գերազանցել անվճար սահմանները, եթե այս օրինակի չափը 25 ԳԲ չէ:
- Թողեք Firewall- ի ընտրանքները չստուգված: Դրանք կկարգավորվեն ավելի ուշ:
- Եթե կրկնօրինակում եք այս ուղեցույցում ավելի ուշ նկարագրված, Access Scopes- ում, ընտրեք «Սահմանել մուտքը յուրաքանչյուր API- ի համար» և պահեստը փոխեք «Read read» - ի:
-
Կտտացրեք «Կառավարում, սկավառակներ, ցանցեր, SSH բանալի» հղումը, այնուհետև կտտացրեք «ingանցեր» ներդիրին: «Networkանցային պիտակներ» բաժնում մուտքագրեք ՝ unifi-server
Սա կօգտագործվի firewall- ի կանոններ ստեղծելիս
- Գործընթացը սկսելու համար կտտացրեք «Ստեղծել»
- Մի քանի րոպե տրամադրեք VM ստեղծման ավարտին: Ավարտելուց հետո անվան ձախ կողմում կհայտնվի կանաչ դաշտ:
-
Կտտացրեք Google Cloud հարթակի ընտրացանկին> ingանցավորում> VPC ցանց> Firewall- ի կանոններ
-
Կտտացրեք «Ստեղծել firewall կանոն» էջի վերևում: Մի քանի կանոն կպահանջվի. Նրանք կարող են բաժանվել առանձին կանոնների կամ մեկ կանոն, որը պետք է ներառի բոլոր անհրաժեշտ նավահանգիստները: Նավահանգիստների ցուցակ
- Անուն ՝ unifi-ports
- Թիրախային պիտակներ ՝ unifi-server
- Աղբյուրի IP միջակայքերը `0.0.0.0/0
- Նշված արձանագրություններ և նավահանգիստներ. Tcp: 80; tcp: 8880; tcp: 8443; tcp: 8843; tcp: 8080; tcp: 6789; udp: 3478
- Ստեղծել
-
-
Կտտացրեք Google Cloud հարթակի ընտրացանկին> ingանցավորում> VPC ցանց> Արտաքին IP հասցեներ
- Փոխեք գոյություն ունեցող առաջադրանքը Ephemeral- ից Static- ին ՝ IP- ի փոփոխությունը ժամանակի ընթացքում կանխելու համար:
- Նշում. Եթե օրինակը դադարեցվի, ստատիկ IP- ների համար կգանձվի $ 0.01/ժամ գանձում
Քայլ 4: VM- ում Swap- ի կազմաձևում
Եթե օգտագործում եք f1-micro օրինակը, ապա միանգամայն հնարավոր է, որ VM- ն սպառվի 600 ՄԲ խոյից և դադարի գործել: Դրան օգնելու համար կազմաձևեք փոխանակման ֆայլ: Եթե օգտագործում եք ավելի մեծ VM, դա կարող է անհրաժեշտ չլինել: Այս հոդվածը ձեզ ներկայացնում է Ubuntu- ի քայլերը.
Փոխանակման կարգավորում
Հետևյալ հրամանները կարող են պատճենվել և տեղադրվել SSH նստաշրջանում ձեր VM- ում ՝ փոխանակման ֆայլ ստեղծելու և այն մշտական դարձնելու համար:
sudo fallocate -l 1G /swapfilesudo chmod 600 /swapfilesudo mkswap /swapfilesudo swapon /swapfilesudo cp /etc /fstab /etc/fstab.bakecho ' /swapfile none swap sw 0 0' | sudo tee -a /etc /fstab
Հաստատելու համար, թե որքան հիշողություն է օգտագործվում ՝ RAM և swap, օգտագործեք հետևյալ հրամանը
անվճար -հ
Քայլ 5: Կառավարիչի ծրագրակազմի տեղադրում
- Կտտացրեք Ընտցնկ> Հաշվարկիչ շարժիչ> VM նմուշներ: Կառավարիչ VM- ի գծում կտտացրեք SSH կոճակին: Կհայտնվի նոր պատուհան և SSH նստաշրջանը VM- ին:
-
Գործարկեք հետևյալ հրամանները ՝ Ubiquity պահոցը ավելացնելու և GPG բանալին ավելացնելու համար: Դրանք կարող են պատճենվել և տեղադրվել SSH պատուհանում. Արձագանք «deb https://www.ubnt.com/downloads/unifi/debian կայուն ubiquiti» | sudo tee -a /etc/apt/sources.listsudo apt -key adv --keyserver keyserver.ubuntu.com --recv 06E85760C0A52C50
- Նշում. Նոր թողարկման թարմացումից հետո աղբյուրը կարող է անջատված լինել: Խմբագրեք Source.list ֆայլը ՝ հեռացնելու համարը ubnt տողի սկզբից
- sudo nano /etc/apt/sources.list
- Գործարկեք հետևյալ հրամանները ՝ սերվերների պահոցը թարմացնելու և Unifi- ի տեղադրումը սկսելու համար. Sudo apt-get updatesudo apt-get install unifi
- Եթե հուշվի, սեղմեք Y ՝ շարունակելու համար անհրաժեշտ փաթեթների ներբեռնումը և տեղադրումը
- VM- ի սկզբնական գործարկման ժամանակը արագացնելու համար տեղադրեք կեղծված ՝ էնտրոպիայի ավելի արագ սերունդ ստեղծելու համար: Կեղծված, Unifi- ի առաջին գործարկումը, երբ VM- ի boots- ը կտևի 6-10 րոպե: Առանց դրա կարող է տևել 20-25 րոպե: Լրացուցիչ տեղեկություններ.
- Ավարտելուց հետո SSH- ի նիստը փակելու համար մուտքագրեք exit
- VM Instances պատուհանում նշեք VM- ի արտաքին IP- ն
-
Բացեք վեբ դիտարկիչ https:// External-IP: 8443/հասցեով
փոխարինեք External-IP- ը ձեր VM- ի արտաքին IP- ով
-
Եթե հայտնվում է վեբ էջ, վերահսկիչի կարգավորումը ավարտված է:
Նշում. Քայլ 2 -ում որևէ սարք չի հայտնաբերվի, քանի որ վերահսկիչը սարքերի հետ նույն ենթացանցում չէ: Տե՛ս Ubiquity հոդվածը 3 -րդ շերտի որդեգրման վերաբերյալ
Քայլ 6: Կրկնօրինակների կազմաձևում

Որպես Google Free Tier- ի մաս ՝ ներառված է 5 ԳԲ տարածքային պահեստ: Ստեղծելով պահեստային դույլ և կազմաձևելով Unifi- ին ՝ այս դույլում կրկնօրինակումները պատճենելու համար, ֆայլերն այլևս չեն պահվում միայն հաշվիչ շարժիչի ներսում, ինչը հնարավորություն է տալիս վերականգնել, եթե ամբողջ օրինակն անհասանելի դառնա:
Ստեղծեք Google Cloud Storage Bucket
- GCP վահանակում կտտացրեք «Մենյու» կոճակը վերին ձախ անկյունում, «Պահեստ» վերնագրի ներքո ընտրեք «Պահեստ», այնուհետև կտտացրեք Ստեղծել դույլ
-
Մուտքագրեք անուն, որը գլոբալ առումով եզակի է Ստեղծել ավարտվելուց Ընտրեք տարածաշրջան:
- ԱՄՆ -ում անվճար պահեստը հասանելի է 1 -ով ավարտվող շրջաններում, ինչպես նշված է այստեղ ՝
- Ընտրեք Տարածաշրջանային անվճար մակարդակի համար
- Ավարտելուց հետո կտտացրեք Շարունակել
- GCP վահանակում կտտացրեք «Մենյու» կոճակը վերին ձախ անկյունում, ընտրեք «Հաշվել շարժիչ», այնուհետև սեղմեք VM- ի օրինակներ
- Դադարեցրեք Unifi- ի օրինակը
- Կտտացրեք օրինակի անվան վրա և ընտրեք Խմբագրել «Մուտքի շրջանակներ» բաժնում, ընտրեք «Սահմանել մուտքը յուրաքանչյուր API- ի համար»
- Փոխեք «Պահեստը» ՝ «Գրել» կարդալու համար
- Սկսեք օրինակը
Ստեղծեք սցենար `կրկնօրինակումներն ամեն օր պատճենելու համար
- Օգտագործեք հետևյալ հրամանները ՝ պահեստային սցենար ստեղծելու համար, համոզվեք, որ [name_of_storage_bucket] - ը փոխարինեք վերը ստեղծած անունով: արձագանք '#!/bin/sh' | sudo tee /etc/cron.daily/unifi-backup-to-bucket echo sudo gsutil rsync -r -d/var/lib/unifi/backup gs: // [name_of_storage_bucket] | sudo tee -a /etc/cron.daily/unifi-backup-to-bucket
- Սահմանեք ֆայլը որպես գործարկվող sudo chmod +x /etc/cron.daily/unifi-backup-to-bucket
- Պահուստային ֆայլերն այժմ պետք է ամեն օր պատճենվեն պահեստավորման դույլին: Դուք կարող եք ֆայլերը դիտել ՝ գնալով Պահեստ> owsննարկիչ և կտտացնելով դույլին:
Նշում. Ես որոշակի խնդիրներ ունեի Instructables- ից տեքստը պատճենելու և վահանակի մեջ ամբողջովին չաշխատելու հետ: Տեքստը պատճենվում էր, բայց հրամանները ճիշտ չէին կատարվի: Ձեռքով մուտքագրելով դրանք ՝ խնդիրը շտկվեց:
Խորհուրդ ենք տալիս:
Ներածություն և հաշիվ ստեղծեք հարթակում Things Network IoT LoRaWAN. 6 քայլ

Ներածություն և հաշիվ ստեղծեք հարթակում Things Network IoT LoRaWAN. Այս հնարավորության դեպքում մենք հաշիվ կստեղծենք The Things Network հարթակում և կարճ ներածություն կանենք, TTN- ը լավ նախաձեռնություն է իրերի ինտերնետի համար ցանց ստեղծելու համար կամ " IoT ". Things Network- ը ներդրել է LoR
YABC - Եվս մեկ Blynk Controller - IoT Cloud ջերմաստիճանի և խոնավության վերահսկիչ, ESP8266: 4 քայլ

YABC - Եվս մեկ Blynk Controller - IoT Cloud peratերմաստիճանի և խոնավության վերահսկիչ, ESP8266. Ողջույն, պատրաստողներ, ես վերջերս սկսեցի սնկերի աճեցումը տանը, ոստրեների սնկով, բայց ես արդեն այս հսկիչներից 3 -ը տանը ունեմ Fermenter peratերմաստիճանի վերահսկման իմ տան գարեջրի, կնոջ համար: նա նաև անում է այս Կոմբուչայի գործը հիմա և որպես ջերմության ջերմաչափ
Servo Control NodeMCU- ով և Blynk- ով - IOT հարթակում `3 քայլ
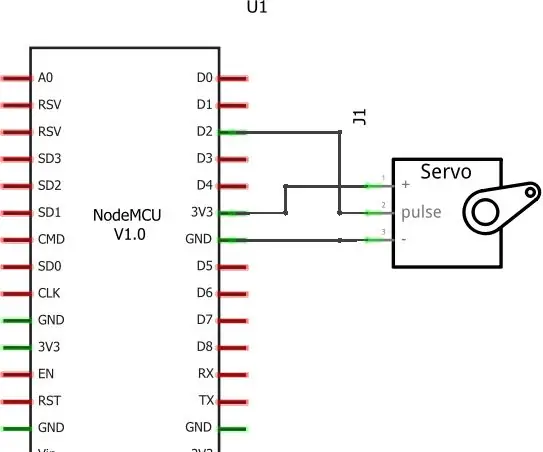
Servo Control NodeMCU- ով և Blynk- ով | IOT հարթակում. Այս ձեռնարկում դուք կարող եք վերահսկել ձեր servo- ն ՝ օգտագործելով IOT պլատֆորմում Blynk ծրագիրը
Ինչպես պատրաստել Firebase- ի տան ավտոմատացման համակարգ `օգտագործելով NodeMCU - IOT հարթակում `14 քայլ

Ինչպես պատրաստել Firebase- ի տան ավտոմատացման համակարգ `օգտագործելով NodeMCU | IOT պլատֆորմում. Սույն նախագծի նպատակը Այս նախագիծը նպատակ ունի զարգացնել տնային ավտոմատացման համակարգ, որը օգտագործողին լիարժեք վերահսկողություն է տալիս իր տան բոլոր հեռակա վերահսկվող սարքերի վրա `օգտագործելով IOT Android ծրագիրը: Կան բազմաթիվ երրորդ կողմի առցանց սերվերներ և հարթակներ
NES Controller Shuffle (Nintendo Controller MP3, V3.0) ՝ 5 քայլ (նկարներով)

NES Controller Shuffle (Nintendo Controller MP3, V3.0). Ես ամբողջովին պոկեցի ryan97128- ը Nintendo Controller MP3- ի ՝ 2.0 տարբերակի համար նրա դիզայնի վրա և լսում եմ, որ նա գաղափարը ստացել է ամենաիմաստուն Morte_Moya- ից, այնպես որ ես չեմ կարող վարկ վերցնել դրա համար: նրանց բոլոր հանճարը: Ես պարզապես ուզում էի ավելացնել հարմարավետությունը և վերալիցքավորել
