
Բովանդակություն:
- Քայլ 1: Բացեք ձեր գործիքների ներկապնակի պատուհանը
- Քայլ 2: Գործիքների ներկապնակի կարգավորում
- Քայլ 3: Սկսեք գծել ձեր ծորանը
- Քայլ 4. Հատկություններ տեղադրեք ջրանցքի վրա. Նախքան խողովակի հատվածի կառուցման ավարտը
- Քայլ 5. Կամ, սահմանեք ծորանի հատվածի հատկությունները. Անցուղու կառուցումից հետո
- Քայլ 6. Կռում կատարեք `հատուկ անկյունով
- Քայլ 7: Կռում արեք. Դրա համար հարմարության ընտրություն
- Քայլ 8: Սկսեք ձեր ջրանցքի երթուղին:
- Քայլ 9: Անցում կատարեք (կրճատիչ)
- Քայլ 10. Կառուցելուց հետո երկարացրեք ծորան
- Քայլ 11: Շարունակեք, մինչև վերջին հատվածը:
- Քայլ 12: Ավելացրեք խողովակի կցամաս
- Քայլ 13: Ավելացրեք խողովակի կցամաս
- Քայլ 14: Ավելացրեք ջրանցքի տեղադրում / երկարացրեք գոյություն ունեցող խողովակները
- Քայլ 15. Ավելացրեք խողովակի տեղադրում `նախանշելով երթուղու նախապատվությունը
- Քայլ 16: Սահմանեք երթուղու նախընտրությունը
- Քայլ 17: Սահմանեք երթուղու նախընտրությունը
- Քայլ 18: Սահմանեք երթուղու նախընտրությունը
- Քայլ 19. Մասնաճյուղի կցամասերի ավելացում. Թևեր կամ թռիչքներ
- Քայլ 20. Ավելացնելով թեք ծորակ - թռիչք կատարել
- Քայլ 21. Կարգավորումների կարգավորումներ `կցամասերի ավտոմատ ավելացման համար
- Քայլ 22. Փոխեք թռիչքի ուղղությունը
- Քայլ 23. ctորակի պարամետր/ծորանի չափի ծանոթագրություն/պիտակ
- Քայլ 24. Կցամասի փոխարինում
- Քայլ 25 ՝ «Պառակտել» կամ կոտրել ջրանցքները հատվածների
- Քայլ 26. Ավելացնելով աղավնու աչք:
- Քայլ 27. Ավելացնել ընտրված - կցամասեր ավելացնելու համար
- Հեղինակ John Day [email protected].
- Public 2024-01-30 09:47.
- Վերջին փոփոխված 2025-01-23 14:48.

AutoCAD MEP- ը կարող է թվալ, որ առանձնապես չի տարբերվում AutoCAD- ից, բայց երբ խոսքը վերաբերում է Մեխանիկական, էլեկտրամոնտաժային և սանտեխնիկական ծառայություններ (MEP) ծառայություններին, դա անպայման կարող է օգնել ձեզ խնայել շատ ժամանակ և ջանք, եթե դուք լավ հագեցած լինեք հիմունքներով: AutoCAD MEP- ը առանձնապես չի տարբերվում AutoCAD- ից, և այս նստաշրջանում դուք կկարողանաք սովորել, թե ինչպես կարելի է գծել ջրանցքների համակարգ `օգտագործելով AutoCAD MEP- ը:
Amazon Affiliate Link (Գրքեր).
AutoCAD MEP 2020
www.amazon.com/gp/product/1640570594/ref=a…
Քայլ 1: Բացեք ձեր գործիքների ներկապնակի պատուհանը

AutoCAD MEP Tool Palette- ը պարունակում է բոլոր հիմնական գործիքները, որոնք անհրաժեշտ են տարբեր համակարգեր կառուցելու համար `խողովակներ, խողովակներ, սխեմաներ և այլն: Եթե ձեր գործիքների ներկապնակը չի երևում, Հրամանի տողում մուտքագրեք TOOLPALETTES և սեղմեք enter / space bar: Գործիքների ներկապնակները պետք է հայտնվեն կողքի:
Քայլ 2: Գործիքների ներկապնակի կարգավորում

Selectառայությունների այն տեսակը ընտրելու համար, որը մենք ցանկանում ենք նկարել, աջ սեղմեք Գործիքների ներկապնակների վերին սանդղակին (կարմիրով ընդգծված), այնուհետև ընտրեք այն ծառայությունը, որը մենք ցանկանում ենք նկարել: Այս դեպքում, քանի որ մենք պատրաստվում ենք կառուցել խողովակաշարային համակարգ, մենք ընտրում ենք HVAC (ջեռուցման, օդափոխման և օդորակման համակարգ):
Քայլ 3: Սկսեք գծել ձեր ծորանը

Կտտացրեք «Խողովակ» կամ ցանկալի ջրանցքների համակարգ (բացօթյա/թարմ օդը, մատակարարման օդը, հետադարձ օդը, արտանետվող օդատարը) կամ երթուղու ցանկալի ձևը ՝ երթուղին սկսելու համար: AutoCAD MEP- ն ունի իր նախապես համակարգված շերտավորման պայմանագիրը, որը ինքնաբերաբար պատվիրում է յուրաքանչյուր խողովակաշարային համակարգ առանձին շերտերի: Օրինակ, երբ մենք արտանետման խողովակ ենք գծում, այն ինքնաբերաբար դրվում է «M-Duct-Exhs» անունով շերտի մեջ, իսկ մատակարարման օդատարի դեպքում ՝ «M-Duct-Sply-Medm» շերտի տակ: Տարբեր ծորանման համակարգերը նույնպես տարբեր գույն ունեն, և այդ գույնի կոդերը կարող են փոփոխվել ՝ շերտի գույները փոխելով:
Եթե դուք նոր եք AutoCAD- ում, շերտավորումը կարևոր առանձնահատկություն է AutoCAD- ում, որը հնարավորություն է տալիս դիզայներներին համակարգված կերպով «անջատել» և «միացնել» տարբեր համակարգեր, որտեղ դա անհրաժեշտ է:
Քայլ 4. Հատկություններ տեղադրեք ջրանցքի վրա. Նախքան խողովակի հատվածի կառուցման ավարտը

Մենք կարող ենք ծորակի հատկություններ սահմանել (չափեր, տեսակներ, բարձրություն, կցամասեր), երբ ծորանը կառուցվում է, կամ ավելի հեշտությամբ, նախքան դիտման ռեժիմը, մինչև ծորանի ձևավորումը: Նախադիտումը կցուցադրվի ծորանի յուրաքանչյուր հատվածի համար, նախքան կտտացրեք այն տեղը, որտեղ ցանկանում եք, որ այդ հատվածը կանգ առնի: Նախադիտված ծորանը կարող է ճշգրտվել ՝ սահեցնելով ձեր կուրսորը շուրջը ՝ երկարությունը երկարացնելու համար, իսկ հատկությունների ներկապնակներին ՝ ուղղիչ հատվածի հատկությունները ձևավորելու համար: Նախադիտումը կառուցվում է կտտոցով:
Այսպիսով, պարզ քայլը հետևյալն է.
Կտտացրեք այնտեղ, որտեղ ցանկանում եք սկսել ծորան: Այս դեպքում մենք պատրաստվում ենք ուղղորդել մատակարարման օդատարը `սկսած AHU- ից (Օդափոխման սարք) AHU- ի սենյակում: Ձեր առաջին կետի վրա սեղմելուց հետո, նախքան հաջորդ կետին անցնելը `մեր ծորանի առաջին հատվածը ավարտելու համար, մենք հատկությունների պալիտրա մեջ նշում ենք խողովակի այս առաջին հատվածի հատկությունները: Հետևաբար, մեր առաջին կտտացումից հետո և մեր երկրորդ կտտոցից առաջ, սլաքը ուղղեք դեպի հատկությունների վահանակը ՝ խողովակի այս առաջին հատվածի հատկությունները սահմանելու համար: Այս դեպքում մենք ուղղանկյուն ծորանը դնում ենք 500 (Վ) x500 (H), 3000 բարձրության վրա (Հարկից): Բարձրությունը կարող է անտեսվել (բոլորը 0 -ի դեպքում), եթե մենք պատրաստվում ենք նկարել 2D- ով, բայց նույնիսկ դրանում մենք կարող ենք օգտագործել դրական կամ բացասական բարձրության արժեքներ `նշելով ծորանի բարձրացում կամ անկում:
Նշում. Եթե ձեր հատկությունների պատուհանը չի երևում, մուտքագրեք «ԳՈPՅՔՆԵՐ» հրամանի տողում:
Քայլ 5. Կամ, սահմանեք ծորանի հատվածի հատկությունները. Անցուղու կառուցումից հետո

Այն բանից հետո, երբ մենք սահմանում ենք բոլոր հատկությունները ծորանի այս հատվածի համար, օրինակ ՝ դրա չափը, համակարգի տեսակը, ձևը և այլն: Նախքան կտտացնելը, մենք կարող ենք նկատել, որ ցուցադրված նախադիտումը կարտացոլի այն հատկությունները, որոնք մենք սահմանել ենք ցանկալի հատվածի համար: Օրինակ, նախադիտումը ցույց է տալիս ավելի լայն ծորան, եթե ծորանի լայնությունը ավելի բարձր է (ծորանի բարձրությունը այն հաստությունն է, որը կարող է արտացոլվել միայն ծորանի չափի պիտակի կամ բարձրության վրա): Սեղմումից հետո նախադիտումը վերածվում է ծորակի «իրական» կառուցված հատվածի, որտեղ բաժնի հատկությունները դեռ խմբագրելի են հատկությունների պատուհանում:
Քայլ 6. Կռում կատարեք `հատուկ անկյունով

Թեքություն կատարելու համար շարունակեք երթուղին այնպես, ինչպես կցանկանայիք, որ ձեր խողովակը անցներ ձեր նախորդ սեղմումից հետո: AutoCAD MEP- ը աստիճանը սահմանում է որոշակի անկյուններում, ինչը կօգնի մեզ ավելի արագ նկարել: Եթե մենք կցանկանայինք, որ ծորանը թեքվեր այլ սահմանված անկյուններում, մենք կարող ենք այն տեղադրել (մինչդեռ նախադիտման ռեժիմում, այսինքն ՝ ծորանը նկարելիս), հատկությունների վահանակում ՝ Երթուղի> endկման անկյուն: Նմանապես, մենք կարող ենք այլ հատկություններ սահմանել ծորանի այս երկրորդ հատվածի համար, որը մենք կցանկանայինք կառուցել ՝ դրանք կրկին դնելով հատկությունների վահանակում, նախքան կտտացնելը, թե որտեղ ենք ցանկանում, որ ծորանի այս հատվածը ավարտվի:
Քայլ 7: Կռում արեք. Դրա համար հարմարության ընտրություն

Երկրորդ կետի վրա սեղմելով ՝ կառուցվում է ծորանի երկրորդ հատվածը: Քանի որ այս անգամ այն ենթադրում է թեքում, AutoCAD- ը կհաղորդի հաղորդագրություն ՝ հարցնելու, թե որ ոլորման տեսակը կցանկանայիք ներառել ձեր երթուղու մեջ: Ընտրեք ձեր ուզած արմունկի տեսակը: Այս դեպքում մենք կընտրենք ընդհանուր ուղղանկյուն հարթ շառավիղը 1W արմունկ, այնուհետև կտտացրեք «Լավ»:
Քայլ 8: Սկսեք ձեր ջրանցքի երթուղին:

Շարունակում է ջրանցքի ուղղորդումը ծորանի երկրորդ, երրորդ և հաջորդ հատվածների համար ՝ միաժամանակ սահմանելով հատկությունները (հատվածներից յուրաքանչյուրի չափերը կամ այլն), նախքան ծորանի յուրաքանչյուր հատվածի վերջը սեղմելը:
Քայլ 9: Անցում կատարեք (կրճատիչ)

Կրկին, երբ մենք կցանկանայինք փոքրացնել հատվածի կառուցումից հետո ծորանի չափը, կհայտնվի հաղորդագրություն ՝ հարցնելու, թե որ տիպի կրճատիչ կցանկանայինք օգտագործել մեր անցման համար: Նշված ցուցակից ընտրեք համապատասխան կրճատիչ և կտտացրեք «Լավ»:
Քայլ 10. Կառուցելուց հետո երկարացրեք ծորան

Մենք կարող ենք խողովակը կառուցել ամբողջ ընթացքում և շարունակաբար ՝ առանց «ESC» սեղմելու անհրաժեշտության, երբ մենք խողովակի հատկությունները փոխում ենք մեկ հատվածից մյուսը: Եթե պատահում է, որ դուք պետք է դա անեք, ձեր խողովակի երթուղին վերսկսելու համար ընտրեք ծորանի վերջին հատվածը և կտտացրեք ծորանի վերջում գտնվող փոքրիկ «+» նշանին և շարունակեք երթուղին:
Քայլ 11: Շարունակեք, մինչև վերջին հատվածը:

Շարունակեք ուղղորդել, մինչև հասնեք ծորանի ծայրին: Ավարտելու համար սեղմեք Enter:
Լրացուցիչ հաշվի առնելով, AutoCAD MEP- ը կարող է ունենալ ծրագրային ապահովման խնդիր, երբ կրկնակի գծերի խողովակը որոշակի հատվածներում վերածվում է մեկ գծերի (և ծորանների չափերը կամ պիտակները անհետանում են): Ախտանիշները շարունակվում և անջատվում են որոշ դեպքերում, երբ ծորանների որոշ հատվածներ վերադառնում են նորմալ, իսկ ոմանք ՝ ոչ: Երբեմն դա տարօրինակ կերպով գործում է «վարակիչ հիվանդության» պես, որը տարածվում է հարակից ջրանցքների վրա, երբ ծորանը երկարաձգվում է միանալու համար:
Սա ինչ -որ կապ ունի գրաֆիկը թարմացնելու/վերածնելու հարցի հետ: Եթե պատահում է, որ դա զգում ես, լուծումը պարզ է: Պահպանեք ձեր աշխատանքը, փակեք ծրագիրը և վերագործարկեք այն: Այդ ժամանակից ի վեր ամեն ինչ պետք է վերադառնա իր բնականոն հունին:
Քայլ 12: Ավելացրեք խողովակի կցամաս

Երբ հասնում եք ծորանի վազքի ավարտին, հատվածի ծայրին վերջնական կափարիչ ավելացնելու կամ այլ կերպ ասած `խողովակի կցամաս ավելացնելու համար կտտացրեք գործիքների ներկապնակի« կցամաս »ներդիրին և ընտրեք վերջնական կափարիչը:
Քայլ 13: Ավելացրեք խողովակի կցամաս

Այնուհետեւ, հատկությունների պատուհանում, ցուցադրվող ներդիրում կցուցադրվի այն մասի պարզ պատկերը, որը մենք մտադիր ենք ավելացնել: Եթե ավելացնելու համապատասխանությունը այն չէ, ինչ մենք ենք ցանկանում, օրինակ ՝ ցուցադրվող կցամասը վերջնական կափարիչ չէ, կտտացրեք մասի նկարի վրա ՝ «Ընտրել մաս» պատուհանը գործարկելու համար: Ընտրված մասի պատուհանից մենք կարող ենք ընտրել տարբեր տեսակի կցամասեր, որոնք մենք ցանկանում ենք հարմարեցնել մեր գործիքների ներկապնակի կցամասերի տեսակներին: Հարմարվող տեսակների որոշ օրինակներ ներառում են Wye, Elbow, Vee, Tee, Takeoffs, Cross կամ այլն:
Քայլ 14: Ավելացրեք ջրանցքի տեղադրում / երկարացրեք գոյություն ունեցող խողովակները

Fիշտ կցամաս ընտրելուց հետո, որն այս դեպքում, վերջի գլխարկը, կտտացրեք «Լավ»: Այնուհետև սլաքը դրեք դեպի ծորանի ծայրը կամ որտեղ ցանկանում եք տեղադրել ձեր կցամասը և կտտացրեք այն, երբ հայտնվի կանաչ սեղմման պատկերակ: Այնուհետև երկրորդ անգամ կտտացրեք այն տեղը, որտեղ ցանկանում եք կողմնորոշել կցամասը, կամ պարզապես սեղմեք ENTER/տիեզերական տող: Կցամասը պետք է ինքնաբերաբար համապատասխանի ծորանի չափին, կամ մենք այն ձեռքով կկարգավորենք հատկությունների պատուհանից:
Քայլ 15. Ավելացրեք խողովակի տեղադրում `նախանշելով երթուղու նախապատվությունը

Նախկինում մենք սովորեցինք ինքնաբերաբար կարգավորել կցամասերը, երբ պատուհան է բացվում և մեզ հարցնում, թե ինչպիսի հարմարանք ենք ցանկանում օգտագործել յուրաքանչյուր ոլորման կամ անցման ժամանակ: Այս կցամասերի ընտրության նախընտրությունը կոչվում է «Երթուղու նախընտրություն» և կարող է սահմանվել հետևյալ եղանակով. Իմանալու համար, թե որ ոճի նախապատվության ոճն ենք օգտագործում, սկսեք գծել ձեր խողովակը: Ինչպես ծորանի ցանկացած այլ հատկություն, այն կհայտնվի միայն այն ժամանակ, երբ դուք գտնվում եք ձեր ծորանը գծելու հրամանատարության ներքո և կանհետանա, երբ ESC- ից դուրս գաք ձեր «նախադիտման ռեժիմից»:
Քայլ 16: Սահմանեք երթուղու նախընտրությունը

Մնացեք Generic Slip Joint- ին ՝ որպես ձեր երթուղու նախընտրության ոճ և սահմանեք «Generic Slip Joint» - ի ձեր նախընտրությունները հետևյալ քայլերի միջոցով: Անցեք «Կառավարել» ներդիրին ՝ «Ոճերի կառավարիչ» բաժնում ՝ HVAC երթուղու նախընտրություն
Քայլ 17: Սահմանեք երթուղու նախընտրությունը

Ձեր ընթացիկ գծագրման ֆայլի անվան տակ> HVAC օբյեկտներ> Duct Part Routing Preferences> Generic Slip Joint (Կրկնակի սեղմեք)
Քայլ 18: Սահմանեք երթուղու նախընտրությունը


Այժմ, մենք կարող ենք սահմանել երթուղու նախապատվությունը «Ընդհանուր սայթաքման համատեղ» ոճի համար, որը մենք օգտագործում ենք մեր երթուղու համար: Այս դեպքում մենք կցանկանայինք ուղղել մեր ուղղանկյուն ծորանի երթուղին `ներկայացնելով Հարթ շառավիղով 1W արմունկ 90 աստիճանի ուղիղ ճկման համար, veաղավոր ծորակը` որպես թռիչքների, և համակենտրոն ծորանների անցում `որպես ռեդուկտորների: Այս կերպ, երբ ընտրվի այս երթուղու նախընտրման ոճը (Generic Slip Joint), վերը նշված կցամասերն ինքնաբերաբար կլինեն տեղում, երբ համապատասխանաբար բախվենք բենդերի, թևերի և անցումների: Բոլոր ցանկալի կցամասերի համար սահմանելուց հետո կտտացրեք «Լավ» և պահպանեք:
Քայլ 19. Մասնաճյուղի կցամասերի ավելացում. Թևեր կամ թռիչքներ

Այժմ, եկեք փորձենք մեր հիմնական խողովակից ճյուղ ճյուղավորել թեք ծորակով: Կրկին «նախադիտման ռեժիմում» (կամ կես ճանապարհին, երբ դուք նկարում եք ձեր ծորանը), ծորանի բոլոր հատկությունները պետք է հայտնվեն հատկությունների պատուհանում: Ընդլայնված> Երթուղու ընտրանքներ> Մասնաճյուղի տեղադրում, սահմանեք, թե արդյոք ցանկանում եք, որ ձեր մասնաճյուղի տեղադրումը լինի Tee կամ Takeoff: Քանի որ մենք ցանկանում ենք ավելացնել թեք ծորակ, այսինքն ՝ թռիչք, մենք այս տարբերակը դնում ենք «Թռիչքներ»: Եթե մենք սահմանում ենք «Tee», ապա «Tee» կցամասը, որը մենք սահմանել ենք քայլի 18 -ի համար (եթե այդպիսիք կան), տեղում կլինի:
Քայլ 20. Ավելացնելով թեք ծորակ - թռիչք կատարել

Քանի որ մենք թեքման ծորակը դրել ենք որպես թռիչքի նախընտրելի կցամաս, երբ ընտրում ենք թռիչքը որպես մասնաճյուղի հարմարանք հատկությունների պատուհանում, երբ մենք ճյուղի խողովակը երկարաձգում ենք դեպի հիմնական ճյուղը, թեք ծորակի կցամասը ինքնաբերաբար կհայտնվի:
Միշտ սեղմեք Enter ՝ ցանկացած տեսակի կցամասերի ավելացումն ավարտելու համար:
Քայլ 21. Կարգավորումների կարգավորումներ `կցամասերի ավտոմատ ավելացման համար


Եթե դուք դժվարանում եք կապել հիմնական խողովակին, անցեք սեղմման կարգավորումը և ստուգեք սեղմման կարևոր նախապատվությունները, ինչպիսիք են մոտակա կամ ուղղահայաց: Խողովակի կցամասը կավելացվի ինքնաբերաբար, եթե ձեզ հաջողվի ճյուղի խողովակը սեղմել ձեր հիմնական ծորակին հենց եզրին կամ կենտրոնում: Ինչպես նշվեց, երթուղին ավարտելու համար սեղմեք «ENTER» կամ տիեզերական սանդղակ:
Նշում. Snap- ի կարգավորումները երբեմն անջատված են: Միացրեք այն/միացրեք այն ՝ սեղմելով «F3»: Կտրուկի վրա կարող է ազդել նաև հարակից ծորանների բարձրացումը: Հիշեք, որ դրանք նույն մակարդակի վրա դնեք, հակառակ դեպքում միացման ալիքը ինքնաբերաբար կներառվի `միացումը միացնելու համար:
Հարթեցման տարբերությունը կարող է արտացոլվել նաև գծապատկերում, որտեղ վերևում ավելի բարձր բարձրություն ունեցող ծորաններ են հայտնվում վերևում, իսկ ստորինները ՝ հետևում և խունացած, կետավոր գծերով:
Քայլ 22. Փոխեք թռիչքի ուղղությունը

Թեքության ուղղությունը փոխելու համար ընտրեք թեք ծորակը և կտտացրեք փոքր սլաքի գլխին: Կտրուկի ուղղությունը կարող է բազմիցս փոխվել:
Քայլ 23. ctորակի պարամետր/ծորանի չափի ծանոթագրություն/պիտակ

Բոլոր խողովակների չափերը պետք է ինքնաբերաբար հայտնվեն: Ձեռքով ծանոթագրություն կամ ծորան չափ ավելացնելու համար (երբեմն մենք պետք է ջնջենք ծորանի չափի պիտակները, երբ այն արգելափակում է մեր արտահոսքը հիմնական խողովակից դեպի ճյուղային խողովակներ), պարզապես ընտրեք այն խողովակի հատվածը, որը ցանկանում ենք պիտակավորել, անցեք «Անոտացիա» ներդիրին ՝ «Պիտակի» ներքո: '> MEP Label, սավառնել այնտեղ, որտեղ մենք ցանկանում ենք տեղադրել պիտակը, այնուհետև կտտացրեք դրա վրա: Մի քանի պիտակներ ավելի արագ ավելացնելու համար դա արեք հակառակը: Գնացեք ծանոթագրությունների ներդիր> MEP Label, այնուհետև ընտրեք միայն խողովակի հատվածը և կտտացրեք «Enter»: Երբ պիտակի նախադիտումը հայտնվի, կտտացրեք այնտեղ, որտեղ մենք ցանկանում ենք, որ պիտակը լինի:
Պիտակի ոճը (կամ այն պարամետրը, որը մենք ցանկանում ենք պիտակավորել) ընտրելու համար ոճը դրեք հատկությունների վահանակում ՝ պիտակը ընտրելիս կամ պիտակը դնելուց առաջ: «Ստանդարտ - ծորան» պիտակը կլինի խողովակի լայնություն x բարձրություն, մինչդեռ ցանկում առկա են նաև այլ պարամետրեր, ինչպիսիք են բարձրությունը կամ հոսքի արագությունը:
Քայլ 24. Կցամասի փոխարինում

Կցամասերը փոխարինելու համար անհրաժեշտ չէ ջնջել և վերակառուցել ներգրավված ծորանների հատվածները: Մեզ մնում է միայն ընտրել կցամասերը (մի քանիսը կարող են ընտրվել ՝ օգտագործելով «SELECTSIMILAR» հրամանը) և բոլոր ընտրվածները կարող են փոխարինվել միանգամից: Այս գործառույթի համար խրախուսվում է ընտրել նմանատիպ կցամասեր, քանի որ կարող են լինել տարբեր համակարգերի կամ տեսակների կցամասերը փոխարինող համատեղելիության խնդիրներ: «Փոխարինել կցամասը» կոճակը սեղմելուց հետո հրամանի տողում մուտքագրեք E for Elbow կամ T for Tee և սեղմեք enter: «Ընտրեք մաս» պատուհանը կրկին կբացվի, և ընտրելով ցանկալի կցամասը և սեղմելով «Լավ», բոլոր ընտրված կցամասերը կփոխարինվեն, հնարավորության դեպքում, այս նոր ընտրված կցամասին:
Քայլ 25 ՝ «Պառակտել» կամ կոտրել ջրանցքները հատվածների

Եթե դուք ավարտել եք ձեր խողովակի կառուցումը միայն հասկանալու համար, որ պետք է անցումներ կատարել հատվածի միջև, կա մի եղանակ, որտեղ ձեզ հարկավոր չէ ջնջել և վերագծել հատվածը: Մեթոդն այն է, որ ծորանի հատվածը բաժանել 2 կամ մի քանի հատվածի, այնուհետև ըստ հատվածի յուրաքանչյուրի չափը փոխել ըստ ցանկության: Սա գրեթե նույնն է, ինչ «SPLIT» հրամանը Autodesk Revit- ում, բայց այստեղ AutoCAD MEP- ում հրամանը «BREAK» է: Պարզապես մուտքագրեք «BREAK» հրամանի տողում և սեղմեք enter, կտտացրեք առաջին կետին, այնուհետև պառակտման բացվածքի երկրորդ կետին, որը ցանկանում եք առանձնացնել ներգրավված ծորանի հատվածը: Այս բացը մեր ջրանցքի հատվածը կբաժանի 2 -ի, որոնցից յուրաքանչյուրը կարող է ճշգրտվել առանձին չափերի կամ հատկությունների: Կարգավորումից հետո նորից միացեք նրանց:
«BREAK» - ը այն հրահանգն է, որը գտնում եք, եթե ցանկանում եք փոխել ծորանի չափը որոշակի չափի նույն չափի ծորանի վրա (ավելացնող ավելացնելու համար), որն արդեն կառուցված է, այնպես որ ձեզ հարկավոր չէ ամբողջ հատվածը վերագծել.
Քայլ 26. Ավելացնելով աղավնու աչք:

Շատ մարդկանց առջև ծառացած մարտահրավերներից է մեր ծորանման համակարգին ուղղանկյունաձև Wyeail աղավնի ավելացնելը: A Wye- ի տեղադրումը շատ տարածված է HVAC ջրամատակարարման համակարգերում, սակայն այս տեսակի Wye- ի ավելացումը, կարծես, խնդիր է CAD MEP- ի դիզայներների մեծ մասի համար: Այնուամենայնիվ, դա այնքան էլ բարդ չէ, որքան կարծում եք, որ կարող է լինել, բայց դա կարող է կատարվել, ըստ էության, րոպեների ընթացքում:
Գնացեք Գործիքների ներկապնակներ> Կցամասեր ներդիր> Սեղմեք Vee The Asymmetric Dovetail Wye- ն թույլ է տալիս ծորանի բացման 3 տարբեր մուտքեր, մինչդեռ սիմետրիկները կարող են ունենալ միայն հավասար չափի բացվածքներ խողովակների միակցիչների համար:
Քայլ 27. Ավելացնել ընտրված - կցամասեր ավելացնելու համար
Եթե կատալոգում կցամասեր փնտրելը ձեզ անհանգստացնում է, և նախընտրում եք կցամասեր պատճենել այլ գծագրերից, «Ավելացնել ընտրված» գործառույթը լավ է ձեզ համար: Ընտրեք գծապատկերում առկա հարմարանք, աջ սեղմեք և կտտացրեք «ավելացնել ընտրվածը»: Գնացեք այնտեղ, որտեղ ցանկանում եք կցամասը ավելացնել, կտտացրեք ջրանցքի մի կետի վրա և կողմնորոշեք այն այնտեղ, որտեղ ենթադրվում է, և այնուհետև երկրորդ անգամ կտտացրեք կցամասը ավելացնելու համար:
Հիշեք, որ AutoCAD MEP- ն ունի բարձրացումներ (բարձրությունների տարբերություն): Տարբեր բարձրության մակարդակներից պատրաստված կցամասերը կամ ծորանների հատվածները կարող են ճիշտ չմիանալ: Մենք կարող ենք կամ հարակից մասերը միևնույն բարձրության վրա դնել, կամ ընդունել անկում/վերելք, որը հայտնվում է ծորանների 2 բարձունքների միջև:
Խորհուրդ ենք տալիս:
Լույսի ինտենսիվության գծագրում Arduino- ի և Python- ի Arduino վարպետ գրադարանի միջոցով. 5 քայլ

Լույսի ինտենսիվության գծագրում Arduino- ի և Python- ի Arduino վարպետ գրադարանի միջոցով. Arduino- ն լինելով տնտեսապես միևնույն ժամանակ բարձր արդյունավետ և ֆունկցիոնալ գործիք, այն ներկառուցված C- ով ծրագրավորելը ձանձրացնում է նախագծերը դարձնելու գործընթացը: Python- ի Arduino_Master մոդուլը պարզեցնում է դա և թույլ է տալիս մեզ կատարել հաշվարկներ, հեռացնել աղբի արժեքները
Պորտալ 2 պտուտահաստոց - պտուտահաստոց վարպետ հսկողություն. 9 քայլ (նկարներով)

Portal 2 Turret-Master Turret Control. Այս նախագիծը իմ սկզբնական Portal Turret- ի հրահանգների (Portal-2-Turret-Gun) ընդլայնումն է կամ ռեմիքսը: Այն կարող է օգտագործվել նաև որպես էժան վերահսկիչ ՝ վերահսկելու այն ամենը, ինչ օգտագործում է nRF24L01 ռադիո չիպը: LCD էկրանը հատկապես օգտակար է, երբ
Arduino LCD վարպետ ժամացույց ՝ 10 քայլ (նկարներով)

Arduino LCD հիմնական ժամացույց. Այս ժամացույցը նախատեսված է որպես ինքնուրույն ժամացույց կամ որպես հիմնական ժամացույց `ստրուկ ժամացույցներ քշելու համար և շարժական է մարտկոցի պահուստով: Լրացուցիչ մանրամասների համար տե՛ս ժամացույցի կայքը ՝ LCD Master ժամացույցի գլխավոր էջի թարմացում- Ավտոմատ ամառային կանխավճար և ձմեռային հետաձգում
LED պարզ բևեռայնությունը որոշելու 5 պարզ եղանակ. 6 քայլ (նկարներով)
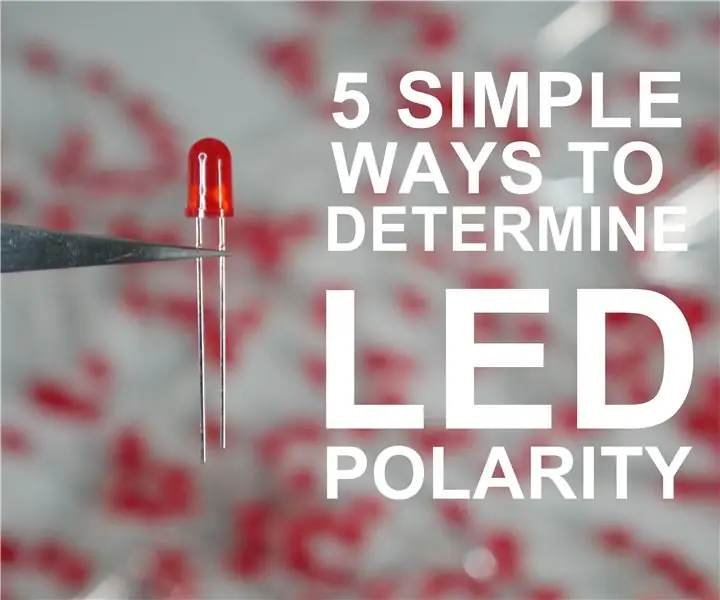
LED- ի բևեռականությունը որոշելու 5 պարզ եղանակ. LED- ները, հավանաբար, ամենից շատ դուր եկած տարրերն են բոլոր սկսնակների համար, գուցե նույնիսկ բոլորի համար, ովքեր ներգրավված են էլեկտրոնիկայի նախագծերում: Դրանք ճիշտ օգտագործելու ամենակարևոր գործոններից է դրանք այնպես, ինչպես պետք է կապել: Իհարկե, սովորաբար պետք է նորից օգտագործել
IOT123 - I2C Աղյուսի վարպետ JIG: 4 քայլ

IOT123 - I2C BRICK MASTER JIG. ASMIMILATE SENSORS- ի և ACTORS- ի մշակման ընթացքում ես պահպանում եմ UNO- ն `մշակման նախատիպերին adhoc I2C հրամաններ ուղարկելու համար: I2C Աղյուսների առավելություններից մեկը ստանդարտացված քորոցներն են: Ամեն անգամ հացահատիկի լարեր օգտագործելու փոխարեն
