
Բովանդակություն:
- Հեղինակ John Day [email protected].
- Public 2024-01-30 09:52.
- Վերջին փոփոխված 2025-01-23 14:48.
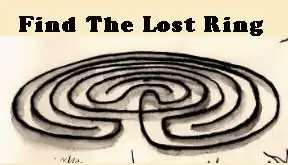
Ձեր համակարգչում հետագծման տվյալների առկայությունից հետո այս Instructable- ը ձեզ կասի, թե ինչպես միացնել այն Seero- ին, որն այնուհետև թույլ կտա այն դիտել իրենց սովորական Google Earth KML շերտում `Trackstick- ի մյուս բոլոր տվյալների հետ միասին. Http: // www. seero.com/customkml/the_lost_ring.kml
Քայլ 1: Համոզվեք, որ ունեք տեսանյութ և GPX ֆայլ
Տեսագրման և GPX- ի գրավում. Seero GPX վերբեռնիչը պահանջում է տեսաֆայլ և GPX (GPS փոխանակման ձևաչափ) ֆայլ: Վերբեռնման գործընթացում ձեզանից կպահանջվի առաջինը վերբեռնել ձեր տեսանյութը, այնուհետև վերբեռնել ձեր GPX ֆայլը: GPX ֆայլը պետք է ներկայացնի GPS տվյալները տեսաֆայլի երկարությունից ավելի կամ հավասար ժամանակաշրջանի համար: Ֆայլերը գրավելիս համոզվեք, որ նկարահանումն սկսելուց առաջ միացրեք ձեր GPS սարքը և փակեք միայն GPS նկարահանումը նկարահանումն ավարտելուց հետո:
Քայլ 2: GPS ֆայլերի վերբեռնում Trackstick- ի միջոցով
1. Միացրեք Trackstick- ը և տեղադրեք այն ձեր համակարգչի USB պորտի մեջ:
2. Բացեք Trackstick Manager- ը և կտտացրեք «ԱՅՈ», երբ այն խնդրի ձեզ ներբեռնել բոլոր գրանցված վայրերը: 3. Գրանցված վայրերը ներբեռնելուց հետո կտտացրեք «Հետքեր» ներդիրին Trackstick մենեջերում և ընտրեք այն ուղին, որը ցանկանում եք վերբեռնել: 4. Սեղմեք Trackstick Manager- ի բացվող ընտրացանկից և ընտրեք «GPS փոխանակման ձևաչափ»: 5 Սեղմեք բացվող ընտրացանկի ձախ կողմում գտնվող «Արտահանել» պատկերակին (այն նման է արկղի, որի մեջ գնդակ կա):
Քայլ 3: Օգտագործելով Seero GPX վերբեռնիչը
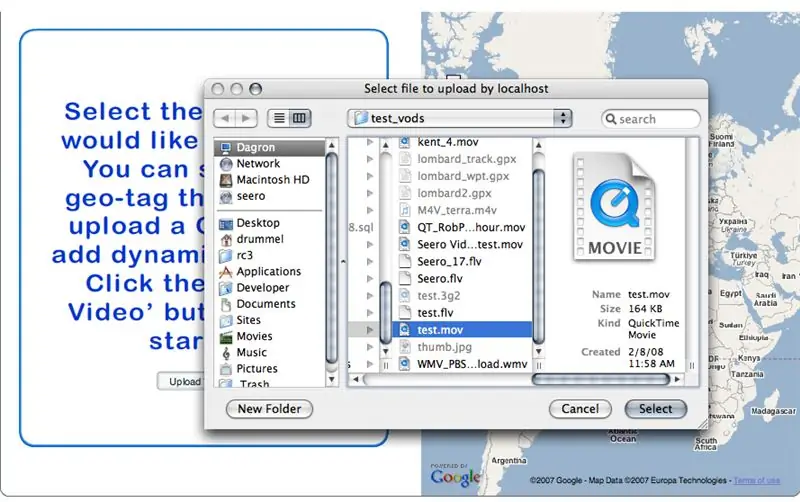
1. Մուտք գործեք ձեր Seero հաշիվ և կտտացրեք «հեռարձակում» ներդիրին:
2. Կտտացրեք «Վերբեռնեք տեսանյութ» հղմանը ՝ հիմնական հեռարձակման մոդուլի վերևի ձախ մասում: 3. Վերբեռնման տեսանյութի էջը բեռնելուց հետո կտտացրեք «Վերբեռնել տեսանյութ» կոճակին և դիտեք ձեր համակարգչի վիդեո ֆայլը:
Քայլ 4: Օգտագործելով Seero GPX վերբեռնիչը
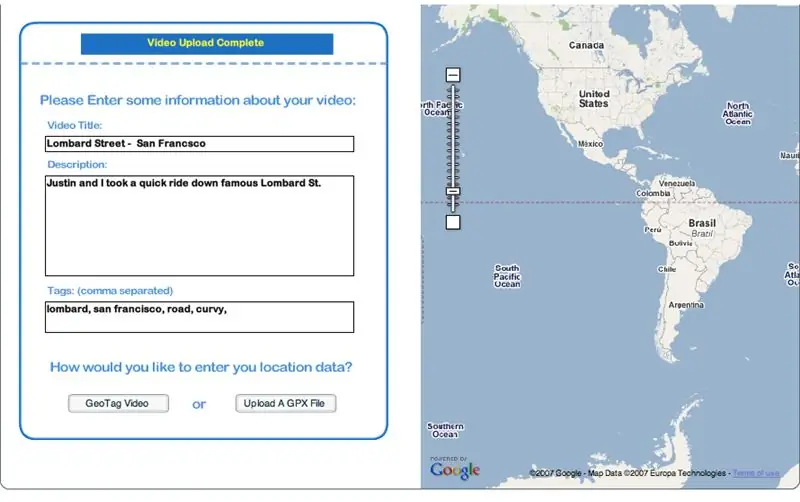
4. Հաջորդ էկրանին մուտքագրեք տեսանյութի վերնագիրը, նկարագրությունը և պիտակները
"" Համոզված եղեք և նշեք ձեր տեսանյութը "LostRing", որպեսզի այն ներառվի Google Earth- ում The Lost Ring's KML շերտում ":" 5. Դաշտերը լրացնելուց հետո կտտացրեք «Վերբեռնել GPX ֆայլ» կոճակը:
Քայլ 5: Օգտագործելով Seero GPX վերբեռնիչը
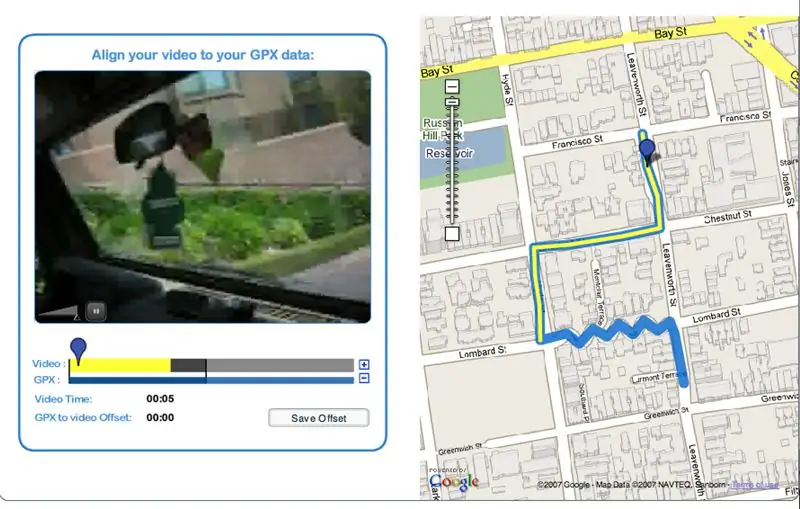
6. Գտեք ձեր My Trackstick Files պանակը և ընտրեք վերբեռնվող տեսանյութի GPX ֆայլը:
7. Այս պահին դուք պետք է սպասեք, մինչև տեսանյութը վերածվի ֆլեշի և GPX ֆայլը վերլուծվի Seero սերվերների վրա:
Քայլ 6: Օգտագործելով Seero GPX վերբեռնիչը
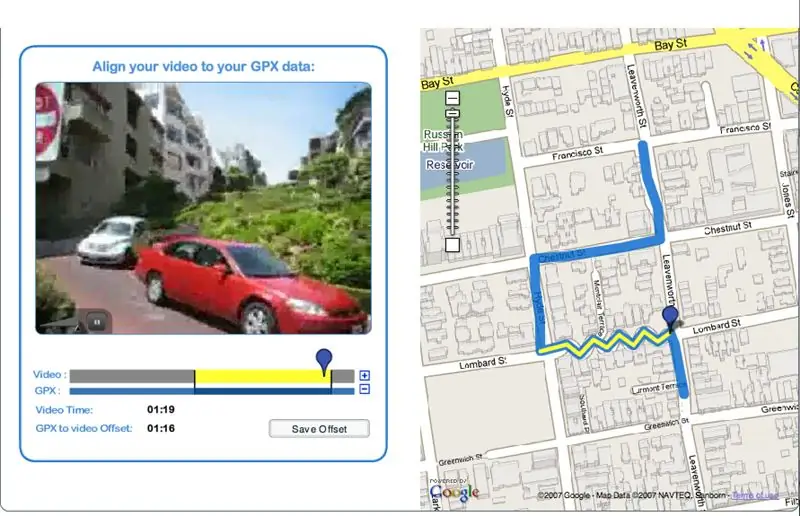
8. Երբ ֆայլերն ավարտեն մշակումը, օգտագործեք կապույտ պատկերակը ՝ տեսանյութը հստակ, հիշարժան վայր տեղափոխելու համար: Բռնեք դեղին վիդեո սանդղակը և սահեցրեք այն առաջ կամ հետ, մինչև քարտեզի վրա GPS ուղու կապույտ պատկերակը չանցնի տեսանյութի համապատասխան վայրից: 10. Սահեցրեք տեսահոլովակի կապույտ պատկերակը մինչև ձախ և նվագարկեք տեսանյութը նվագարկիչում: Դիտեք տեսանյութը և քարտեզի վրա պատկերված կապույտ պատկերակը `համոզվելու համար, թե որտեղ և որտեղ է գտնվում տեսանյութը: Անհրաժեշտության դեպքում համապատասխանաբար կարգավորեք ՝ սահեցնելով դեղին տեսավարտը: Տեսանյութը ճիշտ կոորդինատներին համապատասխանեցնելուց հետո կտտացրեք «Պահել օֆսեթը» կոճակին ՝ բեռնման գործընթացը ավարտելու համար: 13. Ավարտելուց հետո և ձեր տեսանյութը վերբեռնված և ցուցադրված է Seero- ում, այն կկարողանաք դիտել Google Earth- ում ՝ բեռնելով հետևյալ KML շերտը ՝
Խորհուրդ ենք տալիս:
Ինչ անել պատահական շարժիչային հավաքածուների հետ. Նախագիծ 2. Լույսի պտտվողներ (մոդել ՉԹՕ). 12 քայլ (նկարներով)

Ինչ անել պատահական շարժիչային հավաքածուների հետ. Նախագիծ 2. Պտտվող լույսեր (մոդել ՉԹՕ). Այսպիսով, ես դեռ ունեմ Պատահական շարժիչների հավաքածու … Ի՞նչ եմ անելու: Դե, եկեք մտածենք. Ինչպե՞ս է լուսադիոդային լույսի մանողը: (Ոչ թե ձեռքի, ներողություն խնդրող ջղաձիգ սիրահարների համար) Այն ինչ-որ չափով ՉԹՕ-ի տեսք ունի, հնչում է որպես մոլախոտ հավաքողի և բլենդերի խառնուրդ
Ինչ անել, եթե լիցքավորիչը չի տեսնում 18650 Li-ion մարտկոց ՝ 9 քայլ
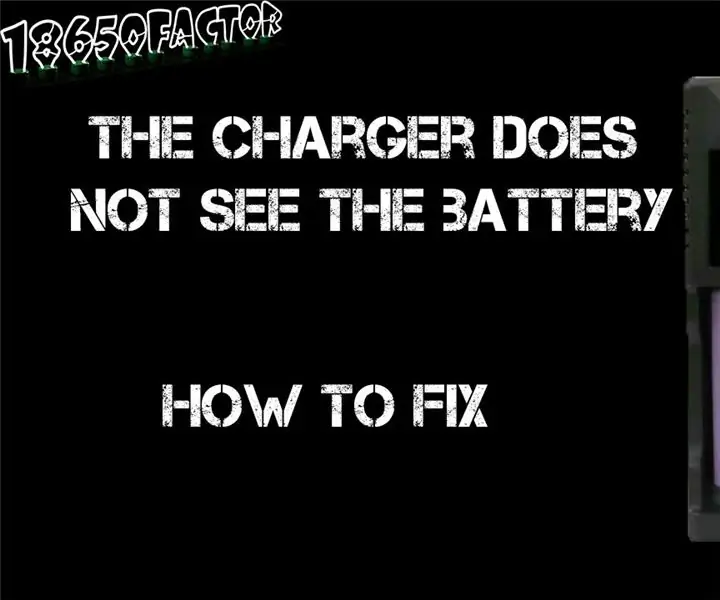
Ինչ անել, եթե լիցքավորիչը չի տեսնում 18650 Li-ion մարտկոց. Ինչ անել, եթե մարտկոցը չի լիցքավորվում, լիցքավորիչը չի տեսնում մարտկոցը երկու պատճառով ՝ դրա ցածր լարման կամ ջերմային պաշտպանության գործարկման պատճառ
Ինչ անել բոլոր այդ AOL սկավառակների հետ. 6 քայլ (նկարներով)

Ինչ անել AOL- ի բոլոր CD- ների հետ. Ես ուզում էի ինչ -որ բան անել պլաստիկ ձայնասկավառակների հետ `դրանք լրացնելով հողատարածքին: Իմ լուծումն այն էր, որ դրանք օգտագործվեին եռաչափ երկրաչափական կոնստրուկցիաներ կառուցելու համար: Ես այստեղ նկարագրում եմ, թե ինչպես եմ օգտագործել 12 սկավառակ ՝ Dodecahedron կառուցելու համար: Ես նաև կառուցեցի 32 ձայնասկավառակով տրորված Icosahedron, 1
Ինչ անել, երբ ITunes- ը չի ճանաչում ձեր IPod- ը: 7 քայլ

Ինչ անել, երբ ITunes- ը չի ճանաչում ձեր IPod- ը. Այսպիսով, դուք ստացել եք ձեր նոր iPod- ը և շատ ոգևորված եք այն օգտագործել: Միացրեք USB լարը համակարգչին և մյուս ծայրը միացրեք iPod- ին: Այժմ դուք բախվում եք խնդրի. Ինչ -ինչ պատճառներով iTunes- ը չի հայտնաբերում ձեր iPod- ը: Դուք կարող եք մտածել, որ սա արժեք է
Մեկ բան, որ պետք է անել ձեր լրացուցիչ Easterատկի ձվերի հետ `3 քայլ

Մեկ բան, որ պետք է անել ձեր լրացուցիչ Easterատկի ձվերի հետ. Ես մտածում էի, թե ինչ պետք է մասնակցեմ գրպանային չափի մրցույթին, և այս միտքը ծագեց ինձ մոտ: Միգուցե ես կարողանայի օգտագործել որոշ պլաստմասե ձվեր, որոնք մնացել էին պլաստիկից: Այսպիսով, այս հրահանգը ծնվեց
