
Բովանդակություն:
- Հեղինակ John Day [email protected].
- Public 2024-01-30 09:48.
- Վերջին փոփոխված 2025-01-23 14:48.

Այս նախագծի համար ես ստեղծեցի RGB հետևի ափսե գրաֆիկական քարտի համար: Որոշ քարտեր չեն գալիս հետադարձ ափսեներով, այնպես որ PCB- ն ամբողջովին տեսանելի է: Համեմունքներ հաղորդելու և ձեր համակարգչին ավելի շատ լույսեր հաղորդելու համար կարող եք դրանք պատրաստել: Եթե ձեր քարտը, իրոք, ունի հետևի ափսե, ես խորհուրդ չեմ տալիս փոխարինել ձեր հետևի ափսեը նմանով:
Քայլ 1: ՆՅՈԹԵՐ


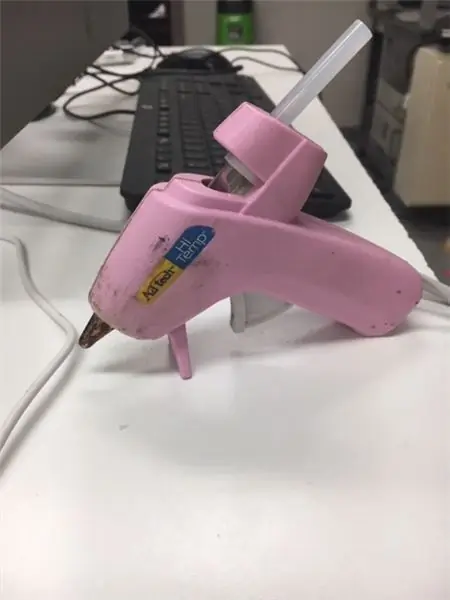
Այս նախագծի համար ձեզ հարկավոր կլինի արդուինո, մետաղալար, նեո պիքսել, ակրիլ, տաք սոսինձ, վինիլ, ակրիլ, ներկ և զոդման գործիքներ կտրելու բան:
Քայլ 2: Կտրեք ձեր ակրիլը
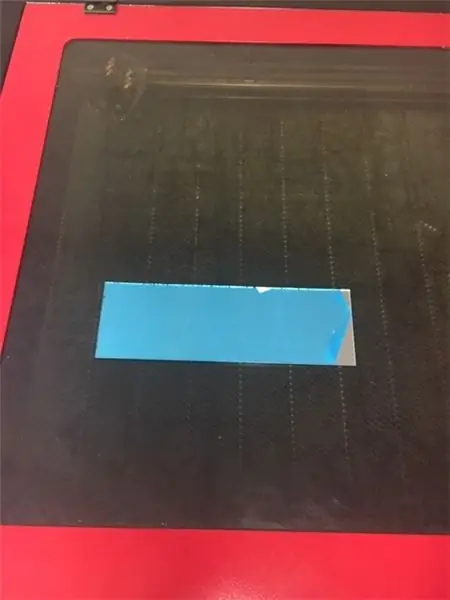
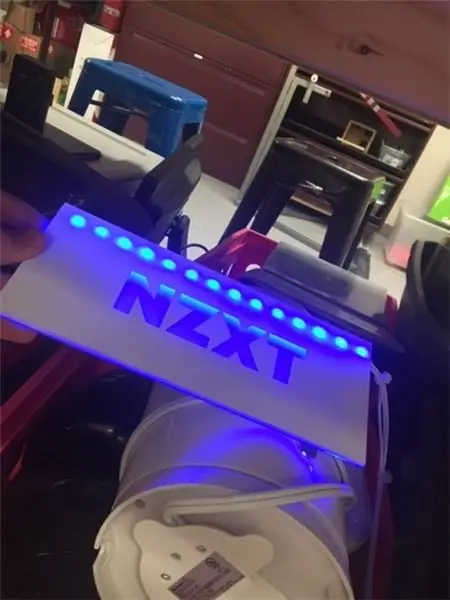
Այս նախագծի առաջին քայլի համար մենք պետք է կտրենք 2 կտոր ակրիլ: 1 կտորը պետք է լինի ձեր PCB- ի չափը: 2 -րդ կտորի բարձրությունը պետք է լինի մատի եղունգների լայնության մասին 1 -ին մասից ՊԱՀԱՆ: Կան բազմաթիվ եղանակներ դա անելու համար, ինչպիսին է ոլորման սղոցը կամ ձեռքի ակրիլային դանակը, բայց ես որոշեցի այն լազերային կտրել: Լազերային ակրիլ կտրելը ձեզ կտա շատ ավելի փխրուն և մաքուր եզր: Այլ մեթոդը կզորի ակրիլային կողմը: Սա թույլ է տալիս լույսը շատ ավելի մաքուր տարածվել, ինչպես տեսնում եք այստեղ: Երբ լազերային կտրում եք, կարող եք տեսնել ակրիլով, այլ ոչ թե կտրել: Նաև ոլորման սղոցը հնարավորություն ունի հալեցնել ակրիլը շփման պատճառով:
Քայլ 3: Դարձրեք այն եզակի
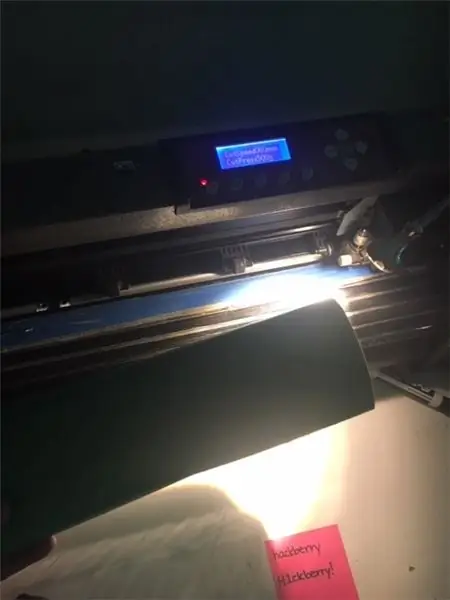
Քանի որ իմ համակարգչի ներսում կան բազմաթիվ NZXT ապրանքանիշերի պատկերանշաններ, ես որոշեցի տեղադրել NZXT- ի լոգոն: Այդ հատվածը լուսավորելու համար ես օգտագործեցի վինիլային դանակ և կտրեցի տարբերանշանը համակարգչային ծրագրի միջոցով, որը կոչվում է շատ կտրվածքներ: Սա կտրեց տարբերանշանը, այնուհետև ես վինիլը կտրեցի ակրիլից անմիջապես վերև: Հաջորդը ես լակի ներկեցի այն սպիտակ: Այժմ այն հատվածը, որը ես չեմ ուզում լուսավորվել, սպիտակ է, և երբ հանում եմ վինիլը, լոգոյի վրա ներկ չկա: այս հատվածը լիովին ձերն է: Դուք կարող եք կտրել viynl- ը և պատրաստել ձեր սեփական նախագծերը և ներկել այն, ինչպես ցանկանում եք: փորձեք համընկնել թեմայի հետ կամ պարզապես խենթանալ:
Քայլ 4: Լարերի տեղադրում

Այժմ մենք կարող ենք սկսել լուսային շոուն: Ես կառաջարկեի ձեռք բերել ձեր սեփական մետաղալարը, որը պետք է պոկել ծայրերում: Նրա ավելի շատ աշխատանքը, բայց սովորական հացի տախտակները լարված կլինեն չափազանց կարճ և դժվար է համապատասխանել գույնին `գեղագիտական գրավչության համար: Վերցրեք ձեր մետաղալարը և այն կպցրեք ձեր neo պիքսելների երեք պղնձե բծերին: Մեկը ուժ է, մեկը ՝ տվյալներ, և մեկը ՝ հիմնավորված, համապատասխանաբար դրանք միացրեք ձեր արդուինոյին: Ես իմը տաք սոսինձով շերտավորեցի, որպեսզի զոդումն ավելի լավ կպչեր, և բաց լարերը չդիպչեին:
Քայլ 5: Հավաքում
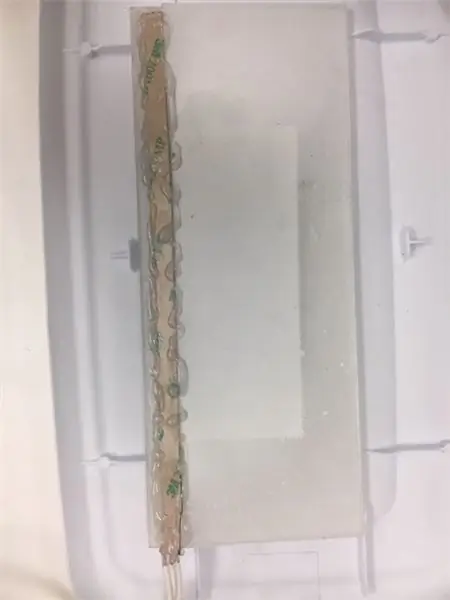
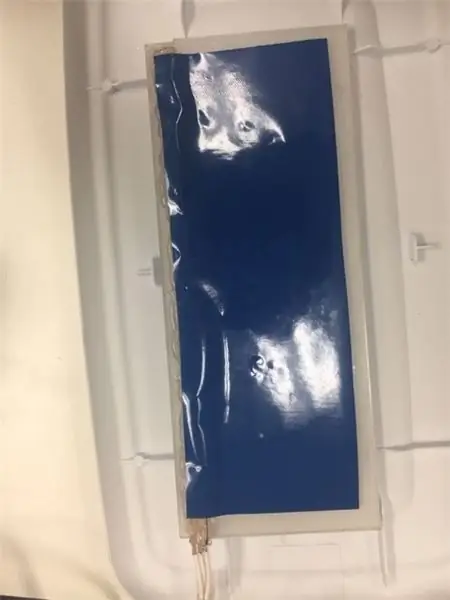
մենք ամեն ինչ կարգին ենք, ոչ, այնպես որ կարող ենք սկսել ամեն ինչ միասին հավաքել: Սկսեք վերցնել ձեր 2 կտոր ակրիլը և դրանք սոսնձել միասին: ավելի փոքր կտորը պետք է գնա ներքև ՝ բաց տարածություն հետևի մասում, այստեղ կգնան նեո պիքսելները: Նայեք neo պիքսելներին թեքված ուղղությամբ, մինչդեռ դրանք դեպի դուրս են: Սա կօգնի լույսի տարածմանը ակրիլով: Կպչեք ամեն ինչ (խորհուրդ է տրվում տաք սոսինձ ատրճանակ): Սոսինձը կարող է ընկնել, եթե օգտագործում եք ցածր ջերմաստիճանի սոսինձ ատրճանակ: սրանից հետո ես վերցրեցի մի մեծ վինիլ և կպցրեցի մեջքին: Սա օգնում է նաև լույսի տարածմանը, առանց հետևի ծածկույթի, շատ լույս կարող է դուրս գալ հատակից, որտեղ դուք չեք նայում: Սա նաև արգելափակում է ձեր PCB- ի պատկերը պատկերանշանի միջոցով:
Քայլ 6: Կոդավորում
Կոդի համար ես պարզապես օգտագործեցի ծիածանի շղթայի փորձարկում անցանց ռեժիմից: Ես փոփոխեցի այն իմ ունեցած neo պիքսելների քանակի և տվյալների հաղորդալարի նավահանգստի համար: ահա կոդը
#ներառում
// հաստատունները չեն փոխվի Դրանք այստեղ օգտագործվում են // քոր համարներ սահմանելու համար ՝ const int ledPin = 0; // neopixel շերտի թիվը const int numLeds = 8;
// Adafruit_NeoPixel պիքսել = Adafruit_NeoPixel (8, ledPin); Adafruit_NeoPixel շերտ = Adafruit_NeoPixel (numLeds, ledPin, NEO_GRB + NEO_KHZ800);
void setup () {strip.begin (); strip.setBrightness (80); // 1/3 պայծառություն
}
դատարկ շրջան () {
ծիածան (30); ուշացում (10);
}
դատարկ ծիածան (uint8_t սպասել) {uint16_t i, j;
համար (j = 0; j <256; j ++) {համար (i = 0; i
// Գույնի արժեք ստանալու համար մուտքագրեք 0 -ից 255 արժեքը: // Գույները անցումային r - g - b - վերադառնալ r են: uint32_t Անիվ (բայթ WheelPos) {if (WheelPos <85) {վերադարձի ժապավեն: Color (WheelPos * 3, 255 - WheelPos * 3, 0); } else if (WheelPos <170) {WheelPos -= 85; վերադարձի շերտ. Գույն (255 - WheelPos * 3, 0, WheelPos * 3); } else {WheelPos -= 170; վերադարձի շերտ. Գույն (0, WheelPos * 3, 255 - WheelPos * 3); }}
Քայլ 7: WԳՈՇԱՈՄ
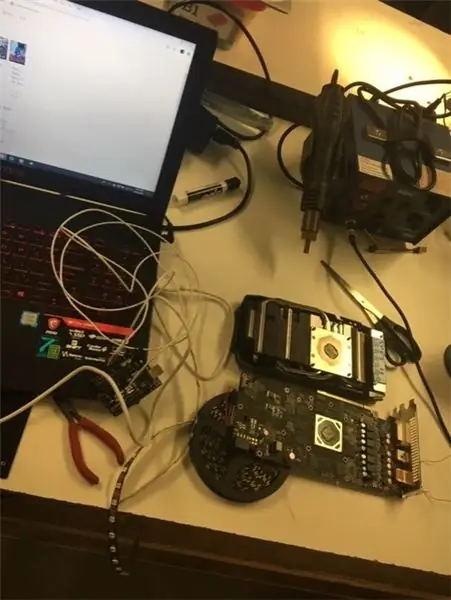
Եթե ձեր գրաֆիկական քարտը գալիս է հետնապատով, ապա ես չէի առաջարկի այս ծրագրի համար ձեր հետևի ափսեը հանել, պարզապես դրեք այն վերևում: Երբ ես հանեցի իմը, ես հանեցի հետևի ափսեն և առանձնացրեցի PCB- ն հովացուցիչից: Երբ ես ավարտեցի նախագիծը և ամեն ինչ միացրեցի: Իմ GPU- ն անընդհատ աճում էր և խաղերը խափանում էին: Ես հասկացա, որ պտուտակները, որոնք անցել էին սկզբնական հետևի ափսեի մեջ, իրենց մեջ զսպանակներ ունեին, որպեսզի հովացուցիչի վրա ամուր միացման համար PCB- ն սեղմեր: Առանց այդ կապի կարող եք զգալ GPU- ի գերտաքացում: Ես դա պարզեցի դժվար ճանապարհով, բայց հավաքելուց հետո այն աշխատեց բոլորովին նորի պես:
Խորհուրդ ենք տալիս:
Cat աուդիո ճնշման ափսե W/ Makey Makey: 8 քայլ (նկարներով)
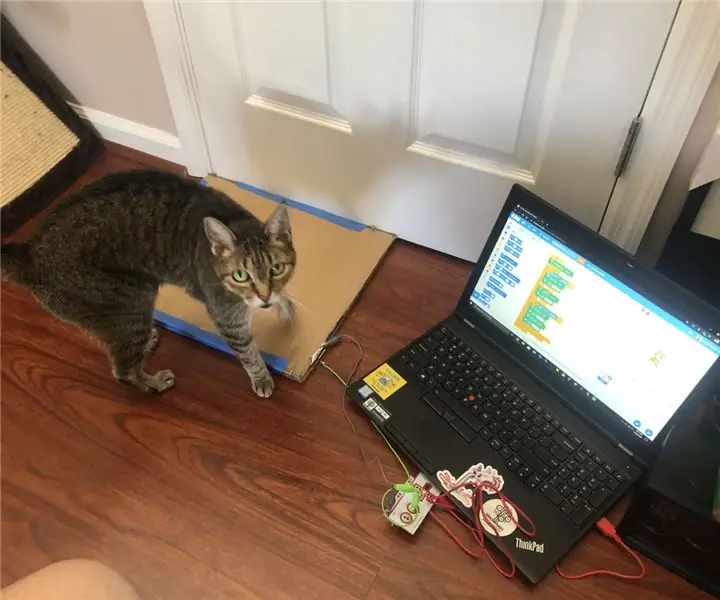
Կատուների ձայնային ճնշման ափսե W/ Makey Makey. Կատուները կարող են նյարդայնացնել, բայց դա նրանց ավելի քիչ սիրելի չի դարձնում: Նրանք մեր կենդանի, գրկող, մեմերն են: Սկսենք խնդրից և նայենք լուծմանը: Դիտեք ստորև ներկայացված տեսանյութը
USB Ուրախ/Տխուր Միացված/Անջատիչ Անջատիչ ափսե Լեգոյի հետ :): 9 քայլ

USB Ուրախ/Տխուր Միացված/Անջատիչ ափսե Լեգոյի հետ :) Ամեն դեպքում, ահա հրահանգները, եթե ցանկանում եք կառուցել ձեր սեփականը: =)
FoodPlate: ափսե, որը տաքացնում է ձեր սնունդը. 11 քայլ

FoodPlate: Այն ափսեը, որը տաքացնում է ձեր սնունդը. Երբևէ զգացե՞լ եք, որ ձեր սնունդը սառել է դեռ ուտելիս: Այս հրահանգով ես ձեզ կբացատրեմ, թե ինչպես պատրաստել տաքացվող ափսե: Բացի այդ, այս ափսեը կհամոզվի, որ դրանից թեքվելով ոչինչ չի կարող ընկնել: Հղում դեպի իմ GitHub i
Դեկորատիվ Nest հետևի ափսե. 7 քայլ (նկարներով)

Դեկորատիվ Nest հետևի ափսե. Սա ուսանելի է Nest թերմոստատի դեկորատիվ մետաղալարերի շրջանակի համար: Դուք կարող եք օգտագործել նույն տեխնիկան այն պատկերների վրա, որոնք ձեզ դուր են գալիս: Եթե ձեր արվեստի գործին անհրաժեշտ է էլեկտրալարեր շրջակայքի փոխարեն, անջատեք ամբողջ հոսանքը & պիտակի էլեկտրագծերը տեղադրումից առաջ
Առջևի ափսե 16x2 LCD + ստեղնաշարի վահանի համար ՝ 8 քայլ (նկարներով)

Առջևի ափսե 16x2 LCD + ստեղնաշարի վահանի համար. Այն, ինչ մենք պատրաստվում ենք կառուցել. Այս ձեռնարկում մենք պատրաստվում ենք կառուցել լազերային ակրիլային ճակատ ՝ Adafruit 16x2 LCD + ստեղնաշարի վահանի համար (Arduino տարբերակ): Պարզ ճշգրտման շնորհիվ դուք կունենաք հարմարավետ մուտք դեպի ստեղնաշարի բոլոր կոճակները: Եթե դուք չեք
