
Բովանդակություն:
- Քայլ 1: A. Ստացեք մասերը
- Քայլ 2. Բ. Կարգավորեք սարքավորումները:
- Քայլ 3. C. Տեղադրեք Recalbox Software- ը `կանխադրված կարգաբերմամբ աշխատելու համար:
- Քայլ 4. D. Փոփոխեք Recifbox- ի կարգավորումները GPIO Controller կոճակների համար
- Քայլ 5. E. Փոփոխեք Recalbox- ի կազմաձևերը TFT էկրանի և բարձրախոսների համար:
- Հեղինակ John Day [email protected].
- Public 2024-01-30 09:48.
- Վերջին փոփոխված 2025-01-23 14:48.


Heուցումներ ձեռքի հիշողության արկղի խաղային վահանակի DIY- ի համար ՝ օգտագործելով 2.2 «TFT LCD և Raspberry Pi 0 W և GPIO կոճակներ:
Կարող եք դիտել այս youtube- ի տեսանյութը ՝ ներառված քայլերի ամբողջական ցուցադրման համար.
A. Ստացեք բոլոր մասերը:
B. Մասերը միասին կպցրեք:
C. Տեղադրեք Recalbox ծրագիրը:
D. Կարգավորեք Recalbox- ը GPIO կոճակների համար
E. Կարգավորեք Recalbox- ը TFT- ի և բարձրախոսների համար
Քայլ 1: A. Ստացեք մասերը
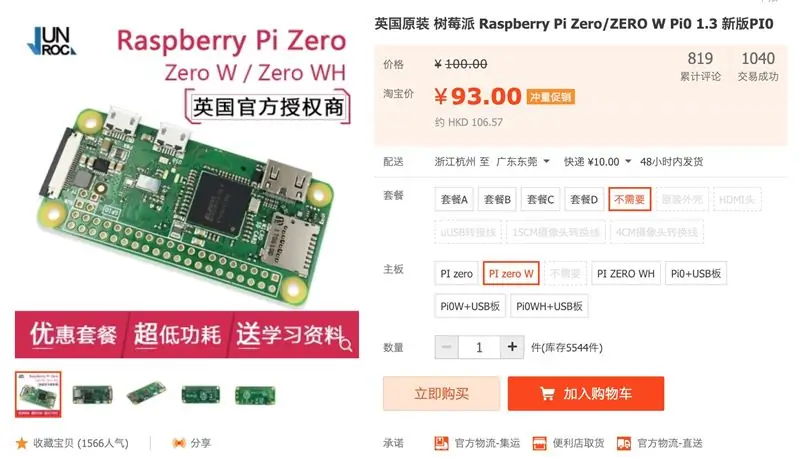
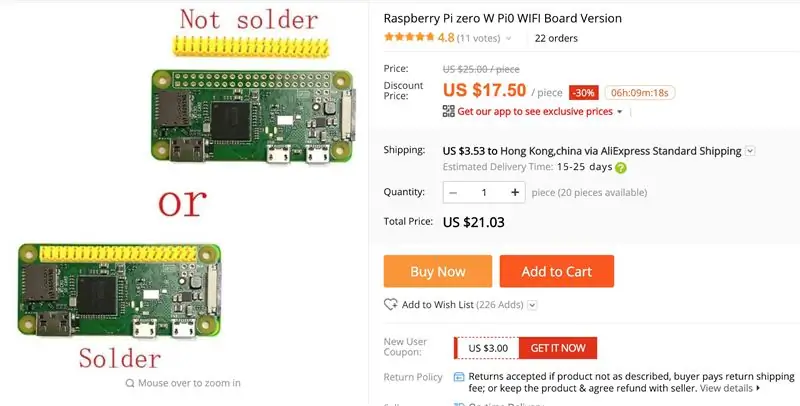
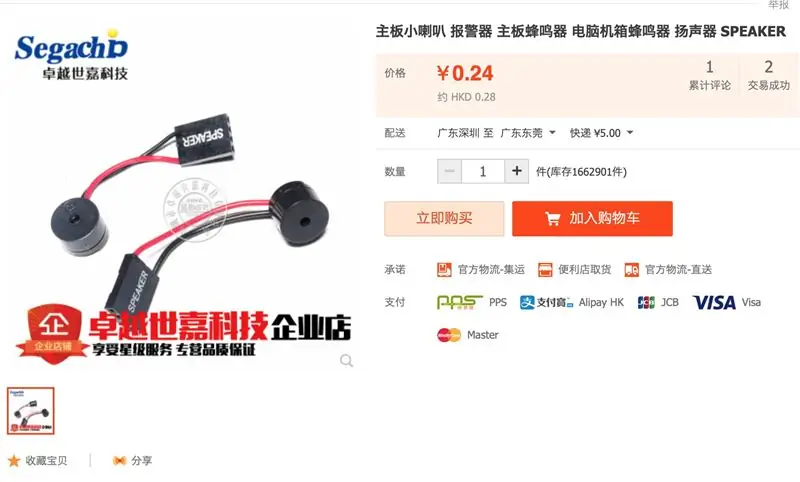
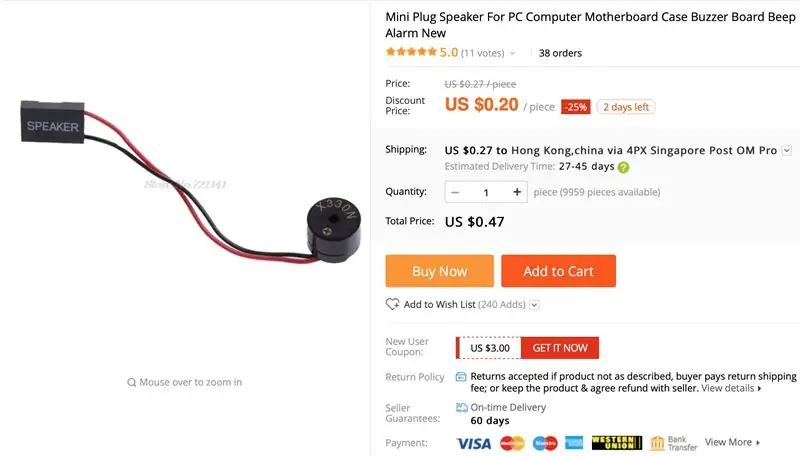
Նրանցից շատերը հասանելի են amazon- ում կամ aliexpress- ում կամ Չինաստանից և Հոնկոնգից Taobao- ից:
1. Ազնվամորի Pi Zero W
2. 16G TF քարտ:
3. 2.2 TFT LCD SPI il9341
4. 5 Վ USB լիցքավորիչ մարտկոցի կառավարման համար
5. 3.7V 1500MaH LIPO մարտկոց:
6. Երկու մինի բարձրախոս
7. Ականջակալների 3.5 մմ անջատիչ անջատիչով
8. Երկու 10uF կոնդենսատոր:
9. 14 լուռ կոճակներ
10. 50K VR LCD ճկունության վերահսկման համար:
11. Mini Slide անջատիչ
12. երկկողմանի 7 սմ x 9 սմ PCB նախատիպ
13. 7 սմ x 9 սմ Արծվիկ տախտակ ՝ հետևի ծածկույթի համար:
14. Չորս 3 մմ x 20 մմ պտուտակներ ՝ հետևի կափարիչը պահելու համար:
15. 0.2 մմ կամ 0.3 մմ լամինացված (մեկուսացված) մետաղալար
17. մինի-HDMI- ից HDMI- ի փոխարկիչ վարդակից կամ մալուխից:
18. միկրո USB- ից USB- ի փոխարկիչ վարդակից կամ մալուխից:
Քայլ 2. Բ. Կարգավորեք սարքավորումները:

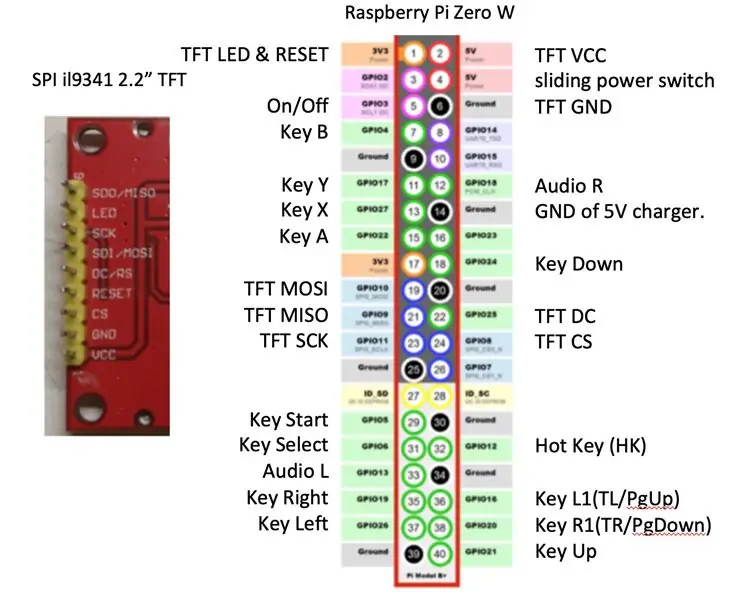
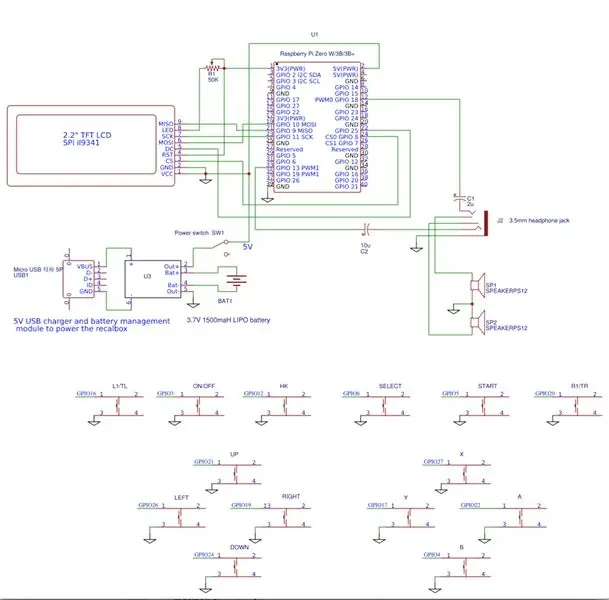
- Այս նախագիծը օգտագործում է երկկողմանի 7x9 սմ չափի PCB նախատիպ ՝ որպես խաղային վահանակի շրջանակ: Մենք դրան կանվանենք որպես «PCB»:
- Կպչեք կոճակները, ինչպես ցույց է տրված դասավորության մեջ, PCB- ի առջևի մասում:
- Տեղադրեք 2.2 «TFT LCD- ն PCB- ի առջև: Տեղադրեք քորոցները PCB- ի միջոցով 9 -փին իգական վերնագրի մեջ, PCB- ի մյուս կողմում:
- Տեղադրեք ազնվամորի pi զրոյական PCB- ի հետևի մասում:
- Օգտագործելով 0,2 կամ 0,3 մմ շերտավորված (մեկուսացված) լարեր, միացրեք TFT LCD- ից մինչև Raspberry Pi- ի բոլոր միացումները ՝ հետևելով սխեմային և կապի դասավորությանը: LCD- ի LED- քորոցը 50K VR- ով միանում է 3V- ին `պայծառությունը կարգավորելու համար:
- Կոճակի մի ծայրը միացրեք գետնին, իսկ մյուս ծայրը ՝ Raspberrry Pi- ի GPIO- ի աջ քորոցին ՝ հետևելով քորոցների դասավորությանը:
- Sոդեք 10 uF կոնդենսատորները, ականջակալների խցիկը և բարձրախոսները, ինչպես ցույց է տրված սխեմաներում:
- 5V մարտկոցի լիցքավորման լիցքավորման տախտակը, լոգարիթմական անջատիչը և մարտկոցը զոդեք Raspberry Pi- ի 5V- ի և հողային կապումներին ըստ սխեմայի սխեմայի:
- Bածկեք PCB- ի հետևը արգիլիկ տախտակով և ամրացրեք այն պտուտակներով:
Քայլ 3. C. Տեղադրեք Recalbox Software- ը `կանխադրված կարգաբերմամբ աշխատելու համար:
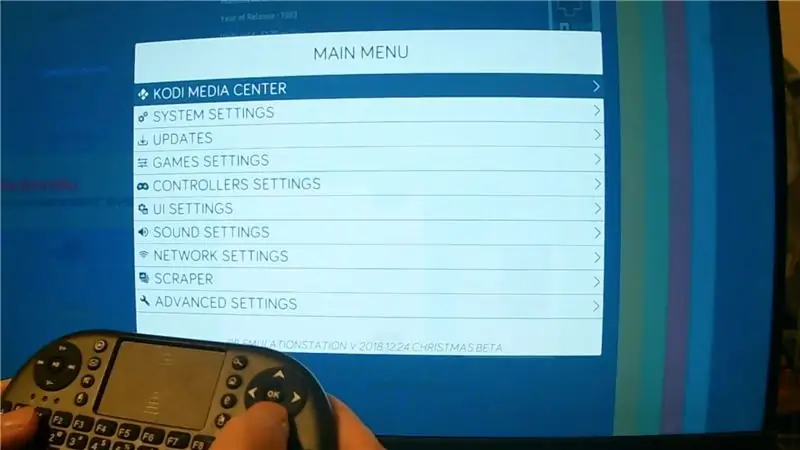

1. Ներբեռնեք Recalbox 2018 12 24 Xmas բետա բեռնախցիկի պատկերը Respberry Pi 0 -ի համար:
forum.recalbox.com
Սուրբ ննդյան բետա ներբեռնման հղում
forum.recalbox.com/topic/15010/testers-wan…
2. Recalbox- ի բեռնախցիկի պատկերն արդեն գալիս է որոշ անվճար խաղային ռոմերով: Ներբեռնեք այլ խաղերի ռոմեր համացանցից:
3. Օգտագործեք Etcher կամ այլ Sdcard այրիչ `Recalbox- ի բեռնախցիկի պատկերը 16G TF քարտի վրա այրելու համար:
4. Տեղադրեք 16G TF քարտ Raspberry Pi 0 W- ի TF քարտի բնիկում:
5. HDMI էկրանը միացրեք Raspberry Pi 0W- ի մինի HDMI պորտին `մինի HDMI- ի HDMI փոխարկիչի միջոցով:
5. Միացրեք USB ստեղնաշարը Raspberry Pi- ի USB պորտին, եթե այն միկրո USB է USB փոխարկիչ:
7. Միացրեք Micro USB հոսանքի մալուխը 5 Վ մարտկոցի լիցքավորիչին:
Միացրեք սլայդ անջատիչը `այն միացնելու համար:
8. Ստուգեք, որ recalbox splash էկրանը հայտնվի, և սկսնակ երաժշտությունը նվագարկվի HDMI հեռուստատեսության էկրանին: Հակառակ դեպքում, կարող է խնդիր լինել սարքավորման հետ, ստուգեք կապերը:
9. Ստեղնաշարի հետևյալ ստեղները քարտեզագրված են նախնական կարգավորման ջոյստիկի կոճակներին.
A = (շարունակել), S = (հետ գնալ), ENTER/Return as START, Space as SELECT:
Սլաքների բանալիները վեր/վար/ձախ/աջ պատկերված են D-PAD- ի վերև/ներքև/ձախ/աջ:
10. Սեղմեք ENTER ՝ համակարգի ընտրացանկին հասնելու համար: Arանցի կարգավորումներ գնալու համար օգտագործեք սլաքների ստեղները և սեղմեք A.
11. WIFI ընտրացանկից հետո օգտագործեք սլաքների ստեղները և A ստեղները `WIFI- ն միացնելու համար, մուտքագրեք ձեր WIFI ցանցի SSID- ը և գաղտնաբառը: Համոզվեք, որ օգտագործվում է համապատասխան մեծատառ/փոքրատառ: Վերջապես ընտրեք Փակել և սեղմեք A ՝ WIFI- ն միացնելու համար:
12. Վերադարձեք Settingsանցի կարգավորումների էկրան և գրանցեք Recalbox- ին վերագրված IP հասցեն:
Քայլ 4. D. Փոփոխեք Recifbox- ի կարգավորումները GPIO Controller կոճակների համար
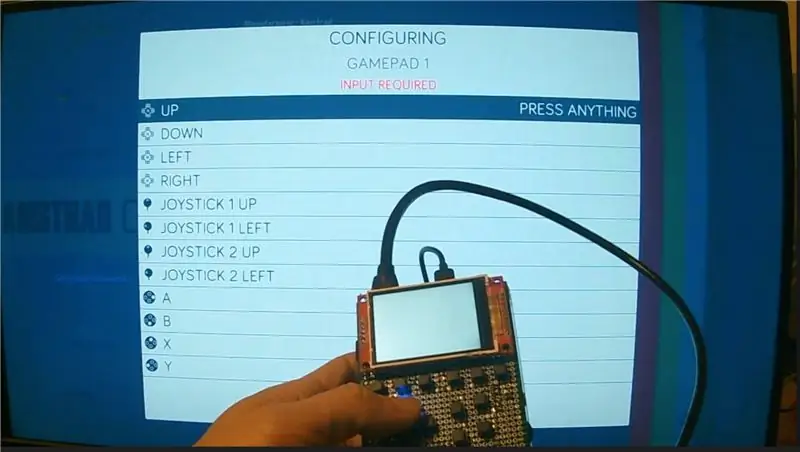
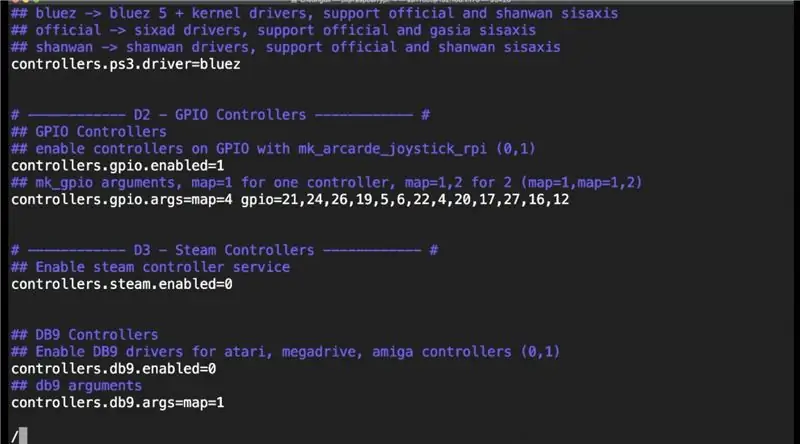
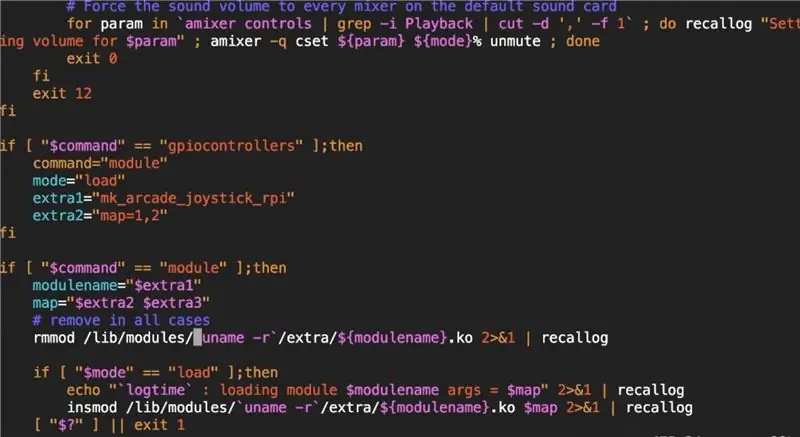
1. Ձեր համակարգչից կամ Mac- ից, SSH- ից մինչև recalbox- ի ip հասցե:
Կամ կարող եք փորձել ssh [email protected]
2. Մուտք գործեք ՝ օգտագործելով արմատը և «recalboxroot» - ի կանխադրված արմատային գաղտնաբառը:
3. Մուտքագրեք հետևյալ հրամանները ՝ TFT LCD- ի GPIO կոճակները և այլ պարամետրեր տեղադրելու համար:
mount -o remount, rw /
cd
vi recalbox.conf
4. Մինչ vi- ում օգտագործեք «/pattern» բառը որոնելու համար: ապա սեղմեք ENTER ՝ այնտեղ ցատկելու համար:
Սեղմեք A ստեղնը ՝ խմբագրման ռեժիմի անցնելու համար:
Մուտքագրեք պահանջվող արժեքները (օգտագործելով սլաքների ստեղները, անհրաժեշտության դեպքում հետադարձ/ջնջման ստեղները):
Այդ տողի խմբագրումն ավարտվելուց հետո կտտացրեք «ESC» ստեղնին ՝ միայն կարդալու ռեժիմին վերադառնալու համար:
Շարունակեք որոնել այլ պարամետրեր:
Ավարտելուց հետո կտտացրեք «ESC» ՝ միայն կարդալու ռեժիմին վերադառնալու համար:
Սեղմեք x:! Պահելու և դուրս գալու համար:
system.power.switch = PIN56PUSH
controllers.gpio.enabled = 1
controllers.gpio.arg = քարտեզ = 4 gpio = 21, 24, 26, 19, 5, 6, 22, 4, 20, 17, 27, 16, 12
5. Recalbox 2018 Xmas beta- ի (/recalbox/scripts/recalbox-config.sh) բեռնման սցենարային ֆայլը չի կարող ընդունել երկրորդ պարամետրը, որը ես դրել եմ recalbox.conf ֆայլի մեջ:
Քանի դեռ դա չի ամրագրվել ավելի ուշ թողարկման մեջ, մենք պետք է փոխենք հետևյալ տողերը ՝ այս խնդիրը շտկելու համար, որպեսզի գործարկվի GPIO կոճակի պին քարտեզագրումը:
mount -o remount, rw /
vi /recalbox/scripts/recalbox-config.sh
Vi- ում գտնեք extra2 = «$ 4» տողը ՝ օգտագործելով հրաման /extra2 = «, այնուհետև սեղմեք ENTER և a ՝ դրանից հետո տող ավելացնելու համար:
extra3 = «5 դոլար»
Այնուհետեւ որոնեք տողը քարտեզով = "$ extra2" `օգտագործելով հրամանը /քարտեզ ="
Այնուհետեւ փոխեք այն
քարտեզ = "$ extra2 $ extra3"
6. Դրանից հետո, վերագործարկեք հետ կանչելու տուփը `մուտքագրելով փոփոխությունները
անջատում - այժմ
7. Հետ կանչման տուփը գործարկելուց հետո, ստեղնաշարի ստեղները սեղմեք ENTER ՝ հիմնական ընտրացանկ անցնելու համար: Այնուհետև ընտրեք վերահսկիչի կարգավորումները և սեղմեք A.
8. Դուք կտեսնեք էկրան, որը կխնդրի ձեզ սեղմել և պահել ձեր ջոյսթիկի ստեղներից մեկը: Սեղմեք և պահեք ձեր հետադարձ արկղի A կոճակը (ոչ ստեղնաշարը) մինչև հաջորդ էկրանը տեսնելը: Եթե դա չի աշխատում, կոճակների միացումներում կարող է ինչ -որ բան սխալ լինել, խնդրում ենք նորից ստուգել կապերը:
9. Եթե ամեն ինչ լավ է, ձեզանից կպահանջվի սեղմել էկրանին դրված ջոյսթիկի յուրաքանչյուր ստեղնի կոճակը: Նախ սեղմեք D-pad ստեղները ՝ վեր, վար, ձախ, աջ և այլն: Երբ գալիս եք L1/էջը վեր, սեղմեք L1 կոճակը, R1/էջի իջեցում, սեղմեք R1 կոճակը: L2, R2, L3, R3- ի համար GPIO կարգավորիչները չեն տրամադրում, բաց թողեք այս կոճակները: Վերջապես, սեղմեք տաք ստեղնը (HK) թեժ կոճակի համար:
10. Վերջապես սեղմեք B կոճակը `նոր կազմաձևված կոճակները ընդունելու համար:
11. Դուք վերադառնալու եք հիմնական ընտրացանկ: Փորձարկեք GPIO կարգավորիչների վերևից ներքև ձախ և այլ կոճակները:
12. Եթե ամեն ինչ լավ է, կարող եք անցնել TFT էկրանի կազմաձևմանը:
Քայլ 5. E. Փոփոխեք Recalbox- ի կազմաձևերը TFT էկրանի և բարձրախոսների համար:


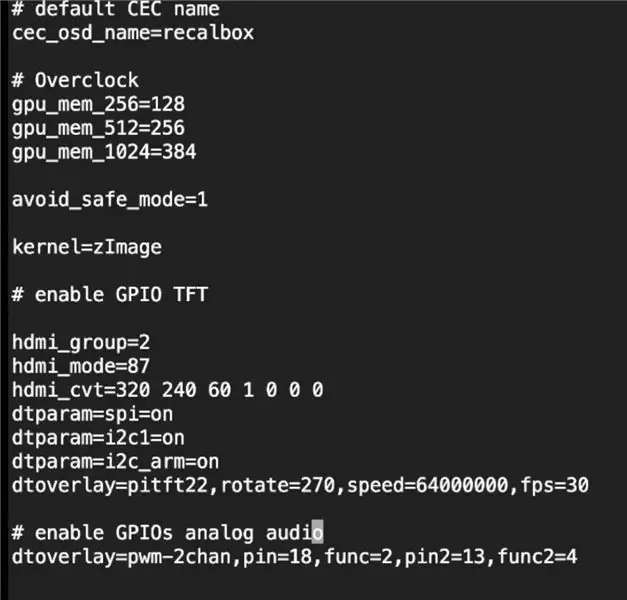
1. Ձեր համակարգչից կամ Mac- ից, SSH- ից մինչև recalbox- ի ip հասցե:
Կամ կարող եք փորձել ssh [email protected]
2. Մուտք գործեք ՝ օգտագործելով արմատը և «recalboxroot» - ի կանխադրված արմատային գաղտնաբառը:
3. Մուտքագրեք հետևյալ հրամանները ՝ TFT LCD և բարձրախոս կարգավորելու համար:
mount -o remount, rw /boot
vi /boot/config.txt
Vi- ում գտնվելու ընթացքում օգտագործեք ներքևի սլաքը ՝ մինչև ֆայլի ստորին հատվածը շարունակելու համար:
Սեղմեք A ստեղնը ՝ խմբագրման ռեժիմի անցնելու համար:
Մուտքագրեք հետևյալ տողերը, այնուհետև սեղմեք «ESC» ստեղնը ՝ միայն կարդալու ռեժիմին վերադառնալու համար:
Սեղմեք x:! Պահելու և դուրս գալու համար:
# միացնել GPIO TFT- ը
hdmi_group = 2
hdmi_mode = 87
hdmi_cvt = 320 240 60 1 0 0 0
dtparam = spi = միացված
dtparam = i2c1 = միացված
dtparam = i2c_arm = միացված
dtoverlay = pitft22, պտտել = 270, արագություն = 64000000, fps = 30
# միացնել GPIO- ի անալոգային ձայնը
dtoverlay = pwm-2chan, pin = 18, func = 2, pin2 = 13, func2 = 4
4. Մուտքագրեք հետևյալ հրամանները ՝ TFT LCD- ի մյուս պարամետրերը կարգավորելու համար:
mount -o remount, rw /
cd
vi recalbox.conf
5. Մինչ vi- ում օգտագործեք «/pattern» բառը որոնելու համար: ապա սեղմեք ENTER ՝ այնտեղ ցատկելու համար:
Սեղմեք A ստեղնը ՝ խմբագրման ռեժիմի անցնելու համար:
Մուտքագրեք պահանջվող արժեքները (օգտագործելով սլաքների ստեղները, անհրաժեշտության դեպքում հետադարձ/ջնջման ստեղները):
Այդ տողի խմբագրումն ավարտվելուց հետո կտտացրեք «ESC» ստեղնին ՝ միայն կարդալու ռեժիմին վերադառնալու համար:
Շարունակեք որոնել այլ պարամետրեր:
Ավարտելուց հետո կտտացրեք «ESC» ՝ միայն կարդալու ռեժիմին վերադառնալու համար:
Սեղմեք x:! Պահելու և դուրս գալու համար:
system.fbcp.enabled = 1
global.videomode = կանխադրված
audio.device = jack
6. Դրանից հետո, վերագործարկեք հետ կանչելու տուփը `մուտքագրելով փոփոխությունները
անջատում - այժմ
7. Հետկանչի տուփը միացնելուց հետո, TFT էկրանը պետք է ցայտուն շաղ տալ էկրանին, իսկ ողջույնի երաժշտությունը կհնչի GPIO կապում դրայվինգի բարձրախոսների վրա: եթե դա չեք հասկանում 1 րոպե կամ ավելի հետո, ապա ինչ -որ բան սխալ է: Անջատեք վանդակը և նորից ստուգեք կապերը:
8. Եթե ամեն ինչ լավ ընթանա, կարող եք սկսել խաղ խաղալ:
9. Սրանք այն բոլոր քայլերն են, որոնք անհրաժեշտ են այս ամենը կարգավորելու համար: Հաջողություն ռետրո խաղերի հետ:
10. ԿԱՏԱՐՎԱ Է:)
Խորհուրդ ենք տալիս:
DIY խաղային վահանակ ՝ օգտագործելով Arduino: 4 քայլ

DIY Game Console օգտագործելով Arduino. Այս ձեռնարկում ես ձեզ ցույց կտամ, թե ինչպես կարող եք խաղային վահանակ պատրաստել Arduino nano- ի միջոցով: Այսպիսով, եթե ցանկանում եք դրա մասին մանրամասն տեսանյութ տեսնել, ապա այն դիտեք իմ YouTube ալիքում
Ստեղծեք խաղային վահանակ ՝ օգտագործելով ձեր ազնվամորի Pi- ն: 6 քայլ

Ստեղծեք խաղային վահանակ ՝ ձեր Raspberry Pi- ի միջոցով. Դուք կարող եք դա անել Raspberry Pi- ի միջոցով: Raspberry Pi- ն " վարկային քարտի չափի համակարգիչ " որը ունակ է շատ զով բաների: Կան շատ տարբեր տեսակներ
Կենդանի Covid19 հետևող ՝ օգտագործելով ESP8266 և OLED - Իրական ժամանակում Covid19- ի վահանակ ՝ 4 քայլ

Կենդանի Covid19 հետևող ՝ օգտագործելով ESP8266 և OLED | Իրական ժամանակում Covid19- ի վահանակ. Այցելեք Techtronic Harsh կայք ՝ http: //techtronicharsh.com Ամենուր կա նոր կորոնավիրուսի (COVID19) հսկայական բռնկում: Անհրաժեշտ դարձավ զգոնություն պահել աշխարհում COVID-19- ի ներկայիս սցենարի վրա: Այսպիսով, տանը գտնվելով, սա էր
Պատի ամրացում IPad- ի համար ՝ որպես տան ավտոմատացման կառավարման վահանակ, օգտագործելով Servo վերահսկվող մագնիսը ՝ էկրանն ակտիվացնելու համար. 4 քայլ (նկարներով)

Պատի ամրացում IPad- ի համար, որպես տան ավտոմատացման կառավարման վահանակ, օգտագործելով Servo վերահսկվող մագնիսը `էկրանի ակտիվացման համար. Ես օգտագործում եմ Domoticz- ը որպես իմ տան ավտոմատացման ծրագիր, մանրամասների համար տե՛ս www.domoticz.com: Գործիքային վահանակի որոնման մեջ, որը ցույց է տալիս Domoticz- ի բոլոր տեղեկությունները միացված
Խաղի վահանակ ՝ 4 քայլ

Խաղային վահանակ. Իրոք, պարզ խաղային վահանակ, որն աջակցում է ճաշացանկին, Tetris- ին և օձին: Այն պատրաստվել է ՝ այստեղ գտնված երկու 8x8 քառակուսի մատրիցով կարմիր լուսադիոդային կետով:
