
Բովանդակություն:
- Քայլ 1: Նախադրյալ մասեր
- Քայլ 2: Հեռացրեք ներքևից նոութբուքից:
- Քայլ 3: Removeամանակավորապես հեռացրեք ձեր գոյություն ունեցող SSD- ն
- Քայլ 4. Կցեք MSATA SSD- ը «mSATA to SATA» ադապտերին
- Քայլ 5. Կցեք SATA մալուխը MSATA ադապտերին, իսկ SATA մալուխը `մայր տախտակին:
- Քայլ 6: Ստուգեք տարածությունը
- Քայլ 7: Պատրաստվեք խճճել ձեր փակագիծը:
- Քայլ 8. Նորից կցեք PCIe փակագիծը
- Քայլ 9. Մեկուսացրեք SSD- ն PCIe SSD- ից
- Քայլ 10. Տեղադրեք PCIe SSD և կցեք կրիտիկական քաշ ունեցող էլեկտրական ժապավեն
- Քայլ 11: Տեղադրեք ձեր OS- ն MSATA SSD- ում
- Հեղինակ John Day [email protected].
- Public 2024-01-30 09:48.
- Վերջին փոփոխված 2025-01-23 14:48.



Այս հրահանգը նախատեսված է կիրառելու E5470 նոութբուքի համար: Եթե ձեր նոթբուքի ներքին հատվածը նման է, և կարծում եք, որ կարող եք հասնել նույն արդյունքի, պարզապես տեղադրեք մեկնաբանությունների բաժնում: Հիանալի կլիներ, եթե դա վերաբերեր բազմաթիվ նոթբուքերին:
Ես պլանավորում եմ օգտագործել այս նոութբուքը որոշակի ծանրաբեռնվածության դեպքում, և երկակի SSD- ներ անհրաժեշտ են անհրաժեշտ կատարողականին հասնելու համար: Քանի որ այս կրիչները չեն կիսում թողունակությունը, դուք պետք է տեսնեք լիարժեք արագության աջակցություն երկու SSD- երից:
Իմ օգտագործած նոութբուքը ներառում էր Dell- ի SSD: Սա նշանակում է, որ նոութբուքը կազմաձևված է եղել PCIe SSD օգտագործելու համար, և այն ունի ճիշտ բրա ՝ SSD- ն ապահովելու համար:
Եթե ձեր նոութբուքը SSD չի պարունակում, ձեզ կարող է անհրաժեշտ լինել փակագիծը, որը Dell մասի համարն է ՝ X3YR8, որը վաճառվել է ինչ-որ տեղ $ 9-12 $ միջև, և նշանակություն չունի, եթե այն օգտագործվի: Ամեն դեպքում, դուք ֆիզիկապես փոփոխելու եք այս հատվածը: Դուք նաև պետք է ձեռք բերեք PCIe SSD, որը համատեղելի է նոութբուքի հետ: Դուք չեք կարող սովորական կոշտ սկավառակ (HDD) և SSD տեղավորել նոութբուքի մեջ ՝ օգտագործելով այստեղ նկարագրված մեթոդը: Սա միայն երկակի SSD- ների համար է, որտեղ մեկը PCIe SSD- ն է, որը կցված է Dell ադապտերի միջոցով:
Քայլ 1: Նախադրյալ մասեր



- Նոթբուք
- mSATA SSD - նշեք, որ սա հատուկ mSATA միակցիչների համար է, այլ ոչ M.2 / NGFF / PCIe:
- mSATA- ից SATA ադապտեր ($ 5-10 eBay- ում) Ուշադրություն դարձրեք, որ ձեզ անհրաժեշտ է ուղղանկյունը, ինչպես ցույց է տրված նկարում: Հակառակ դեպքում, մալուխը չի տեղավորվում:
- Dell SATA մալուխ, մաս 80RK8 կամ 080RK8 (20 դոլար eBay- ում)
- Էլեկտրական լարերի դանակ կամ պլաստիկը կտրելու համար նման մի բան:
- Էլեկտրական ժապավենը, ինչպես հայտնաբերված է ձեր սարքավորումների խանութում, սովորաբար 1 դոլարից/ռոլլից ցածր է:
Քայլ 2: Հեռացրեք ներքևից նոութբուքից:

- Շրջեք նոութբուքը:
- Թուլացրեք բոլոր պտուտակները (պտուտակները սովորաբար կմնան ամրացված հիմքին, բայց թուլացրեք դրանք մինչև չզգաք, որ դրանք անջատված են:
- Սկսեք նավահանգստի միակցիչից ՝ օգտագործելով հարթ գլխով պտուտակահան կամ կիթառի ընտրիչ, հիմքը հեռացրեք նոութբուքից հեռու: Ամբողջ ճանապարհին կան բռնակներ, որոնք նախատեսված են հիմքը պահելու համար. Պարզապես նրբորեն շարժվեք/քաշեք, մինչև նոութբուքի հատակը լիովին ազատ լինի: Այս գործընթացի համար դիտեք (շատ տեսանյութեր) YouTube- ում, եթե վստահ չեք:
- Անջատեք հոսանքի մալուխը ՝ ձգելով դրա սև պլաստմասե ձգվող կողպեքը:
Քայլ 3: Removeամանակավորապես հեռացրեք ձեր գոյություն ունեցող SSD- ն

Հիմքում պտուտակ կա, հեռացրեք այն: SSD- ը սովորաբար փոքր -ինչ կբարձրանա պտուտակի ամրացման տեղում: Քաշեք SSD- ն ուղիղ դուրս և դրեք այն հակաստատիկ գորգի կամ պայուսակի վրա: Մեզ այն պետք կգա ճանապարհից, մինչ նոր SSD- ի համար տեղ ենք պատրաստում:
Քայլ 4. Կցեք MSATA SSD- ը «mSATA to SATA» ադապտերին

Ադապտորը պետք է պարունակի 2 պտուտակ:
Քայլ 5. Կցեք SATA մալուխը MSATA ադապտերին, իսկ SATA մալուխը `մայր տախտակին:


Այս քայլը բավականին ինքնուրույն բացատրելի է: Անտեսեք այն փաստը, որ մյուս SSD- ն (PCIe, որը եկել էր Dell- ի հետ) դեռ տեղում է: Ես աշխատում էի տարածության վրա, երբ նկարեցի այս նկարը:
Քայլ 6: Ստուգեք տարածությունը

Նկարում ես ցույց եմ տվել PCIe SATA SSD- ը mSATA SSD- ի հետ միասին (շրջվել է): Դուք կտեսնեք, թե ինչպես ենք մենք մի փոքր համընկնում այս պլաստիկի կտորի վրա, որն իր տեղում պահում է PCIe SATA SSD- ն: Մենք պլաստիկի այդ կտորը ձեռքով կկարգավորենք այնպես, որ հաջորդ քայլին այն բավարարի մեր կարիքները: Եթե դուք սխալ mSATA- ից SATA ադապտեր եք գնել, այստեղ լաց եք լինում:
Քայլ 7: Պատրաստվեք խճճել ձեր փակագիծը:


Այստեղ դուք օգտագործում եք ձեր մետաղալար կտրիչը (կամ այն, ինչ ունեք) փոքր PCIe փակագիծը կարգավորելու համար `մեր լրացուցիչ SSD- ն տեղավորելու համար: Երկրորդ նկարում դուք կարող եք տեսնել, թե որտեղ եմ կատարել առաջին կտրվածքը, և որտեղ եմ կատարում երկրորդ կտրվածքը:
Քայլ 8. Նորից կցեք PCIe փակագիծը

Պտուտակը նորից պետք է տեղադրեք: Շրջեք այդ mSATA SSD- ով այնպես, որ այն հավասարեցվի այնպես, ինչպես պատկերված է իմը:
Քայլ 9. Մեկուսացրեք SSD- ն PCIe SSD- ից

Էլեկտրական ժապավենը հիանալի է աշխատում դրա համար: Ես պարզապես այն վազեցի եզրով, որպեսզի չփչացնեմ PCIe SSD- ն, եթե նրանք դիպչեն:
Քայլ 10. Տեղադրեք PCIe SSD և կցեք կրիտիկական քաշ ունեցող էլեկտրական ժապավեն


Քանի որ դրանք SSD- ներ են, ես հիմնականում մտահոգված եմ, որ դրանք չջատվեն: Եթե սա օգտագործում եք որպես հոկեյի խաղ, ապա դրա փոխարեն պետք է օգտագործեք ToughBook: Այստեղ դուք կարող եք տեսնել, թե որտեղ եմ ես ամրացրել mSATA SSD- ը պատյանին: PCIe SSD- ը վերադարձել է իր տեղը և գրեթե չի դիպչում (եթե ընդհանրապես) mSATA SSD- ին:
Կրկին միացրեք մարտկոցը մայր տախտակին, որը դուք անջատել եք Քայլ 1-ում:
Նորից ամրացրեք նոութբուքի հիմնական կափարիչը ՝ ընթացքը հակադարձելով Քայլ 1. Համոզվեք, որ այն ամուր ամրացված է պտուտակներ ամրացնելուց առաջ:
Քայլ 11: Տեղադրեք ձեր OS- ն MSATA SSD- ում
Այս խափանումն ավարտելուց հետո Dell BIOS- ը մեկ անգամ կբեռնվի PCIe SSD- ին: Այնուհետև այն կփորձի բեռնել mSATA SSD- ից և հրաժարվել PCIe SSD- ից:
Հետևաբար… տեղադրեք ձեր օպերացիոն համակարգը (Windows / Linux / FreeBSD / և այլն) mSATA SSD- ի վրա: Հնարավոր է, անհրաժեշտ լինի համոզվել, որ բոլոր SATA կրիչները միացված են BIOS- ում: Ես ստիպված էի միացնել 1 -ը և 3 -ը գումարած PCIe SSD- ը `այն աշխատեցնելու համար:
Վայելեք:
Խորհուրդ ենք տալիս:
Երկրորդ համաշխարհային պատերազմի պատմության սովորող. 3 քայլ

Երկրորդ համաշխարհային պատերազմի պատմության սովորող. Բարև տղերք: Այսպիսով, այս տարի իմ համակարգչային դասի համար մեզ հանձնարարվեց ստեղծել մի տեսակ էլեկտրոնային սարք `ցույց տալու այն, ինչ սովորել ենք դասարանում: Ես մեկն եմ այն մարդկանցից, ովքեր սիրում են Երկրորդ համաշխարհային պատերազմի պատմությունը, ուստի ես որոշեցի սարք սարքել, որը կարող է օգնել մարդկանց լռել
Երկրորդ համաշխարհային պատերազմի ժամանակաշրջանի բազմաչափի աշխատանքային կարգին վերականգնում. 3 քայլ
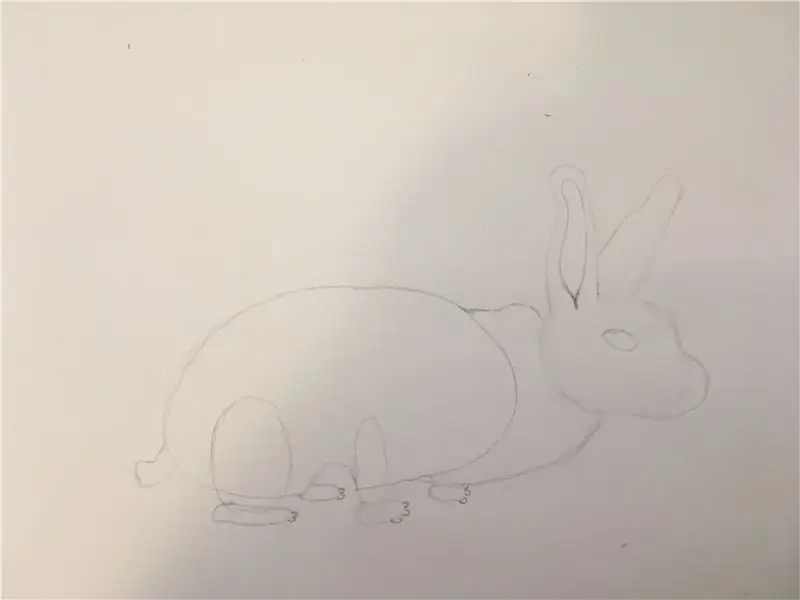
WW2 դարաշրջանի բազմաչափի աշխատանքային կարգը վերականգնելը. Մի քանի տարի առաջ ես ձեռք բերեցի այս վաղ Simpson Electric մուլտիմետրը իմ հավաքածուի համար: Այն եկավ սև կաշվե պատյանով, որը հիանալի վիճակում էր ՝ հաշվի առնելով տարիքը: Հաշվիչների շարժման արտոնագրային ամսաթիվը ԱՄՆ արտոնագրային գրասենյակն է 1936 թ
Ներքին Bluetooth ավելացրեք Acer Travelmate 4400/Aspire 5020 նոթբուքին: 10 քայլ

Ներքին Bluetooth ավելացրեք Acer Travelmate 4400/Aspire 5020 նոութբուքում. Ես ասում եմ գրեթե ցանկացածը, քանի որ գործընթացը պետք է նման լինի, բայց ես փորձ չունեմ իմ նոթբուքից բացի (Acer Travelmate 4400):
Օգնեք ձեր նոթբուքին զով մնալ: 4 քայլ

Օգնեք ձեր նոութբուքը պահպանել իր սառնասրտությունը. ինչպես իմը, վատ օդափոխվող է
Նոր կյանք հաղորդեք հին նոթբուքին ՝ 3 քայլ

Նոր կյանք հաղորդեք հին նոութբուքին. Երբեմն պատահում են բաներ, որոնք դուք չեք կարող վերահսկել: Ամենաանհանգստացնող բաներից մեկն այն է, երբ ձեր նոութբուքը դադարում է աշխատել: Ես ունեի նոութբուք, որը քիչ առաջ դադարեց աշխատել: Կարծես լավ էր աշխատում, բայց ես նկար չունեի: Պարզապես
