
Բովանդակություն:
- Քայլ 1:
- Քայլ 2: Հիմնական ձև
- Քայլ 3: Նոր ձև
- Քայլ 4: Սկսեք կատարել կողմնակի տեսք
- Քայլ 5: Կողքի տեսքի ավարտում
- Քայլ 6: Թքել ստվերում գրադիենտներով
- Քայլ 7. Գերեզմանաքարի ստվերում ավարտելը
- Քայլ 8: Տերևների ստեղծում
- Քայլ 9: Տերևների ստվերում
- Քայլ 10: Գույն ավելացնել մեր տերևներին
- Քայլ 11: Տեղադրեք մեր տերևները
- Քայլ 12. Տեքստ մեր գերեզմանաքարի վրա
- Քայլ 13:
- Քայլ 14: Կատարված է:
2025 Հեղինակ: John Day | [email protected]. Վերջին փոփոխված: 2025-01-23 14:48

Ահա քայլ առ քայլ գործընթաց, թե ինչպես կարելի է դիզայն պատրաստել դաջվածքի ֆլեշ դիզայնով թքած ստվերով Illustrator- ում:
Դուք կարող եք օգտագործել ձեր մկնիկը կամ հետքի պահոցը:
Հուսով եմ, որ այս ձեռնարկից հետո կարող եք հեշտությամբ ստեղծել ձեր սեփական նախագծերը:
Քայլ 1:
Քայլ 2: Հիմնական ձև

Ձեր գերեզմանաքարի հիմնական ձևից սկսելու համար դուք կկատարեք քառակուսի (M բանալին) և շրջան (L բանալին): (Կաթվածի քաշը ՝ 4 պիքս) Քառակուսին պետք է լինի մի փոքր ավելի բարձրահասակ իմաստուն: Հաջորդը, քաշելիս պահեք shift- ը ՝ կատարյալ շրջան ստեղծելու համար: Այնուհետեւ, շրջանակը տեղադրեք քառակուսու վերեւում, շրջանագծի կենտրոնը պետք է ուղիղ գիծ ունենա դրա միջով ձեր հրապարակից:
Քայլ 3: Նոր ձև

Այժմ մենք կհամախմբենք մեր քառակուսին և շրջանակը ՝ մեր գերեզմանաքարի հիմնական ձևը դարձնելու համար: Windows> Pathfinder կամ Shift + Ctrl + F9- ում ընտրեք երկու ձևերն ու ընտրեք միավորվել:
Քայլ 4: Սկսեք կատարել կողմնակի տեսք

Գերեզմանաքարի կողային տեսքը սկսելու համար կրկնօրինակեք ձեր նոր ձևը և մի փոքր դրեք այն ձեր մյուս ձևի վրա. թողնելով հավասար քանակությամբ տարածք յուրաքանչյուր կողմում:
Քայլ 5: Կողքի տեսքի ավարտում


Այժմ մենք կօգտագործենք Direct selection Tool (A key) կամ սպիտակ սլաքը: Աջ կողմի ուրվագիծը կհեռացնի աջ վերին և ստորին խարիսխները: Վերևը չի հավասարեցվի, այնպես որ խարիսխի կետը քաշեք դեպի ցենտ և քաշեք բռնակի վրա, մինչև հետևողական հարված լինի: Խմբավորեք ձեր ձևը միասին:
Քայլ 6: Թքել ստվերում գրադիենտներով



Ընտրեք ձեր գերեզմանաքարը և ընտրեք Live Paint (K ստեղն): Դուք կարող եք ընտրել ձեր գույնի լրացումը `սեղմելով ձախ և աջ սլաքների ստեղները, մինչև որ ստանաք գրադիենտ կամ անկյունից ավելի մեծ փակագիծ (>): Հաջորդը, գրադիենտի պարամետրերը ճառագայթային կարգավորեք, իսկ անկյունը `-30: Ձեր գտնվելու վայրը պետք է լինի 30% `ստվերների կատարյալ ձևավորում ստանալու համար:
Քայլ 7. Գերեզմանաքարի ստվերում ավարտելը

Ձեր գրադիենտի պարամետրերում գրադիենտի տեսակը փոխեք գծի: Ստվերի ուղղությունը պետք է փոխվի ձախից աջ, անհրաժեշտության դեպքում սևը ՝ աջ կողմում: Գրադիենտ սահիկը պետք է մի փոքր ճշգրտվի: Այն կարող է փոխվել ըստ ձեր ցանկության, բայց հիշեք, որ թքի ստվերում սպիտակ տարածություն կա, այնպես որ այն մութ չդարձնեք:
Քայլ 8: Տերևների ստեղծում




Ձեր խավարման գործիքով (L բանալին) ստեղծեք օվալ: Այնուհետև ձեր անմիջական ընտրության գործիքով (A բանալին) օվալաձևի յուրաքանչյուր ծայրում երկու բռնակները միացրեք կենտրոն ՝ ստեղծելով սրածայր հուշում: Հաջորդը, գծեք մի ծայրից մյուսը: Այժմ մենք պետք է նկարենք տերևների երակները: Կենտրոնական գծից դեպի դուրս գծեք հորիզոնական գծեր (հարվածի քաշը ՝ 1 px): Համոզվեք, որ 2 տողերի հանդիպած կետերը համընկնում են այնպես, որ թվում է, թե դրանք կազմում են V ձև:
Քայլ 9: Տերևների ստվերում



Հաջորդը մենք հետևում ենք տերևին և այն լրացնում գրադիենտով: Համոզվեք, որ ուրվագծային հարվածներ չկան:
(Նշում. Գրադիենտը, որն օգտագործում եմ, Կապույտ երկինք է, որն ունի թափանցիկություն: Սա թույլ կտա մեր գույնը երևալ, որպեսզի երանգի երանգ ստանա: Ես պարզապես փոխում եմ գույները գրադիենտային վահանակում: Կրկնակի սեղմելով կապույտ սահողներին սև: Վերջին սահիչները լռելյայն արդեն թափանցիկ են:)
Գրադիենտ գործիքի միջոցով (G ստեղն) մենք կարող ենք փոխել գրադիենտի ուղղությունը: Գրադիենտ սահիկը պետք է լինի տերևների կենտրոնական ուղու նույն ուղղությամբ: Կարգավորեք սահիկը, ինչպես ցանկանում եք: Այս շերտը պետք է լինի տերևի ուրվագծի հետևում:
Քայլ 10: Գույն ավելացնել մեր տերևներին


Մենք նորից կհետևենք տերևին ՝ առանց ուրվագծային հարվածի և այն կլրացնենք ձեր նախընտրած կանաչով: Ես օգտագործել եմ #00CC00: Համոզվեք, որ այս շերտը ձեր ուրվագծի և գրադիենտի հետևում է:
Քայլ 11: Տեղադրեք մեր տերևները


Մենք կարող ենք կրկնօրինակել մեր տերևը `ավելի շատ տերևներ ստեղծելու համար: Arrangementանկացած դասավորության մեջ կարող եք ավելացնել այնքան, որքան ցանկանում եք, գումարը կախված է դիզայնի չափից և տարրերի քանակից: Երբ դրանք տեղադրեք, խմբավորեք ամեն ինչ միասին:
Քայլ 12. Տեքստ մեր գերեզմանաքարի վրա



Դուք կարող եք օգտագործել Type գործիք (T ստեղն), սակայն գրիչ գործիքի (P ստեղն) օգտագործմամբ դիզայնը ավելի նման է ավանդական թքած երանգի դաջվածքների դիզայնին: Դուք կարող եք որևէ բան ավելացնել ձեր գերեզմանաքարին, ես ընտրում եմ «ԿԱՐՈ ԵՍ» -ը, որը տեղադրելու եմ իմ վրա: (հարվածի քաշը ՝ 4 պիքս) Փոխեք հարվածների ձևավորումը ՝ անցնելով Windows> Stroke կամ Ctrl + F10: Մեկը ձեր տեղում է, ձեր գլխարկը փոխեք կլորացված գլխարկի և անկյունը ՝ կլորացված միացման: Այժմ միացրեք ձեր տեքստը և տեղադրեք գերեզմանաքարի վրայով:
Քայլ 13:


Հաջորդը մենք կօգտագործենք խավարման գործիքը (L ստեղնը) և քարշ տալով պահում ենք shift ՝ կատարյալ շրջան ստեղծելու համար: Հաջորդը մենք այն կլրացնենք գրադիենտով: Համոզվեք, որ գրադիենտի տեսակը ճառագայթային է:
(Նշում. Գրադիենտը, որն օգտագործում եմ, Blue Sky- ն է, որն ունի թափանցիկություն: Խնդրում ենք վերադառնալ 8 -րդ քայլին և կարդալ գրառումը, եթե չգիտեք, թե ինչպես փոխել գույները:)
Կարող եք ընտրել ցանկացած կարմիր գույն, որը ցանկանում եք: Ես օգտագործել եմ #FF0000: Կարգավորեք գրադիենտ լոգարիթմերը այնպես, որ կարմիրը հավասարաչափ մարվի ՝ գրեթե երևալով օդային խոզանակով: Երբ ձեր բավարարվածը տեղադրեք այն ձեր բոլոր տարրերի հետևում:
Քայլ 14: Կատարված է:

Շնորհավորում եմ: Դուք ստեղծել եք գերեզմանաքարի դաջվածքի պարզ ձևավորում:
Հուսով էի, որ սա կօգնի ձեզ հասկանալ ստվերները և Illustrator- ում դիզայն ստեղծելու հիմնական քայլերը:
Խորհուրդ ենք տալիս:
Lego Tattoo մեքենա ՝ 3 քայլ
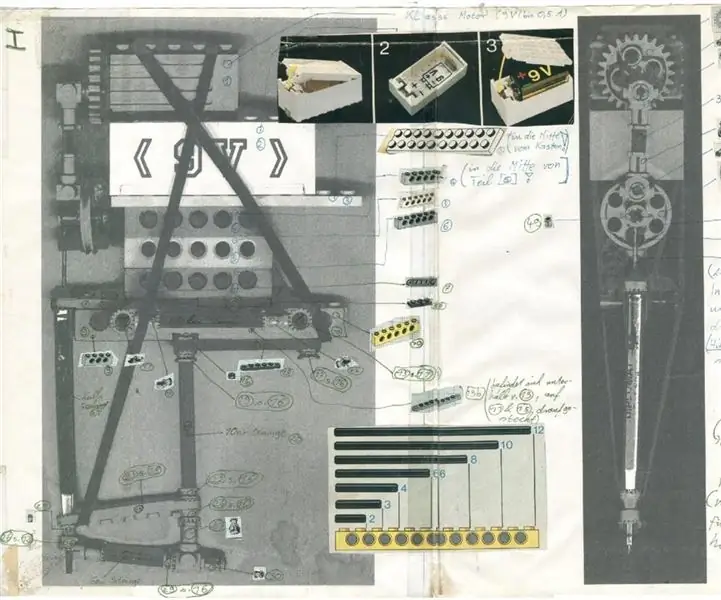
Lego Tattoo Machine. Դա մոտ 22 տարի առաջ էր, երբ ես պատրաստեցի սա: Մեքենան կարող է ինչ -որ տեղ դեռ մաս -մաս լինել: Ես սայթաքել եմ իմ " ձեռնարկը » ձեղնահարկը մաքրելիս: Անիծյալ … դա զվարճալի էր: Որոշ բաներ ես հիշում եմ. 9 Վ մարտկոցում բավարար ուժ չկար
Ինչպես օգտագործել կտրող դիմակներ Adobe Photoshop- ում և Illustrator- ում. 8 քայլ

Ինչպես օգտագործել կտրող դիմակներ Adobe Photoshop- ում և Illustrator- ում. Գրեթե բոլորը գոնե մեկ անգամ օգտագործում են Adobe ծրագիր: Այս ծրագրերում կարող եք անվերջ բաներ անել: Բազմաթիվ հատկություններից մեկը դիմակավորումն է: Դիմակավորումը կարող է օգտակար լինել ձեր ստեղծած պատկերի կամ առարկայի արտաքին տեսքը փոխելու համար: Կան կտրված
Vintage Flash ժամացույց ՝ 9 քայլ (նկարներով)

Vintage Flash ockամացույց. Հետաքրքիր բաներ փնտրելիս երբեմն հանդիպում եմ տեսախցիկի խաղողի բերանի բռնկումների և ինքս ինձ միշտ գնում եմ դրանք: Ես վիճակահանություն ունեմ, որը լի է հին փայլատակումներով և չգիտեմ ինչու: Ես դրանցից լամպեր եմ պատրաստել (ստուգեք այս «այբբենարանները այստեղ և այստեղ») նախ
ARDUINO MENU DESIGN with OLED-UI (USER INTERFACE): 4 քայլ

ARDUINO MENU DESIGN With OLED-UI (USER INTERFACE). Բարև ձեզ: Այս ձեռնարկում ես կփորձեմ բացատրել, թե ինչպես կատարել ARDUINO MENU DESIGN ՝ օգտագործելով i2c OLED էկրան: Այն նաև հայտնի է որպես UI (Օգտվողի միջերես): Այն օգտագործվում է շատ նախագծերի համար, բայց այն պետք է ձեզ ծանոթ լինի 3D տպիչներից :) Ահա նաև տեսանյութ
â -’. :: *, Awesome Design (Microsoft Paint), *::. â - ’: 4 քայլ
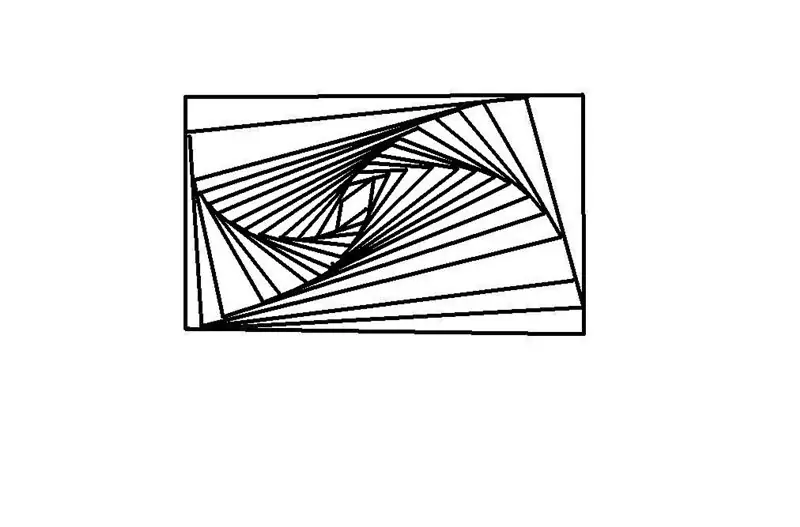
â - ’. ::*, Awesome Design (Microsoft Paint),*::. â - ’: Ես ձեզ ցույց կտամ, թե ինչպես կատարել հիանալի դիզայն ՝ օգտագործելով Microsoft ներկ, կամ պարզապես մատիտ և թուղթ: ! Պ.Ս. Խնդրում ենք գնահատել և քվեարկել գրքի մրցույթին: Շնորհակալություն միլիոն
