
Բովանդակություն:
- Քայլ 1: (1-3)
- Քայլ 2: (4-5)
- Քայլ 3: (6-17)
- Քայլ 4: (18)
- Քայլ 5: (19-21)
- Քայլ 6: (22-24)
- Քայլ 7: (25-27)
- Քայլ 8: (28-29)
- Քայլ 9: (30-32)
- Քայլ 10: (33-35)
- Քայլ 11: (36-36.5)
- Քայլ 12: (37-40)
- Քայլ 13: (41-42)
- Քայլ 14: (43-45)
- Քայլ 15: (46-54.5)
- Քայլ 16: (55-58)
- Քայլ 17: (59-63)
- Քայլ 18: (65-69)
- Քայլ 19: (70-74)
- Քայլ 20: (75-79)
- Քայլ 21: (80-84)
- Քայլ 22: (85-89)
- Քայլ 23: (90-Վերջ)
- Հեղինակ John Day [email protected].
- Public 2024-01-30 09:48.
- Վերջին փոփոխված 2025-01-23 14:48.

Անհրաժեշտ նյութեր
PlayStation 4 վերահսկիչ
Lightning լիցքավորման մալուխ
Windows 10 -ով աշխատող նոութբուք
iPod Touch 5 -րդ սերունդ
Laptop Mouse
Նոութբուքի համապատասխան լիցքավորման մալուխ
Քայլ 1: (1-3)
1. Միացրեք iPod Touch 5 -րդ սերունդը նոութբուքին `օգտագործելով տրամադրված Lightning լիցքավորման մալուխը:
2. Եթե էկրանը արթնացած չէ, սեղմեք կամ տան կամ քնելու կոճակը iPod Touch- ում:
3. Սահեցրեք աջ iPod- ով `սարքը կարգավորելու համար
Քայլ 2: (4-5)
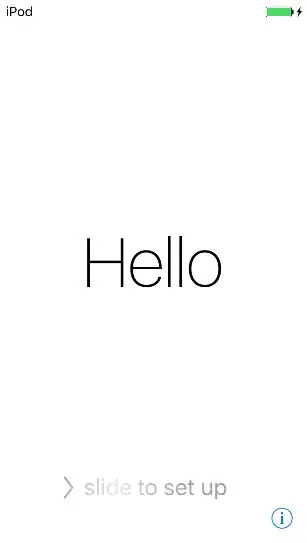
4. Եթե արդեն մուտք չեք գործել Wi-Fi, կտտացրեք «isunet»-ին և հանձնարարեք Կայլ Լեբրեին մուտքագրել իր մուտքի տվյալները: Եթե այն արդեն միացված է, շարունակեք ՝ կտտացնելով «Հաջորդ» էկրանի վերին աջ անկյունում:
5. Տեղադրության ծառայությունների էկրանին կտտացրեք «Անջատել տեղադրման ծառայությունները»
Քայլ 3: (6-17)
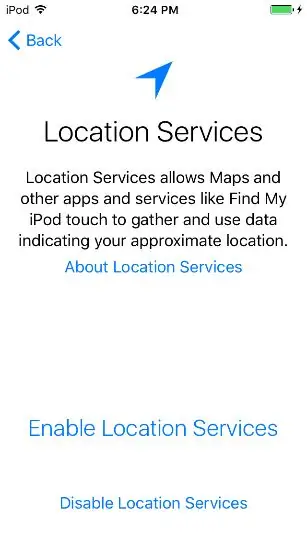
6. Կտտացրեք «Լավ»
7. Ստեղծեք գաղտնաբառի էկրանին կտտացրեք «Գաղտնաբառի ընտրանքներ»
8. Կտտացրեք «Մի ավելացրեք գաղտնաբառ»
9. Կտտացրեք «Շարունակել»
10. Մուտք գործեք այս խաբեբա Apple ID- ն.
Apple ID ՝ [email protected]
Գաղտնաբառ ՝ LavarBall2
11. Կտտացրեք հաջորդը վերին աջ անկյունում
12. Պայմանների և պայմանների էկրանին կտտացրեք «Համաձայն եմ»
13. Սպասեք, մինչև Apple ID- ն ավարտի իր սկզբնական կարգավորումը
14. Հարցին, թե արդյոք օգտագործել Siri- ն, կտտացրեք «Միացնել Siri- ն ավելի ուշ»
15. Հարցին, թե թույլ կտա՞ք Apple- ին հավաքել ախտորոշիչ տեղեկատվություն, կտտացրեք «Չուղարկել»
16. Բարի գալուստ iPod էկրանին կտտացրեք «Սկսել» կոճակին
17 Երբ հիմնական էկրանին եք, սահեցրեք էկրանի ներքևից վերև ՝ կառավարման կենտրոնը բացելու համար:
Քայլ 4: (18)
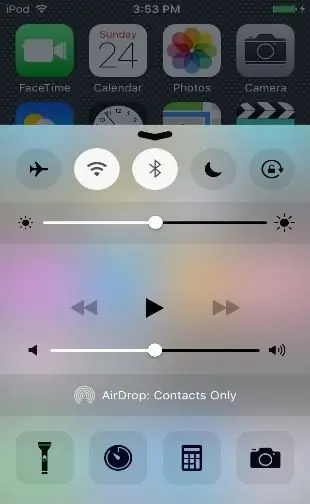
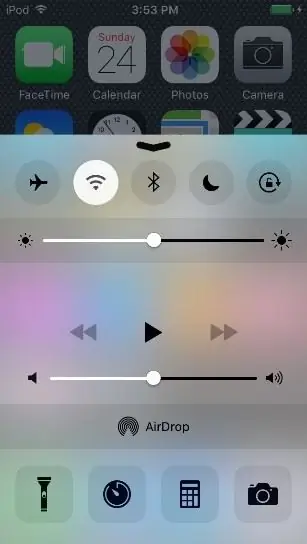
18. Անջատեք Bluetooth- ը
Քայլ 5: (19-21)
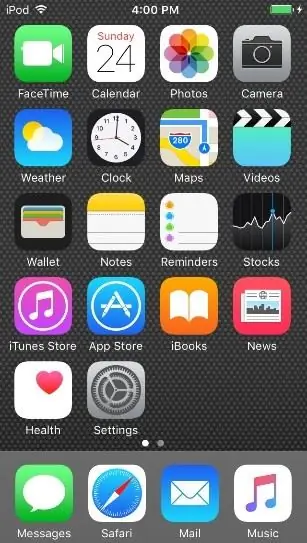
19. Փակեք կառավարման կենտրոնը ՝ կտտացնելով տեսանելի հիմնական էկրանին կամ սահեցնելով ներքև ՝ ներքև քաշվող սլաքի վրա:
20. Բացեք App Store- ը հիմնական էկրանի առաջին էջում ՝ կտտացնելով «App Store» պատկերակին:
21. Ընտանեկան համօգտագործման մասին հուշումից հետո կտտացրեք «Ոչ հիմա»
Քայլ 6: (22-24)
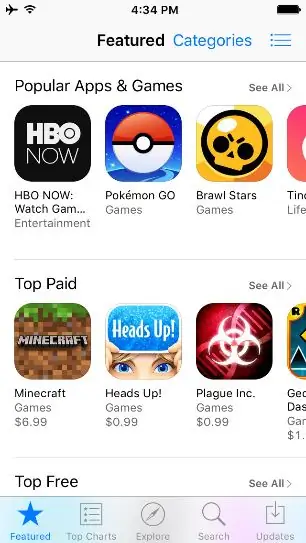
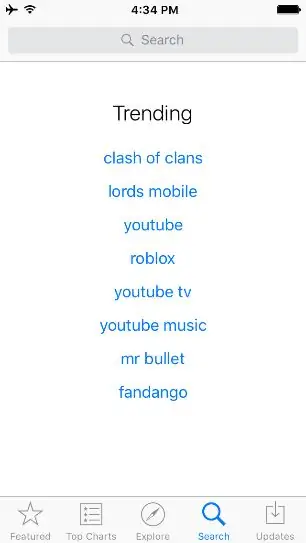
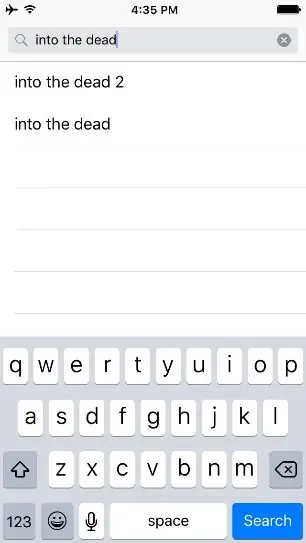
22. App Store- ի հիմնական էկրանին կտտացրեք էկրանի ներքևի մասում գտնվող «Որոնում» կոճակին
23. Էկրանի վերևի որոնման տողում մուտքագրեք «մահացածների մեջ»
24. Սեղմեք Որոնում
Քայլ 7: (25-27)
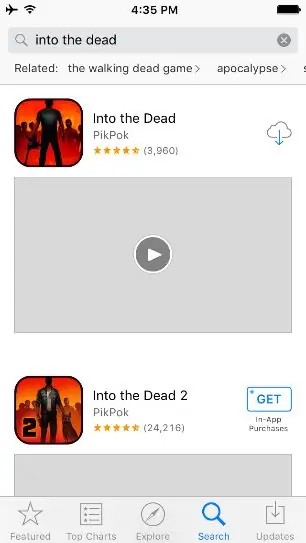
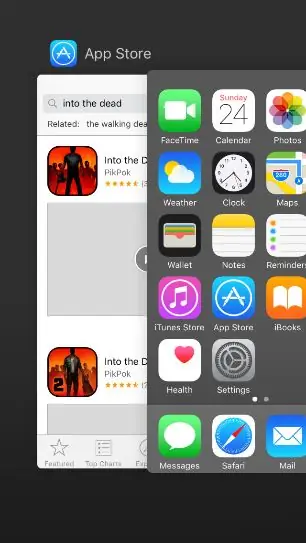
25. Սեղմեք PikPok մշակողի «Into the Dead» - ի կողքին ներբեռնման տարբերակը
26. Որպես Apple ID- ի գաղտնաբառ մուտքագրեք «LavarBall2»
27. Ներբեռնելիս փակեք App Store- ը ՝ երկու անգամ սեղմելով հիմնական կոճակը և App Store- ով սահեցնելով դեպի հիմնական էկրանը ձախ
Քայլ 8: (28-29)
28. Նոթբուքում բացեք Google Chrome- ը `կրկնակի սեղմելով դրա պատկերակը
29. Բաց ներդիրից ներբեռնեք Cydia Impactor Windows- ի համար այս կայքից ՝ մուտքագրելով այս հասցեն ՝ https://www.cydiaimpactor.com/ (կտտացրեք էջի Windows- ի հղմանը)
Քայլ 9: (30-32)
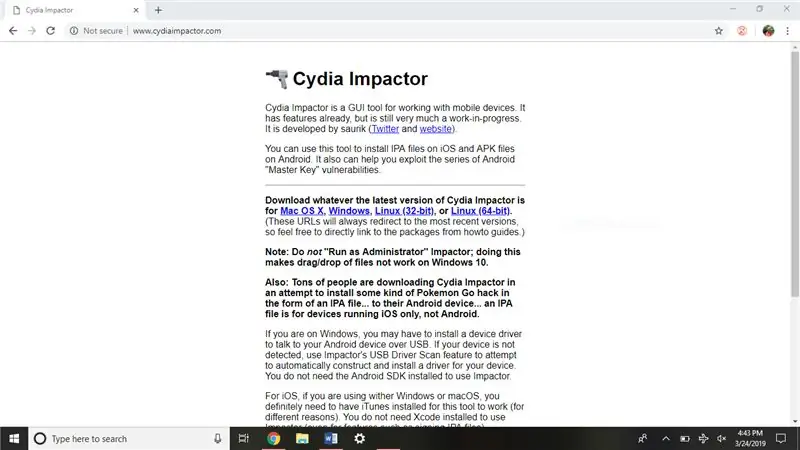
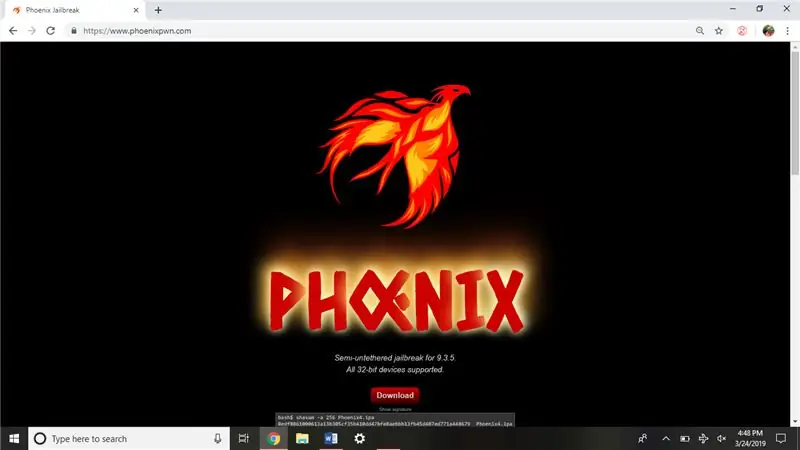
30. Հաջորդը, ներբեռնեք iOS 9.3.5 jailbreak այս կայքից ՝ նավարկելով այստեղ ՝ https://phoenixpwn.com/ (կտտացրեք էջի ներբեռնման հղմանը)
31. Եթե ներբեռնումը ձախողվի կամ ուշանում է ավելի քան 10 վայրկյան, նորից փորձեք ներբեռնել աղբյուրը
32. Բացեք Cydia Impactor's Installation (Impactor_0.9.51) թղթապանակը, այն պետք է լինի Google Chrome- ի ստորին պատուհանում:
Քայլ 10: (33-35)
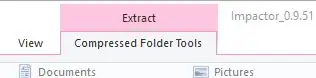
33. Հանել Cydia Impactor- ը `սեղմելով պատուհանի վերին հատվածում գտնվող« Սեղմված թղթապանակի գործիքներ »տարբերակը:
34. Այնուհետև «Սեղմված թղթապանակի գործիքներ» բաժնում կտտացրեք «Հանել բոլորը»
35. Կտտացրեք «Քաղվածք» պատուհանի ներքևում, որը հայտնվում է:
Քայլ 11: (36-36.5)
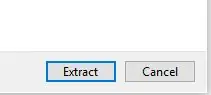
36. Կրկնակի սեղմեք «Impactor» ֆայլը (միակ ֆայլը, որն ունի typeրագրի տեսակի տեսակը) հաջորդ պատուհանում:
36.5. Կտտացրեք «Մի ստուգեք թարմացումների համար», եթե հայտնվի թարմացումների վերաբերյալ հուշում:
Քայլ 12: (37-40)
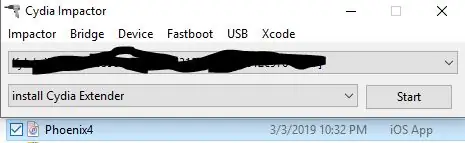
37. Քաշեք Phoenix Jailbreak IPA ֆայլը ներլցումների թղթապանակից կամ Google Chrome- ի ներքևի սանդղակից դեպի Cydia Impactor բաց պատուհանը:
38. Մուտքագրեք սա որպես Apple ID ՝ [email protected]
Գաղտնաբառ ՝ LavarBall2
39. Սպասեք գործընթացի ավարտին
40. Փակեք Cydia Impactor պատուհանը նոութբուքի վրա
Քայլ 13: (41-42)
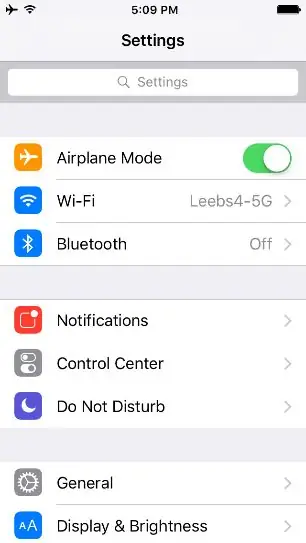
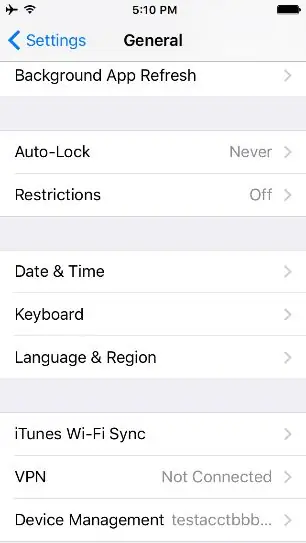
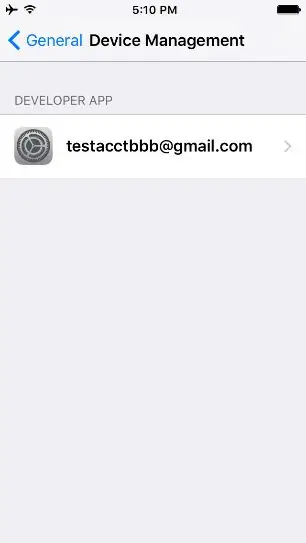
41. Բացեք iPod- ը, անցեք կարգավորումներ հիմնական էկրանի առաջին էջում:
42. Կտտացրեք «Ընդհանուր»> «Սարքի կառավարում»> և կտտացրեք [email protected] ին ՝ թվարկված միակ մշակողի ծրագիրը
Քայլ 14: (43-45)
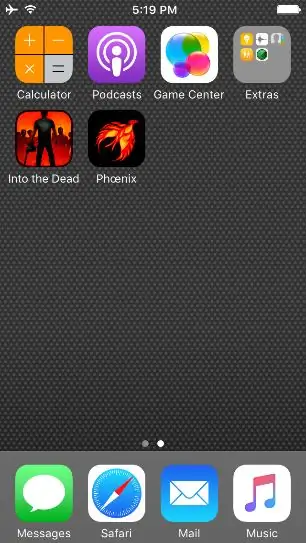
43. Կտտացրեք «Վստահեք [email protected]»
44. Վերադառնալ հիմնական էկրան `սեղմելով հիմնական կոճակը
45. Գլխավոր էջի երկրորդ էկրան ձախ ձախ սահեցնելուց հետո կտտացրեք Ֆենիքսի պատկերակին
Քայլ 15: (46-54.5)
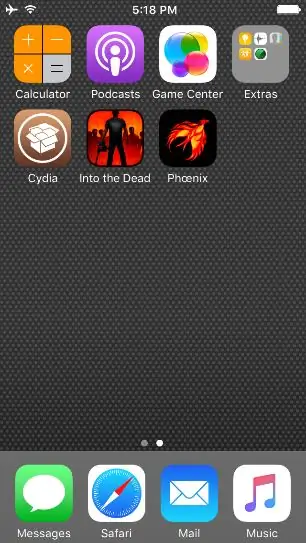
46. Կտտացրեք «Պատրաստվել jailbreak- ի համար» տարբերակին
47. Էկրանի ներքևում կտտացրեք «Ընդունել»
48. Կտտացրեք «Փակել» ծրագրավորողի անվճար միքսթեյպի գովազդի վրա
49. Էկրանի ներքևում կտտացրեք «Շարունակել Jailbreak- ով»
50. Էկրանի ներքևում կտտացրեք «Սկսել տեղադրումը»
51. Կտտացրեք «Օգտագործեք տրամադրված փոխհատուցումները»
52. Սպասեք գործընթացի ավարտին, iPod- ը կվերագործարկվի
53. Երբ iPod- ը վերագործարկվի, ապակողպեք այն ՝ սահելով դեպի աջ
54. Կտտացրեք երկրորդ էջի դարչնագույն «Cydia» պատկերակին
54.5 Եթե iPod- ում շագանակագույն պատկերակ չկա, որի վրա գրված է «Cydia», նորից փորձեք jailbreak- ը: (Սա նշանակում է, որ դուք պետք է վերադառնաք թիվ 44 քայլ և նորից կատարեք ամեն ինչ դրանից հետո):
Քայլ 16: (55-58)
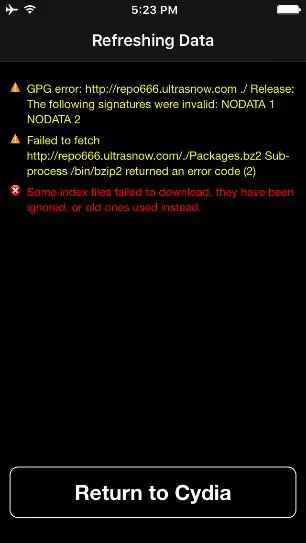
55. Երբ անհասանելի ռեպոյի վերաբերյալ «Չհաջողվեց բեռնել» նախազգուշացումը հայտնվի, կտտացրեք «Վերադառնալ Cydia»
56. Երբ հայտնվում է Էական բարելավման էկրանը, կտտացրեք «Ամբողջական արդիականացում»
57. Սպասեք գործընթացի ավարտին: Cydia- ն կամ կփլվի (հավելվածի փակմամբ և հիմնական էկրանին նորից հայտնվելով), կամ «Վերագործարկեք ցատկահարթակը» կհայտնվի էկրանի ներքևում:
58. Եթե Cydia- ն փակվել է, վերաբացեք այն ՝ կտտացնելով նրա պատկերակին: Եթե այն չի փակվում, կտտացրեք «Վերագործարկեք ցատկահարթակ»
Քայլ 17: (59-63)
59. Էկրանի ներքևում անցեք «Աղբյուրներ» և սեղմեք «Խմբագրել» վերին աջ անկյունում:
60. Հեռացրեք «repo666.ultrasn0w.com» - ը ՝ կտտացնելով կարմիր մինուս կոճակին, այնուհետև Deնջել:
61. Սպասեք գործընթացի ավարտին և կտտացրեք «Վերադառնալ Cydia»:
62. Հնարավոր խառնաշփոթը նվազեցնելու համար կրկին սեղմեք «Խմբագրել» կոճակը և «ModMyi…» անունով աղբյուրի կարմիր մինուս կոճակին:
63. Կտտացրեք «leteնջել» և սպասեք գործընթացի ավարտին
Քայլ 18: (65-69)
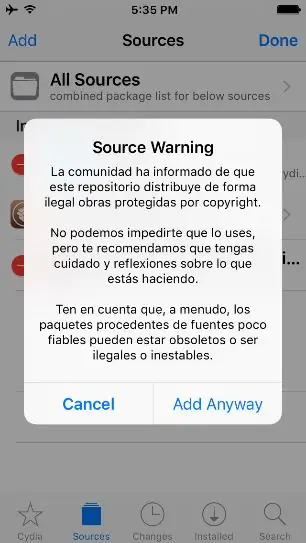
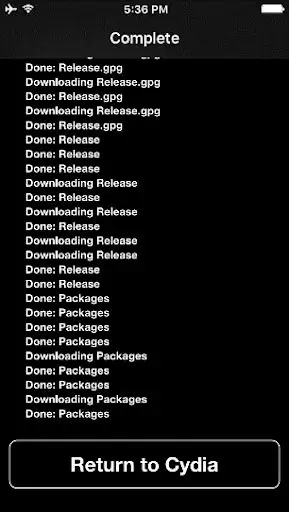
65. Էկրանի ներքևում կտտացրեք «Վերադառնալ Cydia»:
66. Կտտացրեք «Խմբագրել» և «Ավելացնել», ապա ավելացրեք այս աղբյուրը ՝
67. Կտտացրեք «Ավելացնել աղբյուր»:
68. Կտտացրեք «Ամեն դեպքում ավելացնել»:
69. Սպասեք գործընթացի ավարտին, այնուհետև կտտացրեք «Վերադառնալ Cydia» էկրանի ներքևում:
Քայլ 19: (70-74)
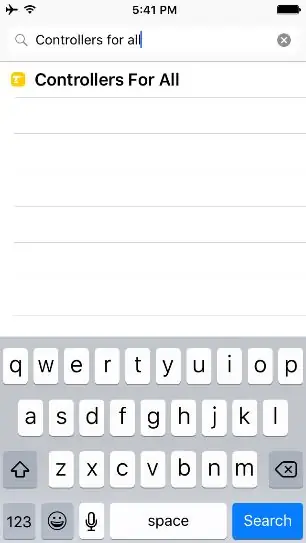
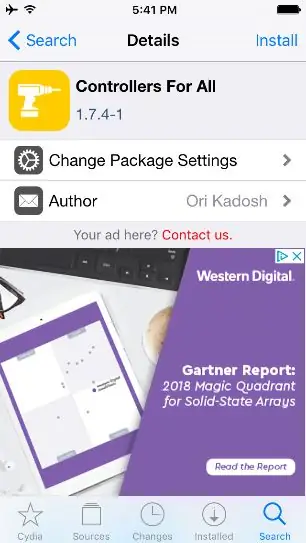
70. Դա անելուց հետո կտտացրեք «Որոնել» տարբերակը ներքևի աջ մասում:
71. Այնուհետև կտտացրեք որոնման տողին վերևում և փնտրեք «Կառավարիչներ բոլորի համար»:
72. Կտտացրեք միակ գրառմանը ՝ «Վերահսկիչներ բոլորի համար»:
73. Կտտացրեք «Տեղադրեք» վերին աջ անկյունում
74. Կտտացրեք «Հաստատել» վերին աջ անկյունում
Քայլ 20: (75-79)
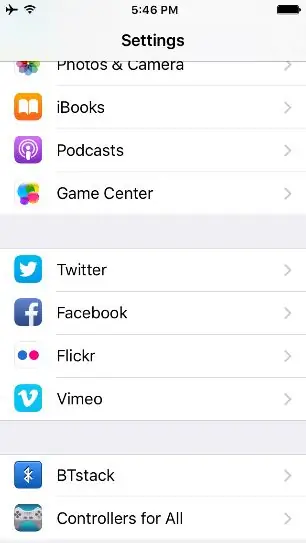
75. Սպասեք գործընթացի ավարտին:
76. Ավարտելուց հետո կտտացրեք «Վերագործարկեք ցատկահարթակը» սև էկրանի ներքևում:
77. Սպասեք, մինչև սարքը ցույց տա կողպված էկրանը:
78. Բացեք սարքը և մուտքագրեք կարգավորումների ծրագիրը հիմնական էկրանին:
79. Ոլորեք ներքև մինչև չգտնեք «Կառավարիչներ բոլորի համար»
Քայլ 21: (80-84)
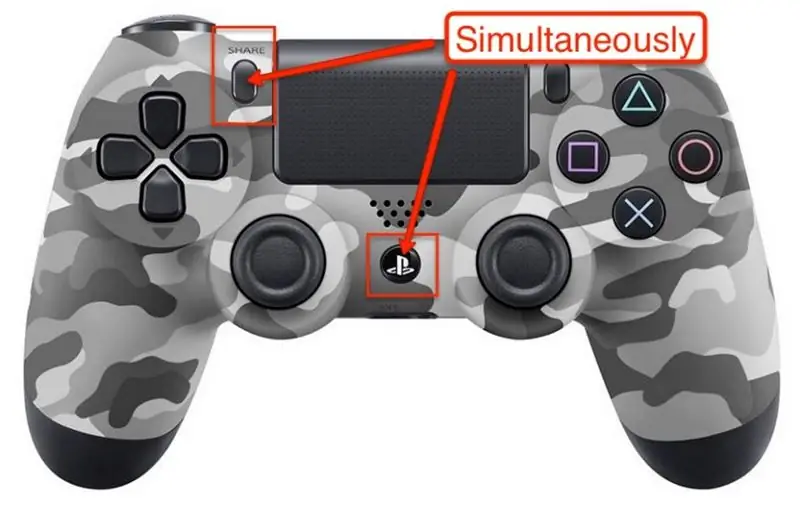
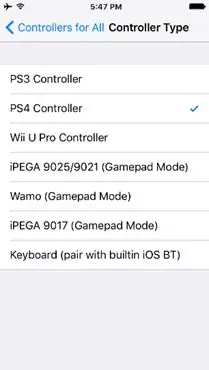
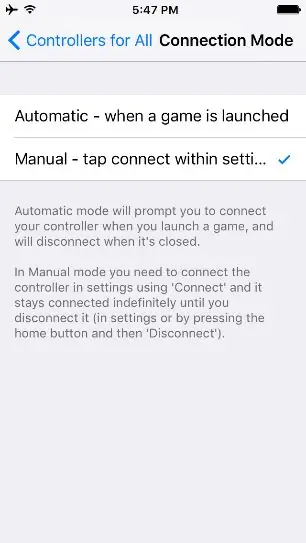
80. Կտտացրեք «Կառավարիչներ բոլորի համար» և միացրեք:
81. Կառավարիչի տիպի ներքո կտտացրեք «PS4 վերահսկիչ»:
82. Վերադարձեք և անցեք «Միացման ռեժիմ» կարգավորմանը:
83. Կտտացրեք «Ձեռնարկ»:
84. Վերադարձեք, կտտացրեք «irույգերի վերահսկիչ»: Երբ հուշվի, պահեք Share և PS կոճակները ձեր վերահսկիչի վրա:
Քայլ 22: (85-89)
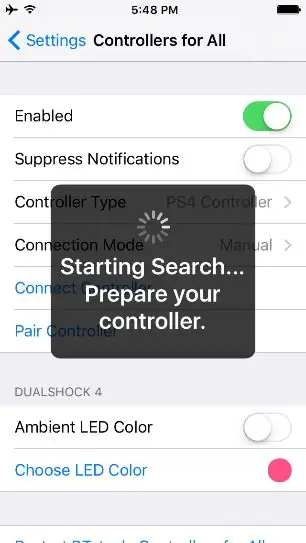
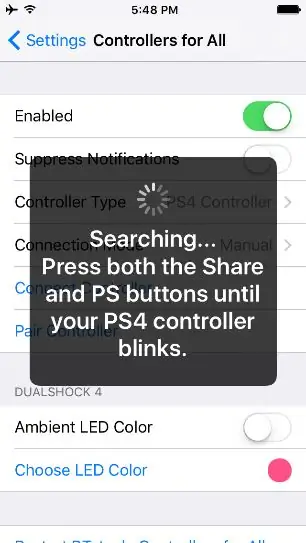
85. Կարգավորիչների լուսադիոդն արագ կթարթվի, երբ զուգակցվի:
86. paուգակցելուց հետո կտտացրեք մերժել:
87. Կտտացրեք «Միացնել վերահսկիչին» և հուշելիս սեղմեք վերահսկիչի PS կոճակը:
88. Կրկնակի հպեք սարքի տան կոճակին և սահեցրեք վերև յուրաքանչյուր ծրագրով `դրանք փակելու համար:
89. Վերադառնալ հիմնական էկրան `կրկին կտտացնելով տուն:
Քայլ 23: (90-Վերջ)
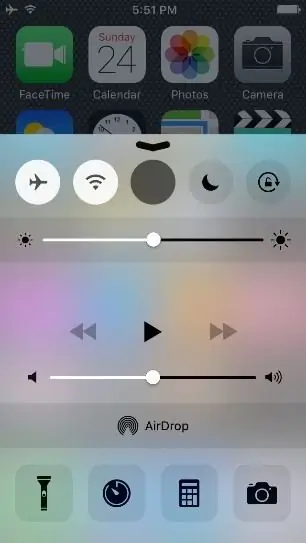
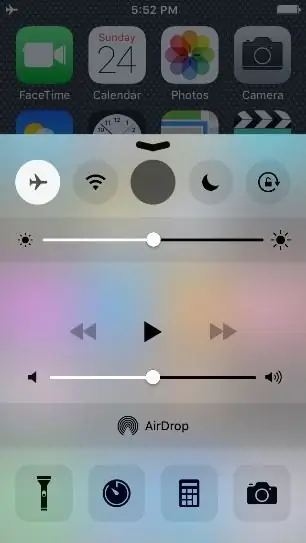
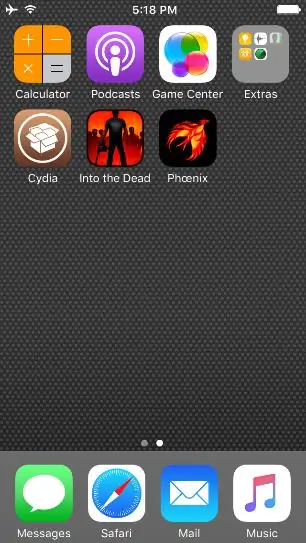
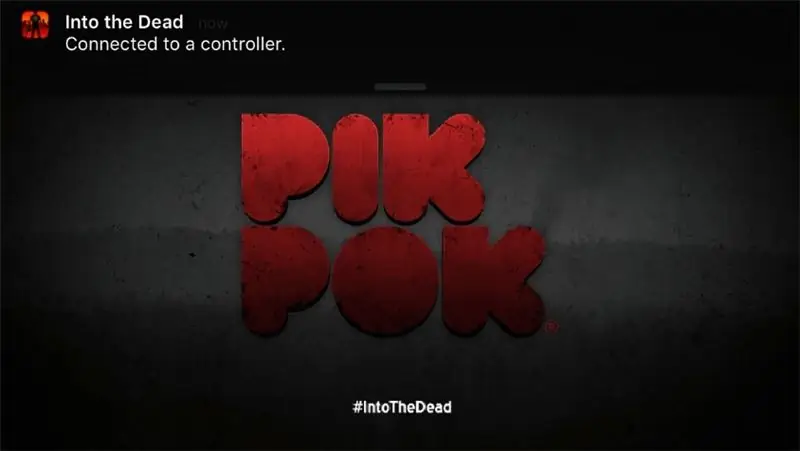
90. Սահեցրեք էկրանի ներքևից վերև և միացրեք ինքնաթիռի ռեժիմը:
91. Սահեցրեք ներքև ՝ փակելու համար և մուտքագրեք «Into the Dead» հավելվածը:
92. Բացեք ծրագիրը և սեղմեք «X» կոճակը
93. Այս պահին դուք պետք է զուգավորված լինեք և կարողանաք օգտագործել անալոգային ձողերը `ծրագիրը վերահսկելու համար:
Խորհուրդ ենք տալիս:
Ինչպես ստեղծել Linux Boot Drive (և ինչպես օգտագործել այն). 10 քայլ

Ինչպես ստեղծել Linux Boot Drive (և ինչպես օգտագործել այն). Սա պարզ ներածություն է, թե ինչպես սկսել Linux- ը, մասնավորապես Ubuntu- ն
Օգտագործելով HomeLink- ը չաջակցվող ավտոտնակի դռների բացիչներով `6 քայլ

Օգտագործելով HomeLink ՝ չաջակցվող ավտոտնակի դռների բացիչներով. Unfortunatelyավոք, ավտոտնակի հեռակառավարման վահանակը, որը նրանք ինձ տվեցին, օգտագործում է այս maxSecure կապը, որը չի աջակցում ներքին հղումը: Այսպիսով, ես որոշեցի լուծում գտնել
Ինչպես վերբեռնել Soundcloud- ում Android սարքով `9 քայլ

Ինչպես վերբեռնել Soundcloud- ում Android սարքով. Վերբեռնեք soundcloud- ում ՝ օգտագործելով ձեր բջջային Android սարքը:
Ինչպես օգտագործել Mac տերմինալը և ինչպես օգտագործել հիմնական գործառույթները. 4 քայլ

Ինչպես օգտագործել Mac տերմինալը և ինչպես օգտագործել հիմնական գործառույթները. Մենք ձեզ ցույց կտանք, թե ինչպես բացել MAC տերմինալը: Մենք նաև ձեզ ցույց կտանք տերմինալի մի քանի հնարավորություններ, ինչպիսիք են ifconfig- ը, գրացուցակների փոփոխումը, ֆայլերին մուտք գործելը և arp- ը: Ifconfig- ը թույլ կտա Ձեզ ստուգել ձեր IP հասցեն և ձեր MAC գովազդը
Ինչպես շտկել չաջակցվող տվյալների ֆայլերը և ներբեռնել ձեր նախընտրած տեսաֆայլերը ձեր PSP շարժական սարքի համար. 7 քայլ

Ինչպես շտկել չաջակցվող տվյալների ֆայլերը և ներբեռնել ձեր PSP դյուրակիր սարքի ձեր նախընտրած վիդեո ֆայլերը. Ես օգտագործել եմ Media Go- ն և կատարել եմ որոշ հնարքներ ՝ իմ PSP- ի վրա աշխատելու համար չաջակցվող տեսաֆայլեր ստանալու համար: Սա իմ բոլոր քայլերն են: , երբ ես առաջին անգամ ստացա իմ չաջակցված տեսաֆայլերը `աշխատելու իմ PSP- ի վրա: Այն աշխատում է 100% իմ բոլոր վիդեո ֆայլերով իմ PSP Po
