
Բովանդակություն:
- Հեղինակ John Day [email protected].
- Public 2024-01-30 09:49.
- Վերջին փոփոխված 2025-01-23 14:48.

Այս նախագծում մենք պատրաստելու ենք Raspberry Pi- ով աշխատող տեսախցիկ, որը կարող է օգտագործվել երեկույթների ժամանակ լուսանկարչական տաղավարում: Լուսանկարն արվելուց հետո այն կարող է տեղադրվել Twitter- ի նշանակված հաշվում, որպեսզի բոլորը հետագայում տեսնեն: Այս ձեռնարկը կներառի այս նախագծի տեխնոլոգիական մասը, այնպես որ ծրագրավորումը, կարգավորումը և որոշ էլեկտրագծեր: Սա թույլ է տալիս լիովին հարմարեցնել ձեր սեփական լուսանկարչական տաղավարը ՝ հիմնվելով այն վայրի վրա, որտեղ դուք կտեղադրեք այն և անձնական նախասիրությունները:
Ահա այն, ինչ ձեզ հարկավոր կլինի.
Raspberry Pi 3*: $ 34.49 (Դուք կարող եք օգտագործել այլ տարբերակներ, բայց այս ձեռնարկը հիմնված է 3 -ի վրա)
HDMI մալուխ*՝ 6,99 դոլար
Մկնիկ ՝ 5,49 դոլար
Ստեղնաշար ՝ $ 12.99
8 ԳԲ microSD քարտ*՝ 7,32 դոլար
Ազնվամորի աղբյուր Raspberry Pi* - ի համար ՝ 9.99 դոլար
Պատյան Raspberry Pi* - ի համար ՝ 6,98 դոլար
PiCamera ՝ 27,99 դոլար
Հացաթուղթ `$ 6.86
1 կոճակ ՝ 7,68 դոլար
2 Արական-իգական jumper մալուխներ `$ 4.99
HDMI- ի մոնիտոր (եթե նախընտրում եք, կարող եք օգտագործել VNC կամ SSH, բայց ես այստեղ կարգավորումներից չեմ անցնի)
Աստղանիշով (*) իրերը բոլորը միասին կարելի է գնել ՝ 69,99 դոլար
Դուք հավանաբար արդեն ունեք դրանցից շատերը, եթե նախկինում երբևէ օգտվել եք Raspberry Pi- ից: Նախքան ձեռնարկը սկսելը, ես ենթադրեմ, որ ձեր Raspberry Pi- ում ունեք Raspbian- ի վերջին տարբերակը: Եթե օգնության կարիք ունեք, գնացեք այստեղ:
Քայլ 1: Պատրաստվեք ծրագրին
Բացեք տերմինալը ձեր Raspberry Pi- ում (դյուրանցում ՝ Ctrl-Alt-T):
Գործարկեք այս տողը. Sudo apt-get update և այնուհետև sudo apt-get upgrade-y, որը կթարմացնի ձեր ընթացիկ փաթեթները և կտեղադրի որոշ նորերը:
Այժմ մենք կստեղծենք ֆայլ, որտեղ մեր Python ծրագիրը կմնա: Եթե ցանկանում եք դա անել GUI- ի միջոցով, գնացեք ձեր աշխատասեղան, աջ սեղմեք և կտտացրեք Ստեղծել նոր - դատարկ ֆայլ: Անվանեք ֆայլը «booth.py»: Առայժմ այն թողեք դատարկ և պահեք:
Եթե ցանկանում եք այդ քայլը կատարել տերմինալի միջոցով: Մուտքագրեք cd ~/Desktop և այնուհետև sudo nano booth.py: Ներկա պահին մուտքագրեք որևէ բան դրա մեջ և կատարեք Ctrl-X, այնուհետև Y և ապա Enter:
Այժմ մենք պետք է տեղադրենք «Twython» գրադարանը, որը մենք կօգտագործենք Twitter- ում պատկերներ տեղադրելու համար:
Մուտքագրեք տերմինալը. Sudo pip3 install twython
Բացի այդ, գործարկեք sudo pip3 install twython -upgrade
Բացի այդ, կատարեք sudo raspi-config և միացրեք տեսախցիկը: Սրանից հետո, վերագործարկեք:
Դուք այժմ պատրաստ եք սկսել ծրագրավորման բաժինը:
Քայլ 2: mingրագրավորում
Գնացեք ձեր booth.py ֆայլ և տեղադրեք դրան կցված կոդը: Կցված ֆայլում յուրաքանչյուր տող մեկնաբանվում է, որպեսզի հստակ իմանաք, թե ինչ է կատարվում: Հաջորդ քայլում մենք կստանանք Twitter- ի API- ի աշխատանքի համար անհրաժեշտ նշաններ:
Մենք ապագայում կաշխատենք ծածկագրով սահմանված կապումներով `սեղմիչ կոճակները միացնելու համար:
Հուսանք, իմ մեկնաբանությունների միջոցով հասկանում եք, թե ինչպես է աշխատում կոդը:
Քայլ 3: Twitter- ի տեղադրում և Boot Setup- ի վրա
Այստեղ ես ենթադրեմ, որ դուք ունեք Twitter հաշիվ, որը դուք կօգտագործեք: Եթե ոչ, ստեղծեք հիմա:
Գնացեք apps.twitter.com
Ստեղծեք նոր ծրագիր
Լրացրեք պահանջվող դաշտերը, ընդունեք համաձայնությունը և շարունակեք
Ստուգեք վերևի պատկերով ՝ տեսնելու համար, որ տեսնում եք ինձ հետ նույն էկրանը:
Գնացեք Բանալիներ և մուտք գործեք նշաններ
Ոլորեք ներքև և կտտացրեք Ստեղծել իմ մուտքի նշանները
Այժմ վերցրեք ձեր տեսած 4 նշանները և դրեք դրանք կրպակում: py:
ck: Սպառողի բանալին, cs: Սպառողի գաղտնիքը, հասցեում ՝ մուտքի նշան, ats: Access Token Secret
Մենք ցանկանում ենք, որ կարողանանք գործարկել ծրագիրը, երբ Raspberry Pi- ն գործի, սեղմելով մեկնարկի կոճակը: Մենք կոճակները կհաղորդենք ավելի ուշ, բայց հիմա կանենք միացման բեռնման քայլը: Գնացեք տերմինալ և մուտքագրեք sudo nano /etc/rc.local
0 ելքից առաջ մուտքագրեք python3 /home/pi/Desktop/booth.py
Պահել ֆայլը
Այժմ դուք ավարտել եք ազնվամորի pi ծրագրի ստեղծումը: Հիշեք, որ ամեն ինչ կաշխատի միայն Wifi միացման դեպքում: Եկեք անցնենք սարքավորումների բաժին:
Քայլ 4: Սարքավորումներ


Ուրախ եմ, որ դուք հասել եք այսքան հեռու: Նախ, մենք պետք է տեսախցիկը միացնենք մեր Raspberry Pi- ին: Այս կայքը ցույց է տալիս, թե ինչպես ֆիզիկապես միացնել այն: Պետք է նաև լարել այն կոճակը, որը վերահսկելու է ամեն ինչ: Ձեզ անհրաժեշտ է 2 տղամարդ-կին մալուխ, տախտակ և կոճակ: Տեղադրեք կոճակը տախտակի մեջտեղում: Կոճակի մի կողմում տեղադրեք երկու մետաղալարեր երկու լարերին (տես նկարը): Մի լարի էգ ծայրը միացրեք Raspberry Pi- ի Ground- ին, իսկ մյուսը GPIO 4. Տես տե՛ս պատկերը `տեսնելու, թե որտեղ պետք է միացնել այդ երկու լարերը:
Այժմ դուք ավարտել եք: Ահա թե ինչպես եք օգտագործում ձեր նոր ստեղծագործությունը: Միացրեք ազնվամորու pi- ն և սպասեք, մինչև այն միանա: Սեղմեք կոճակը և կարճ ժամանակ անց բաց թողեք, և նկարը կվերցվի և կբեռնվի Twitter- ում: Եթե դուք պահում եք կոճակը 3 վայրկյան կամ ավելի, Raspberry Pi- ն ապահով կերպով կփակվի (մի՛ անջատեք այն վարդակից): Փորձեք սա և տեսեք, արդյոք ամեն ինչ աշխատում է նկարագրվածի պես: Իհարկե, եթե ունեք հարցեր կամ առաջարկություններ, թողեք դրանք մեկնաբանություններում:
Խորհուրդ ենք տալիս:
Դռների և դռների մոնիտորինգի հետ կապված ավտոմատ լույսեր. 5 քայլ

Դռների և դռների մոնիտորինգի հետ կապված ավտոմատ լույսեր. Հետեւեք ստորեւ բերված քայլերին ՝ այս լուծումը իմանալու համար
Nintendo Joycon Drift Fix (Softwareրագրային ապահովման հետ կապված չէ). 8 քայլ (նկարներով)

Nintendo Joycon Drift Fix (Softwareրագրային ապահովմանն առնչվող չէ). Մեկ տարվա ծանր օգտագործումից հետո ես սկսեցի նկատել, որ իմ joycon- ը կշարժվի անալոգային ձողին չդիպչելիս: Ես փորձեցի նորից չափագրել և փչել օդը անալոգային փայտով, բայց դա չլուծեց հարցը: Ես փնտրեցի փոխարինող անալոգային փայտ, բայց նրանք
Երաժշտության հետ կապված LED լույսեր. 4 քայլ (նկարներով)
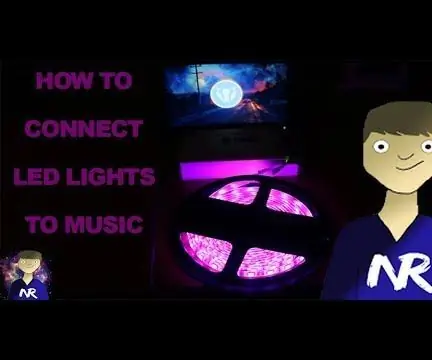
LED լուսարձակներ ՝ կապված երաժշտության հետ. Բարի գալուստ իմ ձեռնարկ, մինչդեռ LED լուսադիոդային լույսերն արդեն իսկ չափազանց զով և արդյունավետ միջոց են սովորական տնային տնտեսություն լույս հաղորդելու համար: Թույլ տալով, որ այս լույսերը փոխազդեն ձեր նախընտրած երաժշտության հետ, հնարավորություն է տալիս էլ ավելի հարստացնել փորձը
ԻՆՉՊԵՍ ԿԱՐՈ ԵՆ ՀԵՏ ՀԵՏ ՀԵՏ չորության չորացման սենսոր `4 քայլ

ՈՐՊԵՍ ԿԱՐՈ ԵՆՔ ՀԵՏ ՀԵՏ ՀԱՎԱՔԱՈ ՍԵՆՍՈՐ. Ողջույն, այս ուսանելի ծրագրում ես ձեզ ցույց կտամ, թե ինչպես պատրաստել մի պարզ «ՀՈ DRՅԱՆ ՉՈՐՈ SԹՅԱՆ ՍԵՆՍՈՐ»: Սա իմ առաջին ուսանելի ներողությունն է իմ ծիծաղելի անգլերենի համար: Հողի չորությունը որոշվում է led ցուցիչով: led լույսը wi
Լուսանկարչական տաղավար Մեծ կարմիր կոճակ. Teensy LC: 3 քայլ (նկարներով)

Լուսանկարչական տաղավար Մեծ կարմիր կոճակ. Teensy LC. Մի քանի տարի առաջ ես ընկերների հարսանիքի համար կառուցեցի DIY բացօթյա լուսանկարչական տաղավար: Ես օգտագործեցի " կրպակը » մի քանի անգամ տարբեր իրադարձությունների համար, բայց ցանկանում է փոխել կարգավորումը ավելի պարզ կազմաձևման համար: Հիմնականում, dSLR եռոտանի վրա, և գրկում
