
Բովանդակություն:
- Քայլ 1: Տեղադրեք EAGLE- ը
- Քայլ 2: Սկսելու համար
- Քայլ 3: Ստեղծեք ձեր սխեման
- Քայլ 4: Տեղադրեք ձեր PCB- ի բաղադրիչները
- Քայլ 5: Ստեղծեք ձեր սեփական հետքերը
- Քայլ 6: Ստեղծեք ստորգետնյա ինքնաթիռ և մետաքսե էկրան
- Քայլ 7: Օգտագործելով ավտոմատ երթուղիչը
- Քայլ 8. Արտահանում Gerbers- ի և BOM- ի արտադրության համար
- Քայլ 9: Եզրակացություն
- Հեղինակ John Day [email protected].
- Public 2024-01-30 09:49.
- Վերջին փոփոխված 2025-01-23 14:48.

Կան բազմաթիվ CAD (Համակարգչային օժանդակ դիզայն) ծրագրեր, որոնք կարող են օգնել ձեզ նախագծել և պատրաստել PCB (Տպագիր տպատախտակներ), միակ խնդիրն այն է, որ նրանցից շատերն իսկապես չեն բացատրում, թե ինչպես օգտագործել դրանք և ինչ կարող են անել.
Նախկինում ես օգտագործել եմ CAD- ի բազմաթիվ տեսակներ, և պետք է խոստովանեմ, որ EAGLE- ը հեռուներից ամենալավն է, ամենահզորը և ամենահեշտը: Ես սա ուղղակի չեմ ասում, քանի որ այն պատկանում է Autodesk- ին, և նույնը ՝ Instructables- ին: Ես իսկապես հավատում եմ, որ դա ամենալավ տարբերակն է այնտեղ, ինչպես սկսնակների, այնպես էլ մասնագետների համար: (Բացի այդ, եթե ուսանող եք, այն կարող եք անվճար ստանալ երեք տարի):
Այս Ուղեցույցում ես քայլ առ քայլ կսովորեցնեմ ձեզ, թե ինչպես տեղադրել EAGLE- ը, ինչպես նախագծել միացում և օգտագործել մասերի ցուցակը, այնուհետև այն վերածել PCB- ի:
Քայլ 1: Տեղադրեք EAGLE- ը

Ձեր PCB- ի ստեղծման առաջին քայլը… անակնկալ անակնկալ է, դրա համար ծրագրակազմ ներբեռնելու համար: EAGLE- ն աջակցվում է շատ օպերացիոն համակարգերի վրա և հեշտությամբ կարելի է ձեռք բերել Autodesk- ի կայքից:
1. Նախ, գնացեք https://www.autodesk.com/products/eagle/overview և կտտացրեք «բաժանորդագրվել» կոճակին էջի կեսին; այնուհետև ձեզանից կխնդրի ընտրել, թե ինչ ծրագիր եք ցանկանում: 2. Այժմ այն կհուշի ձեզ կամ մուտք գործել հաշիվ կամ ստեղծել հաշիվ: 3. Դուք կունենաք վճարման տարբերակ, ընտրեք, թե որ օպերացիոն համակարգն եք ցանկանում և տարբերակը: Ապրանքը կբեռնվի: Տեղադրելու համար հետևեք տեղադրողի հրաշագործի հրահանգներին:
Քայլ 2: Սկսելու համար



Պահը հասել է, այժմ կարող եք այն առաջին անգամ բացել: Երբ այն բացեք և մուտք գործեք, ձեզ կդիմավորի կառավարման վահանակը: Այստեղ կարող եք գտնել ձեր նախագծերն ու մոդելները և տեսնել թարմացման նոր տեղեկություններ:
Նոր սխեմատիկ ձև ստեղծելու համար.
1. Կտտացրեք «Ֆայլ» էջի վերևում, այնուհետև գնացեք «Նոր»> «Սխեմատիկ»: Սա կբացի նոր պատուհան, որտեղ դուք կարող եք սկսել կազմել մեր սխեմատիկը:
2. Սկսեք տեղադրելով գրադարանները այն մասերի համար, որոնք ցանկանում եք օգտագործել: Դա անելու համար կտտացրեք «Ավելացնել մաս» կոճակի կողքին: Սա կառաջացնի ևս մեկ պատուհան, որում կարող եք ընտրել մասեր ՝ ավելացնելու և օգտագործելու համար: Դուք պետք է ներբեռնեք մասերի գրադարանները:
3. Դա անելու համար ներքևի ձախ անկյունում կտտացրեք «Բաց գրադարանի կառավարիչ»: Դուք կտեսնեք մեկ այլ պատուհան; կտտացրեք «Առկա է» միջին աջ մասում: Սա ձեզ ցույց կտա EAGLE- ի առաջարկած գրադարանների բոլոր հնարավոր հատվածները: Կարող եք ընտրել այն ֆայլերը, որոնք ցանկանում եք ներբեռնել, բայց խորհուրդ եմ տալիս օգտագործել բոլորը:
4. Ձեր ուզածները ընդգծելուց հետո կտտացրեք «Օգտագործել» պատուհանի ներքևի աջ անկյունում: Սա կսկսի բեռնել ձեր ընտրած բոլոր մասերի գրադարանները: Սա կարող է որոշ ժամանակ տևել, ուստի հիմա լավ ժամանակ կլիներ խորտիկ ուտելու և պատրաստվելու ՝ ձեր սխեմատիկ և տախտակ պատրաստելու համար: Բոլոր գրադարանները ներբեռնելուց հետո կարող եք փակել «Գրադարանի կառավարիչ» պատուհանը:
Քայլ 3: Ստեղծեք ձեր սխեման

1. Սկսեք ձեր սխեմատիկ պատկերը `որոնելով այն հատվածները, որոնք ցանկանում եք« Ավելացնել մաս »պատուհանում արդեն բաց է (կամ ընտրեք այն կողագոտում): Մասը գտնելուց հետո կրկնակի կտտացրեք դրա վրա և այն կվերադառնա ձեր սխեմատիկ պատկերին:
2. Մասը տեղադրելու համար կտտացրեք այնտեղ, որտեղ ցանկանում եք, որ այն գնա: Ձեր բոլոր մասերը դնելուց հետո կողային վահանակում ընտրեք «Netանց» ՝ մասերի միջև կապերը գծելու համար, որպեսզի իմանաք, թե ուր գծել հետքերը (PCB- ի ներսում պղնձե լարերը):
3. Հետքերը գծելու համար ընտրեք «Netանցը» և մկնիկը սավառնելով այն հատվածի քորոցի վրա, որը ցանկանում եք միացնել: Երբ հայտնվում է կանաչ շրջան, կտտացրեք դրա վրա, այնուհետև կտտացրեք այն քորոցին, որին ցանկանում եք միացնել այն:
Մասը ջնջելու համար կողային տողում ընտրեք «leteնջել» և կտտացրեք այն մասի կենտրոնին, որը ցանկանում եք ջնջել:
Մասը տեղափոխելու համար կողային վահանակում ընտրեք «Տեղափոխել» և կտտացրեք այն մասի կենտրոնին, որը ցանկանում եք տեղափոխել, դրանով այն կդառնա վառ կարմիր: Տեղափոխեք այն որտեղ ցանկանում եք և նորից կտտացրեք ՝ տեղադրելու համար:
Մասը պտտելու համար կողային սանդղակում ընտրեք «Պտտել» և կտտացրեք մասի կենտրոնին ՝ այն ժամացույցի սլաքի ուղղությամբ 90º պտտելու համար:
GND (Ground) կամ VCC (Voltage at the Common Collector) կապեր ստեղծելու համար անցեք «Ավելացնել» ընտրացանկին և որոնեք VCC կամ GND:
Կարող եք նաև ավելացնել ծանոթագրություններ, ձևեր և տեքստ ՝ կտտացնելով այդ հատկությունների կողային գծում:
Ձեր մասերն ու դիզայնը շահարկելու շատ այլ եղանակներ կան, որ դրանց հիմքերի այս ձեռնարկում ես նույնիսկ չեմ անդրադառնա: Ստուգեք դրանք «Խմբագրել» բաժնում ՝ ձեր էկրանի վերևում: Ես խորհուրդ եմ տալիս խաղալ նրանց հետ, նույնիսկ եթե չգիտեք, թե ինչ են նրանք անում:
Haveվարճացեք ՝ ստեղծելով ձեր սխեման և խաղացեք EAGLE- ի առաջարկած տարբեր գործիքների հետ:
Քայլ 4: Տեղադրեք ձեր PCB- ի բաղադրիչները

Եկել է ձեր տախտակը ստեղծելու ժամանակը:
1. Երբ հաջողությամբ ստեղծեք ձեր սխեման, պահեք այն և այնուհետև կտտացրեք «Ստեղծել/անցնել տախտակին» կոճակին, ինտերֆեյսի վերևի ձախ մասում կամ էջի վերևում գտնվող «Ֆայլ» բաժնում: Սա կբերի նոր պատուհան ՝ սև ֆոնով և դրանում շարված ձեր բոլոր մասերը:
2. Եթե ցանկանում եք կանխադրվածից փոխել տախտակի ձևը, որի վրա դնում եք ձեր մասերը, ինտերֆեյսի վերին ձախ անկյունում կտտացրեք «Շերտ» և փոխեք այն «Չափ»: Սա նշանակում է, որ դուք այժմ խմբագրում եք ինքնին տախտակի չափերը:
Դրանք փոխելու համար կամ կտտացրեք նախապես գոյություն ունեցող ուղղանկյան անկյուններից մեկին և քաշեք այն ձեր ուզած չափին, կամ գնացեք «Նկարել» էջի վերևում և ընտրեք, թե որ տիպի տախտակի տիպն եք ցանկանում (ուղղանկյուն, բազմանկյուն, շրջան և այլն):
3. Այժմ դուք ստեղծել եք համապատասխան տախտակ, ժամանակն է սկսել ձեր բաղադրիչները շարել: Կտտացրեք այն բաղադրիչի վրա, որը կցանկանայիք տեղադրել և քաշեք այն տախտակի վրա ցանկալի վայր: Տախտակի որ կողմում է գտնվում բաղադրիչը, կտտացրեք «Հայելի» տարբերակին կողային գծում և ընտրեք այն բաղադրիչը (բաղադրիչները), որոնք կցանկանայիք փոխել կողմերը:
Բաղադրիչը պտտելու համար օգտագործեք «Պտտել» գործառույթը կողագոտում:
4. Երբ ձեր բոլոր մասերը տեղադրվեն, ժամանակն է սկսել հետքեր ստեղծել: Սրանք պղնձե լարեր են, որոնք կստեղծեն էլեկտրական միացումներ ձեր բաղադրիչների միջև: Սրանք ավելացնելու համար դուք ունեք երկու տարբերակ. Կամ օգտագործեք EAGLE- ի ավտոմատ երթուղղիչի գործառույթը `հետքեր ինքնաբերաբար ստեղծելու համար (եթե դա անում եք, անցեք 7-րդ քայլին), կամ դրանք գծեք ձեռքով:
Քայլ 5: Ստեղծեք ձեր սեփական հետքերը


1. Ձեր հետքերը ձեռքով ստեղծելու համար նախ հաշվարկեք, թե ինչ հաստությամբ եք ցանկանում դրանք լինել `օգտագործելով հետքի լայնության հաշվիչը: Ես օգտագործում եմ https://www.4pcb.com/trace-width-calculator.html (չի հովանավորվում), սակայն դուք կարող եք օգտագործել ցանկացածը, որը Ձեզ դուր է գալիս:
2. Երբ որոշեք, թե ինչ հաստության հետք եք ցանկանում, կտտացրեք «Շերտ» բացվող պատուհանի վրա և ընտրեք, թե որ շերտն եք առաջինը ցանկանում ստեղծել: Կողքի սանդղակում ընտրեք «Երթուղի» գործառույթը: Հետքը ձեր ցանկալի հաստությունը դարձնելու համար օգտագործեք «Լայնություն» կարգավորումը ՝ միջերեսի ծայրամասի վերին ձախ մասում:
3. Ստեղծեք հետքը `ընտրելով որևէ քորոց/ոտք/պահոց, որը ցանկանում եք որպես ձեր հետքի սկիզբ: Հետքը պետք է հայտնվի որպես կարմիր գիծ, որը տարածվում է հետքի սկզբից մինչև ձեր մկնիկը: Բացի այդ, դուք նույնպես պետք է տեսնեք դեղին գծեր, որոնք ձգվում են հետքի վերջից մինչև քորոց/ոտք/պահոց; դրանք ձեր սխեմատիկ նախագծած էլեկտրական միացումներն են:
4. Կապ հաստատելու համար կտտացրեք այն քորոցին, որին կցանկանայիք կցել ձեր հետքը: Եթե ցանկանում եք այնպես անել, որ ձեր հետքը շրջվի ինչ -որ բանի շուրջ կամ ունենա անկյուն, կտտացրեք այնտեղ, որտեղ ցանկանում եք, որ հետքը շրջվի, այնուհետև մկնիկը տեղափոխեք այնտեղ, որտեղ ցանկանում եք, որ լինի հաջորդ անկյունը կամ կապը: Շարունակեք դա անել ձեր բոլոր կապերով, մինչև դեղին գծեր չմնան: Փորձեք չստեղծել 90º անկյուն, քանի որ դրանք դժվար է արտադրել. փոխարենը հետքերը միացնելու համար օգտագործեք երկու 45º անկյուն:
5. Եթե ցանկանում եք միանալ շերտերի միջև, օգտագործեք «Via» գործառույթը կողային գծում: Սա կապ է ստեղծում վերին և ստորին շերտերի միջև ՝ փոքր կետի տեսքով:
6. Եթե ցանկանում եք մոնտաժի համար անցքեր ստեղծել, օգտագործեք «Խոռոչ» գործառույթը կողագոտում: Անցքի չափը փոխելու համար աջ սեղմեք դրա վրա և ընտրեք «Հատկություններ» և համապատասխանաբար փոխեք «Գայլիկոնման» կարգավորումները:
Քայլ 6: Ստեղծեք ստորգետնյա ինքնաթիռ և մետաքսե էկրան

Սկսնակների համար PCB- ների շատ տարբեր ոճեր/դասավորություններ կան: Ես խորհուրդ եմ տալիս երկուսից մեկը. Կամ միացրեք ձեր բոլոր բաղադրիչները ուղղակիորեն հետքերի հետ: Այլապես, ստեղծեք ձեր բոլոր կապերը, բացի գետնին միացնողներից, այնուհետև մնացած շերտն ամբողջությամբ, կամ հիմնականում ՝ ամուր պղնձե հիմք (սա ստեղծում է գետնի բոլոր կապերը ՝ առանց բազմաթիվ հետքեր ունենալու): Վերևի գծապատկերում կապույտ գծերը մեկ շերտի հետքերն են, իսկ կարմիրը `պղնձի պինդ շերտը (հիմք-հարթություն): Կապույտ հետքերը միացնում են բոլոր ոչ գրունտային կապերը, իսկ կարմիր շերտը `բոլոր գետնին:
1. Ընտրեք, թե որ շերտի վրա կցանկանայիք աշխատել ՝ օգտագործելով վերին ձախ անկյունում գտնվող «Շերտ» կարգավորումը: Երբ ընտրեք շերտը, օգտագործեք «Պոլիգոն» գործառույթը կողագոտում և գծեք ուրվագիծը ՝ ինչ ձևի հողային հարթություն եք ցանկանում:
2. Դարձրեք սա հիմք-հարթություն, այն բանից հետո, երբ դուք պատրաստեցիք մնացած բոլոր հետքերը, կտտացնելով «Ratsnest»-ի կողային հատվածում: Տախտակի մնացած մասը կդառնա պինդ պղնձի շրջան: Հողային հարթության և հետքերի կանխադրվածից հեռավորությունը փոխելու համար ինտերֆեյսի վերևի աջ մասում կարգավորեք «Spacing» պարամետրը:
3. Ձեր տախտակն ավարտելու համար կարող եք ավելացնել մետաքսե էկրան: Սա թանաքի բարակ շերտ է, որը տպված է PCB- ի մակերևույթին `կողմնորոշումները, դիրքերը և բաղադրիչները ցույց տալու համար (դրանք արվում են ինքնաբերաբար ձեզ համար, եթե դրանք անջատված/հեռացված չեն): Այն կարող է օգտագործվել նաև դեկորատիվ նպատակներով:
4. Եթե ցանկանում եք տեքստ կամ ձևեր ավելացնել մետաքսե էկրանին, վերափոխեք այն շերտը, որը խմբագրում եք ՝ օգտագործելով վերին ձախ անկյունում գտնվող «Շերտ» կարգավորումը «tPlace» կամ «bPlace»: Սա կփոխի համապատասխանաբար վերին կամ ստորին շերտերի մետաքսե էկրանը: Կողքի սանդղակում օգտագործեք «Ոչ ոքի» գործառույթներից մեկը ՝ ստեղծելու համար ցանկացած նախշ/ձև:
Եթե հետևել եք վերջին երկու քայլերին, ազատ զգացեք բաց թողնել Քայլ 7 -ը:
Քայլ 7: Օգտագործելով ավտոմատ երթուղիչը



Բոլոր հետքերը ձեռքով գծելու փոխարեն կարող եք օգտագործել autorouter- ը: Այս գործառույթը օգտագործում է ալգորիթմ ՝ ձեզ համար հետքերը գծելու համար: Սա շատ օգտակար է, եթե դուք շատ ժամանակ չունեք կամ չեք կարող անհանգստանալ ձեռքով դա անել: Այնուամենայնիվ, որոշ պարամետրեր կպահանջվեն պարամետրերով աշխատել, որպեսզի այն լավ աշխատի: Եվ որքան էլ EAGLE- ի հեղինակային երթուղիչը լավն է, այն դեռ կատարյալ չէ, և դուք դեռ պետք է նայեք և կարգավորեք դրա աշխատանքը:
1. Autorouter- ից օգտվելու համար նախ պետք է ծրագրակազմին տեղեկացնեք, թե ինչ լայնություն եք ցանկանում ունենալ տարբեր հետքեր: Դա անելու համար վերադարձեք սխեմատիկ տեսք և ընտրեք «Խմբագրել»> «Netուտ դասեր»: Սա կբացի նոր պատուհան, որի մեջ կան բազմաթիվ տարբեր տողեր:
Առաջինում փոխեք «Լայնություն» կարգավորումը ստանդարտ հետքի ցանկալի լայնությանը; սա կանխադրված է և բոլոր հետքերն ինքնաբերաբար կդնի այս լայնության վրա (կարող եք դրանք փոխել ավելի ուշ):
2. Եթե ցանկանում եք, որ որոշ հետքեր ավելի լայն լինեն, անցեք առաջինի ներքևի տողին և անվանափոխեք այն (օրինակ ՝ Ground): Այնուհետև կարող եք փոխել լայնությունը և այլ կարգավորումները, ինչպես ցանկանում եք: Կրկնեք այս քայլերը յուրաքանչյուր տարբեր չափի հետքի համար, որը ցանկանում եք ձեր տախտակին: Երբ փոփոխություններից գոհ եք, ներքևի ձախ մասում կտտացրեք «Լավ»:
3. Տարբեր հետքեր տարբեր չափերի պարամետրերի փոխելու համար ընտրեք «Տեղեկատվություն» գործառույթը կողագոտում և կտտացրեք այն հետքի վրա, որը կցանկանայիք փոխել: Այժմ կտտացրեք «Classուտ դաս» բացվող ընտրացանկին ներքևի մասում և ընտրեք, թե որ տարբերակն եք ցանկանում: Երբ բավարարված եք, կտտացրեք «Լավ»:
4. Այժմ դուք պատրաստ եք գործարկել autorouter- ը. Վերադառնալ PCB View և սեղմել «autorouter» գործառույթը կողագոտում: Կհայտնվի նոր պատուհան, որտեղ կհայտնվեն autorouter- ի բոլոր կարգավորումները: Հիմնական ձեռնարկի համար սրանցից ոչ մեկը կարևոր չէ, այնպես որ ներքևում սեղմեք «Շարունակել» կոճակը, այնուհետև կտտացրեք «Սկսել»: Այնուհետև ծրագրաշարը կանի իր գործը: Սա կարող է որոշ ժամանակ տևել, այնպես որ նստեք և մի փոքր հանգստացեք:
Երբ այն դադարեցնի փոփոխություններ կատարել, կտտացրեք «Ավարտել աշխատանքը» և նայեք PCB- ին `այն սխալները շտկելու համար:
Քայլ 8. Արտահանում Gerbers- ի և BOM- ի արտադրության համար



Դուք վերջապես ավարտեցիք ձեր PCB- ի նախագծումը: Ինքներդ ձեզ հարվածեք ձեր կատարած բոլոր աշխատանքների համար: Դուք արժանի եք դրան:
Չնայած դուք նոր եք ավարտել մեր սխեմատիկ և տախտակի դիզայնի պատրաստումը, զվարճանքը դեռ նոր է սկսվել: Այս քայլը ցույց է տալիս, թե ինչպես վերցնել ձեր գաղափարն ու դիզայնը և այն դարձնել իրականություն (այսինքն ՝ ֆիզիկական ՊՀՀ ստեղծում):
1. Եթե ցանկանում եք պատվիրել ձեր PCB- ի դիզայնը պրոֆեսիոնալ ծառայությունից, կարող եք կամ օգտագործել ինտերֆեյսի վերևի աջ մասում գտնվող «PCB Quote» գործառույթը: Սա ձեզ կտանի Element14- ի PCB- ի պատրաստման ծառայություն: Հետևեք նրանց վեբ կայքի հրահանգներին:
2. Եթե ցանկանում եք այն արտադրել որևէ այլ արտադրողի կողմից, ստիպված կլինեք արտահանել Gerber ֆայլերը (ձեր PCB- ի նախագծման տեղեկատվությունը պարունակող ֆայլեր): Դա արեք ՝ օգտագործելով ինտերֆեյսի վերևի ձախ մասում գտնվող «CAM Processor» գործառույթը:
Նոր պատուհան կհայտնվի. Կտտացրեք «Բեռնել աշխատանքի ֆայլը»> «Տեղական CAM աշխատանքներ»> «gerb274x-mill-drill.cam» պատուհանի վերին ձախ անկյունում: Նշեք «Արտահանել որպես ZIP» պիտակի ներքևի ներքևի վանդակը:
Կտտացրեք կողային վահանակի յուրաքանչյուր շերտի վրա մեկ առ մեկ և համոզվեք, որ «Հայելի» -ը «Ոճ» -ի ներքո ՉԻ ընտրված, այսինքն ՝ ապընտրել այն:
3. Ավարտելուց հետո կարող եք պատուհանի ներքևի ձախ անկյունում սեղմել «Գործընթացի աշխատանք»: Մեկ այլ պատուհան կբացվի, որտեղ դուք կարող եք պահպանել ձեր աշխատանքը, որտեղ ցանկանում եք:
Այժմ կարող եք այն ուղարկել ցանկացած արտադրական ծառայություն, որը Ձեզ դուր է գալիս, պատվիրել մասերը և եռակցվել:
4. Այլապես, դուք կարող եք ինքներդ փորել PCB- ն: Դա անելու համար ես խորհուրդ եմ տալիս Յեո Խենգ Մենի հոդվածը, թե ինչպես արտահանել պատկեր ՝ դա անելու համար..
5. Ստեղծել B. O. M. (Bill Of Materials) մասերը պատվիրելու համար անցեք Schematic View և օգտագործեք «Գործարկել ULP» գործառույթը ինտերֆեյսի վերևի ձախ մասում: Սա կբացի նոր պատուհան, ընտրեք «BOM» և սեղմեք Enter: Կարգավորեք կարգավորումները ձեր նախընտրություններին և այնուհետև պահեք ձեր աշխատանքը:
Քայլ 9: Եզրակացություն
Շնորհավորում ենք, դուք հասել եք Ուսուցողականի ավարտին: Դուք արժանի եք մեդալի: Ես գիտեմ, որ դա երկար էր, բայց պարզապես դժվար է այդքան բովանդակություն տեղավորել մեկ հրահանգի մեջ:
Հուսով եմ, որ այժմ դուք ունեք EAGLE- ը տեղադրելու, սխեմատիկ ձևավորման և այն PCB- ի վերածելու գիտելիքներ և հմտություններ: Թեև այս Instuctable- ը կարող էր երկար և բարդ թվալ, բայց իրականում այնքան էլ դժվար չէ, եթե այն բաժանեք պարզ քայլերի:
Եթե ունեք որևէ խորհուրդ, առաջարկ կամ հարց, խնդրում ենք դրանք թողնել մեկնաբանությունների բաժնում: Սրանք ինձ համար անգնահատելի են, քանի որ դա կօգնի ինձ կատարելագործել իմ հետագա Ուղեցույցները:
Եթե կարծում եք, որ ես արժանի էի ձեր քվեին PCB մրցույթում, դա արեք ստորև:
Մաղթում եմ ձեզ հաջողություն և, ինչպես միշտ, զվարճացեք:
Խորհուրդ ենք տալիս:
Ինչպես ստեղծել պարզ վեբ էջ ՝ օգտագործելով փակագծերը սկսնակների համար. 14 քայլ

Ինչպես ստեղծել պարզ վեբ էջ ՝ օգտագործելով փակագծերը սկսնակների համար. Brackets- ը աղբյուրի կոդի խմբագիր է, որն առաջնային ուշադրություն է դարձնում վեբ զարգացման վրա: Ստեղծված է Adobe Systems- ի կողմից, այն անվճար և բաց կոդով ծրագրակազմ է ՝ լիցենզավորված
Ինչպես ստեղծել 2d նիշ կերպարների վերահսկիչով անիրական շարժիչում 4 ՝ օգտագործելով համակարգչի համար Visual Script: 11 քայլ

Ինչպես ստեղծել 2d կերպար Unreal Engine- ում Character Controller- ով `օգտագործելով Visual Script- ը ԱՀ -ի համար. Ինչպես ստեղծել 2d կերպար ՝ Unreal engine 4 -ի կերպարների վերահսկիչով` օգտագործելով PC- ի տեսողական սցենար, Hi, I am Jordan Steltz: Ես վիդեոխաղեր եմ մշակում 15 տարեկանից: Այս ձեռնարկը կսովորեցնի ձեզ, թե ինչպես ստեղծել հիմնական կերպար
Ինչպես ստեղծել Gerber ֆայլեր Eagle- ից 9: 4 քայլ
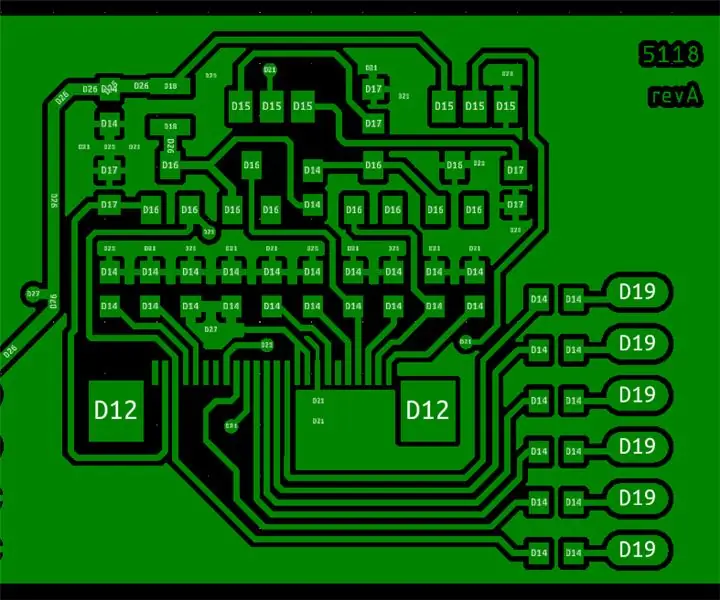
Ինչպես առաջացնել Gerber ֆայլեր Eagle 9 -ից. Այս ուսանելի ծրագրում ես ձեզ ցույց կտամ, թե ինչպես կարող եք գեներալ ֆայլեր ստեղծել Eagle CAD 9 և ավելի բարձր տարբերակից և ինչպես պատվիրել ձեր PCB- ները `օգտագործելով gerber ֆայլերը:
Ինչպես ստեղծել Temcor ոճի գեոդեզիական գմբեթ Autodesk Inventor- ում. 8 քայլ

Ինչպես ստեղծել Temcor ոճի գեոդեզիական գմբեթ Autodesk Inventor- ում. Այս ձեռնարկը ցույց կտա ձեզ, թե ինչպես կարելի է ստեղծել Temcor ոճով գմբեթ ՝ օգտագործելով միայն մի փոքր մաթեմատիկա: Այս ձեռնարկի տեղեկատվության մեծ մասը հավաքվել է TaffGoch- ի հակադարձ ճարտարագիտությունից: Հին Ամունդսեն-Սքոթ հարավային բևեռ կայարանի ստորաբաժանման մեթոդը
Ինչպես ստեղծել քոլեջի ոճով բյուջե `օգտագործելով Excel- ը` 12 քայլ

Ինչպես ստեղծել քոլեջի ոճով բյուջե ՝ օգտագործելով Excel- ը. Microsoft Excel- ը շատ հզոր գործիք է, որն ամեն օր օգտագործվում է բիզնեսի աշխարհում: Առավել հաճախ այն օգտագործվում է հաղորդակցելու համար, թե ինչպես է բիզնեսը կատարում ֆինանսապես, բայց դրա ’ օգտագործումները անվերջ են: Անկախ նրանից, թե Excel- ը օգտագործում եք բարդ Pro- ի ստեղծման համար
