
Բովանդակություն:
- Քայլ 1. Բացեք Sony Movie Studio Platinum 12.0 -ը
- Քայլ 2: Ավելացրեք վերնագիր ձեր տեսանյութին
- Քայլ 3: Հեռացրեք սլայդի անցանկալի մասերը
- Քայլ 4: leteնջել տեսանյութի ծածկույթի հետքը
- Քայլ 5: Երաժշտություն ավելացրեք վերնագրի սլայդին
- Քայլ 6: Ավելացնել տեսահոլովակներ
- Քայլ 7: Խմբագրել տեսահոլովակները
- Քայլ 8: Ավելացրեք վերջնական վարկեր
- Քայլ 9. Երաժշտություն ավելացրեք վարկային ռոլում
- Քայլ 10: Կինո նկարեք
- Քայլ 11: Բացեք ձեր պատրաստի տեսանյութը
2025 Հեղինակ: John Day | [email protected]. Վերջին փոփոխված: 2025-01-23 14:48


Այս հրահանգը ցույց կտա ձեզ, թե ինչպես խմբագրել տեսանյութը Sony Movie Studio Platinum 12.0 -ում
Խնդրում եմ բաժանորդագրվել իմ ալիքին
Շնորհակալություն:)
Քայլ 1. Բացեք Sony Movie Studio Platinum 12.0 -ը
Windows 7 կամ ավելի վաղ
1. Մեթոդ #1. Սկսել ցանկը
- Գնացեք «Սկսել» ընտրացանկ
- Մուտքագրեք Movie Studio Platinum 12.0
- Կրկնակի կտտացրեք պատկերակին ՝ այն բացելու համար
2. Մեթոդ #2. Աշխատասեղան
- Գնացեք ձեր աշխատասեղան
- Կրկնակի կտտացրեք պատկերակին ՝ այն բացելու համար
Windows 8 կամ 8.1
1. Մեթոդ #1. Կողային շերտ
- Բացեք կողային սանդղակը
- Մուտքագրեք Movie Studio Platinum 12.0
- Կտտացրեք ծրագիրը ՝ այն բացելու համար
2. Մեթոդ #2. Սկսել ցանկը
- Գնացեք «Սկսել» ընտրացանկ
- Կտտացրեք ներքևի սլաքին ներքևի ձախ անկյունում
- Որոնման դաշտում մուտքագրեք Movie Studio Platinum 12.0
- Կտտացրեք ծրագիրը ՝ այն բացելու համար
- Որոնման փոխարեն կարող եք նաև ոլորել մինչև չգտնեք ծրագիրը
3. Մեթոդ #3. Աշխատասեղան
- Գնացեք ձեր աշխատասեղան
- Կրկնակի կտտացրեք պատկերակին ՝ այն բացելու համար
Քայլ 2: Ավելացրեք վերնագիր ձեր տեսանյութին


1. Կտտացրեք «Մեդիա գեներատորներ» ներդիրին
2. Կտտացրեք Վերնագրեր և տեքստ
3. Ընտրեք վերնագրի նախադրվածը, որը կցանկանայիք օգտագործել
4. Քաշեք վերնագրի նախադրյալը դեպի elineամանակացույց
5. Տեղադրեք վերնագրի նախադրվածը տեքստային ուղու մեջ
6. Video Media Generator- ը կբացվի
Video Media Generator- ը թույլ է տալիս
- Փոխեք շրջանակի չափը
- Փոխեք տեքստի տևողությունը
- Փոխեք տառատեսակի չափը/ոճը
- Փոխեք տառատեսակը համարձակ/շեղագիր
- Սահմանեք հավասարեցումը ձախ/աջ/կենտրոն
- Փոխեք տեքստի գույնը
- Փոխեք մասշտաբի մակարդակը
- Փոխեք խարիսխի կետը
- Փոխեք ֆոնի գույնը
- Փոխեք հետևումը
- Փոխեք գծի տարածությունը
- Փոխեք ուրվագծի լայնությունը
- Փոխեք ուրվագծի գույնը
- Միացնել ստվերը
- Փոխեք ստվերի գույնը
- Փոխեք Shadow Offsets- ը
- Փոխեք Shadow Blur- ը
7. Հետադարձեք Նախադրվածի անունը
8. Մուտքագրեք ձեր տեսանյութի վերնագիրը
9. Սահմանեք Title Slide- ը այնպես, ինչպես ցանկանում եք
10. Սեղմեք X մեդիա գեներատորի վերևի աջ անկյունում `Ex out- ից
11. Պահեք ձեր տեսանյութը
ա) Մեթոդ #1. Մենյու
- Կտտացրեք Նախագծին
- Կտտացրեք Պահել որպես
- Մուտքագրեք ձեր տեսանյութի վերնագիրը
- Կտտացրեք Պահել
բ) Մեթոդ #2. Ստեղնաշարի դյուրանցում
- Սեղմեք CTRL + S ստեղնաշարի վրա
- Մուտքագրեք ձեր տեսանյութի վերնագիրը
- Կտտացրեք Պահել
Քայլ 3: Հեռացրեք սլայդի անցանկալի մասերը



1. Խաղալ սլայդը
ա) Մեթոդ #1. Խաղալ կոճակներ
- Սեղմեք «Խաղալ» կոճակը տեսանյութի նախադիտման ներքո
- Սեղմեք «Խաղալ» կոճակը ժամանակացույցի տակ
բ) Մեթոդ #2. Ստեղնաշարի դյուրանցումներ
- Սեղմեք Space ստեղնաշարի վրա
- Սեղմեք CTRL + Space ձեր ստեղնաշարի վրա
- Ձեր ստեղնաշարի վրա սեղմեք F12 կամ Fn + F12
- Սեղմեք Enter ձեր ստեղնաշարի վրա
2. Դադարեցրեք տեսանյութը այնտեղ, որտեղ կցանկանայիք այն բաժանել
ա) Մեթոդ #1. Դադարեցրեք կոճակները
- Սեղմեք «Դադար» կոճակը տեսանյութի նախադիտման ներքո
- Սեղմեք «Դադար» կոճակը theամանակացույցի տակ
բ) Մեթոդ #2. Ստեղնաշարի դյուրանցումներ
- Սեղմեք Space ստեղնաշարի վրա
- Սեղմեք CTRL + Space ձեր ստեղնաշարի վրա
- Ձեր ստեղնաշարի վրա սեղմեք F12 կամ Fn + F12
- Սեղմեք Enter ձեր ստեղնաշարի վրա
3. Պառակտեք վերնագրի սահիկը
ա) Մեթոդ #1. Մենյու
- Աջ սեղմեք ձեր մկնիկի կամ հետքի բարձիկի հետ
- Ընտրեք Պառակտում
բ) Մեթոդ #2. Ստեղնաշարի դյուրանցում
Սեղմեք S ձեր ստեղնաշարի վրա
4. Deնջել սլայդի ցանկացած անցանկալի հատված
ա) Մեթոդ #1. Մենյու
- Աջ սեղմեք ձեր մկնիկի կամ հետքի բարձիկի հետ
- Ընտրեք Deնջել կամ Կտրել
բ) Մեթոդ #2. Ստեղնաշարի դյուրանցում
Ձեր ստեղնաշարի վրա սեղմեք CTRL + X (Cut)
5. Պահեք ձեր տեսանյութը
Քայլ 4: leteնջել տեսանյութի ծածկույթի հետքը


1. Աջ սեղմեք Video Overlay Track- ի վրա
2. Ընտրեք leteնջել
3. Պահեք ձեր տեսանյութը
Քայլ 5: Երաժշտություն ավելացրեք վերնագրի սլայդին




1. Ոլորեք ներքև դեպի Երաժշտական ուղի
2. Ընտրեք Project Media ներդիրը
3. Կտտացրեք Ներմուծեք մեդիա
4. Ընտրեք ձեր Երաժշտության պանակը
5. Ընտրեք այն Երգը, որը ցանկանում եք օգտագործել
6. Սեղմեք Բացել
Կարող եք նաև կրկնակի սեղմել երգի վրա
7. Քաշեք երգը դեպի ժամանակացույց
8. Տեղադրեք երգը երաժշտական ուղու վրա
9. Ոլորեք դեպի տեքստային ուղի
10. Քաշեք կուրսորը մինչև այն տողանա վերնագրի սլայդի ավարտով
11. Ոլորեք ներքև դեպի Երաժշտական ուղի
12. Պառակտեք երգը
13. Քաշեք երգի ավելի մեծ կեսը դեպի աջ `թողնելով սենյակ` մեջտեղում տեսահոլովակներ խմբագրելու համար
14. Ոլորեք դեպի տեքստային ուղի
15. Պահեք ձեր տեսանյութը
Քայլ 6: Ավելացնել տեսահոլովակներ



1. Համոզվեք, որ դուք գտնվում եք Project Media ներդիրում
2. Սեղմեք Ներմուծեք մեդիա
3. Ընտրեք ձեր Տեսապանակը
4. Ընտրեք Տեսահոլովակներ, որոնք ցանկանում եք օգտագործել
ա) Մեթոդ #1. Մեկը մեկ
- Ընտրեք մեկ տեսահոլովակ
- Կտտացրեք Բացել
բ) Մեթոդ #2. Մեկից մեկից ավելին
- Ընտրեք Առաջին Տեսահոլովակը, որը ցանկանում եք օգտագործել
- Սեղմեք ձեր ստեղնաշարի Shift ստեղնը
- Ընտրեք վերջին տեսահոլովակը, որը ցանկանում եք օգտագործել
- Սա կարևորի առաջին տեսահոլովակը, վերջին տեսահոլովակը և դրանց միջև եղած ցանկացած տեսահոլովակ
- Կրկնակի կտտացրեք Առաջին տեսահոլովակի վրա կամ կտտացրեք Բացել
5. Քաշեք Առաջին Տեսահոլովակը դեպի elineամանակացույց
6. Տեղադրեք տեսահոլովակը տեսահոլովակի վրա
- Եթե միանգամից ավելացնեք մեկից ավելի տեսահոլովակներ, ապա միասին ավելացրած բոլոր տեսահոլովակները այժմ մեկը մյուսի հետևից կլինեն ժամանակագրությունում
- Եթե ցանկանում եք խմբագրել միանգամից մեկ տեսահոլովակ, անպայման ավելացրեք յուրաքանչյուր տեսահոլովակ առանձին (տե՛ս 4 -րդ քայլը)
7. Պահպանեք ձեր տեսանյութը
Քայլ 7: Խմբագրել տեսահոլովակները
1. Նվագարկեք առաջին տեսահոլովակը
2. Պառակտեք և ջնջեք տեսահոլովակի ցանկացած անցանկալի մաս
3. Կրկնեք այնքան ժամանակ, մինչև որ ձեզ մնան տեսահոլովակներ
4. Պահեք ձեր տեսանյութը
5. Ավելացրեք որևէ այլ բան ձեր Տեսանյութին
- Դուք կարող եք երաժշտություն ավելացնել ձեր տեսահոլովակներին
- Կարող եք նաև նկարներ տեղադրել ձեր տեսանյութում
- Եթե ցանկանում եք նկարներ ավելացնել ձեր տեսանյութին, կարող եք նկարները տեղադրել տեսահոլովակի վրա
- Ես կառաջարկեի երաժշտություն ավելացնել ֆոնին, եթե ավելացնեք նկարներ
Քայլ 8: Ավելացրեք վերջնական վարկեր




1. Ընտրեք «Մեդիա գեներատոր» ներդիրը
2. Ընտրեք Credit Roll
3. Ընտրեք Credit Roll Preset- ը, որը կցանկանայիք օգտագործել
4. Քաշեք Վարկային գրառումների կանխադրվածը theամանակացույց
5. Տեղադրեք Credit Roll Preset- ը ձեր տեսանյութի վերջում տեքստային ուղու մեջ
6. Video Media Generator- ը կբացվի
Video Media Generator- ը թույլ է տալիս
- Փոխեք շրջանակի չափը
- Փոխեք տեքստի տևողությունը
- Փոխել էֆեկտը
- Փոխեք տեքստի դիրքը
- Փոխեք ոլորման ուղղությունը
- Տեքստը սահմանեք որպես վերնագիր/մեկ հատ/երկակի տարր
- Փոխեք տառատեսակի ոճը/չափը/գույնը
- Տեքստը սահմանեք համարձակ/շեղագիր
- Սահմանեք հավասարեցումը ձախ/աջ/կենտրոն
- Փոխեք հետևումը
- Փոխեք վերևում/ներքևում գտնվող տարածությունը
- Փոխեք ֆոնի գույնը
7. Backspace Tile Text
8. Մուտքագրեք ՝ ռեժիսոր ՝
9. Backspace Subitem տեքստը
10. Մուտքագրեք ձեր անունը
11. Վարկային գրքում ավելացրեք որևէ այլ բան
ա) Ավելացնել աստղերի բաժին
- Backspace տարրը ձախ
- Մուտքագրեք աստղանիշ
- Backspace Item Right
- Մուտքագրեք մեկի անունը, ով նկարահանվում է ձեր տեսանյութում
- Կարող եք ավելացնել ավելի շատ անուններ ՝ հետադարձելով ավելի երկար ՝ ձախ, ավելի երկար ՝ աջ և մուտքագրելով անուններ
- Եթե սենյակից դուրս եք գալիս, մի անհանգստացեք, երբ հասնեք վերջին տողին և մուտքագրեք անուն, մեկ այլ տող կավելանա ձեզ համար
- Երբ Ավարտեք Անունների մուտքագրումը հետադարձեք ցանկացած մնացորդ տեքստ
- Սեղմեք X Media Video Generator- ի վերևի ձախ անկյունում `Ex- ից դուրս
բ) առանց աստղերի բաժնի
- Backspace տարրը ձախ/տարրը ՝ աջ
- Backspace
- Սեղմեք X Media Video Generator- ի վերևի ձախ անկյունում `Ex- ից դուրս
12. Թափել և leteնջել Վարկային Գրքի Unանկացած Անցանկալի Մասերը
13. Պահեք ձեր տեսանյութը
Քայլ 9. Երաժշտություն ավելացրեք վարկային ռոլում



1. Քաշեք կուրսորը, մինչև այն շարվի ձեր վարկային գրառման մեկնարկի հետ
2. Ոլորեք ներքև դեպի Երաժշտական ուղի
3. Քաշեք երաժշտության ավելի մեծ կեսը դեպի այն, մինչև այն շարվի կուրսորի հետ
4. Ոլորեք մինչև Text Text- ը
5. Քաշեք կուրսորը, մինչև այն շարվի ձեր վարկային գրքի ավարտով
6. Ոլորեք ներքև դեպի Երաժշտական ուղի
7. Պառակտեք երաժշտությունը
8. leteնջեք կուրսորից հետո մնացած երաժշտությունը
9. Պահեք ձեր տեսանյութը
Քայլ 10: Կինո նկարեք



1. Ընտրեք նախագիծը
2. Սեղմեք Կատարել ֆիլմ
3. Կբացվի Make Movie պատուհանը
Ընտրեք, թե ինչ եք ուզում անել ձեր տեսանյութի հետ
- Վերբեռնեք այն YouTube- ում
- Կիսեք այն առցանց
- Այրեք այն DVD կամ Blu-ray սկավառակի վրա
- Պահեք այն իմ տեսախցիկում կամ շարժական սարքում
- Պահեք այն իմ կոշտ սկավառակի վրա
4. Render As will Open
- Ընտրեք պանակը, որտեղ ցանկանում եք պահել ձեր տեսանյութը
- Անվանեք ձեր տեսանյութը
- Ընտրեք ելքային ձևաչափ
- Կտտացրեք մատուցել
- Ստուգեք Փակել երկխոսության տուփը, երբ մատուցումն ավարտվում է
- Սպասեք, մինչև ձեր տեսանյութը կավարտվի ցուցադրումը
5. Ելք Sony Movie Studio Platinum 12.0 -ից
ա) Մեթոդ #1. Մենյու
- Ընտրեք նախագիծ
- Կտտացրեք Ելք
բ) Մեթոդ #2: X
Սեղմեք X- ի վերին աջ անկյունում
գ) Մեթոդ #3. Ստեղնաշարի դյուրանցում
Ձեր ստեղնաշարի վրա սեղմեք Alt + F4 կամ Alt + Fn + F4
Քայլ 11: Բացեք ձեր պատրաստի տեսանյութը



1. Գնացեք ձեր աշխատասեղան
2. Կրկնակի սեղմեք աղբարկղի վրա `այն բացելու համար
3. Թղթապանակը բացելու համար կրկնակի կտտացրեք Փաստաթղթերի վրա
4. Փնտրեք մի թղթապանակ, որը կոչվում է Sony Movie Studio Platinum 12.0 նախագծեր
5. Կրկնակի սեղմեք Թղթապանակի վրա `այն բացելու համար
6. Որոնեք ձեր տեսանյութը
Խորհուրդ ենք տալիս:
Հեշտ Շատ ցածր էներգիայի BLE Arduino- ում Մաս 2 - peratերմաստիճանի/խոնավության մոնիտոր - Rev 3: 7 քայլեր

Հեշտ Շատ ցածր էներգիայի BLE Arduino- ում Մաս 2 - peratերմաստիճանի/խոնավության մոնիտոր - Rev 3. Թարմացում. 23 նոյեմբերի, 2020 թ. - 2 x AAA մարտկոցների առաջին փոխարինում 2019 թ. Հունվարի 15 -ից, այսինքն `22 ամիս 2xAAA ալկալային համար: Թարմացում. 7 ապրիլի, 2019 թ. lp_BLE_TempHumidity, ավելացնում է Ամսաթիվ/ժամ գծագրեր, օգտագործելով pfodApp V3.0.362+և ավտոմատ ճնշում, երբ
Arduino Portable Workbench Մաս 3.11 Քայլեր

Arduino Portable Workbench Մաս 3. Եթե դուք դիտել եք 1, 2 և 2B մասերը, ապա մինչ այժմ այս նախագծում շատ Arduino չի եղել, բայց ընդամենը մի քանի տախտակի լարեր և այլն այն չէ, ինչի մասին է դա և ենթակառուցվածքը: պետք է կառուցվի մինչև մնացած աշխատանքները: Սա էլեկտրոնիկա է և Ա
DIY RACING GAME SIMULATOR BUILD ՄԱՍ 1: 6 քայլեր

DIY RACING GAME SIMULATOR BUILD ՄԱՍ 1. Բարև բոլորին Բարի գալուստ, այսօր ես ձեզ ցույց կտամ, թե ինչպես եմ կառուցում " Racing Game Simulator " Arduino UNO- ի օգնությամբ: YouTube ալիք " համոզվեք, որ բաժանորդագրված եք իմ ալիքին A Builds (Սեղմեք այստեղ) " Սա կառուցման բլոգն է, ուստի
Ինչպես կատարել A.I. Մաս 2: 9 Քայլեր

Ինչպես կատարել A.I. Մաս 2. Սա 2 -րդ մասն է այն քայլերի մասին, որոնք ես ձեռնարկել եմ Windows համակարգչի վրա AI կառուցելու համար ՝ օգտագործելով անվճար տվյալների բազա, mingրագրավորման զարգացման գործիք և Windows- ի հետ միասին ներկառուցված TTS շարժիչ: Բառը " Windows " պատկանում է Microsoft- ին: Բառը " Dra
Ինչպես կատարել A.I. Մաս 4: 3 քայլեր
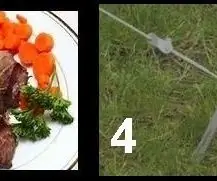
Ինչպես կատարել A.I. Մաս 4. Օրերս ես խոսում էի իմ արհեստական ինտելեկտի հետ, և ես ասացի, «Ես հանդիպեցի նման (բայց տարբեր) խնդրահարույց ականջի
