
Բովանդակություն:
- Հեղինակ John Day [email protected].
- Public 2024-01-30 09:49.
- Վերջին փոփոխված 2025-01-23 14:48.


Խելացի լույսերը դառնում են ավելի ու ավելի հայտնի: Նման լույսերը սովորաբար LED լույսեր են, որոնք կարող են կառավարվել WiFi- ի կամ Bluetooth- ի միջոցով: Գույները, հագեցվածությունը և պայծառությունը կարող են փոխվել սմարթֆոնի միջոցով: Մի բան ես հասկացա, որ հաճախ խելացի լույսերը բավականին թանկ են և դժվար է տեղադրվել: Մինչ WiFi վերահսկվող լույսերը հիմնված են աշխատող ինտերնետ կապի վրա, Bluetooth խելացի լույսերը պահանջում են մոտ հեռավորություն այն սարքից, որը ցանկանում եք կառավարել: Հաճախ որոշակի ծրագիր կամ կայք պետք է բացվի ՝ խելացի լույսերը կառավարելու համար, ինչը կարող է մի փոքր դժվարություն առաջացնել:
Իմ նպատակն էր պատրաստել WiFi- ով կառավարվող խելացի լույս, որն ավելի էժան կլիներ, քան շատ խելացի լույսեր, բայց ունենալու էր լիարժեք գործառույթ (պայծառության, հագեցվածության և գույնի վերահսկում): Լույսն ավելի հարմարավետ և հեշտ տեղադրելու համար ես մտածել եմ մի եղանակի մասին, որը միացնելու և կառավարելու է լույսը ՝ առանց վեբ կայք բացելու կամ որևէ (լրացուցիչ) ծրագիր ներբեռնելու:
Unfortunatelyավոք, նման խելացի լույս ստեղծելու միակ տարբերակն է ապավինել Apple սարքերին միայն այն բանից հետո, երբ Apple- ն ունի կանխադրված «Տուն» հավելված, որը թույլ է տալիս օգտվողներին կառավարել իրենց տան որոշ խելացի սարքեր: Մինչ այժմ ես փնտրում էի լուծում, որը նույնպես կաշխատի Android- ով, բայց ես ոչ մի աշխատանքային լուծման չեմ եկել: Ներողություն, Android- ի երկրպագուներ, գուցե հաջորդ անգամ…
Իմ խելացի լույսը բաղկացած է երկու բաղադրիչից ՝ Raspberry Pi Zero W- ից և Պիմորոնիի միաեղջյուրից: Հաբի նման «պատյանը» իրականում 3D տպված շապիկ և դիֆուզոր է: Raspberry Pi Zero W- ը հանդես կգա որպես wifi ցանց, որին օգտվողները կարող են միանալ գաղտնաբառի միջոցով: Այդ ցանցին միացած յուրաքանչյուր ոք կարող է կառավարել լույսը ՝ օգտագործելով «Տուն» հավելվածը: Ամեն ինչ պարզ պահելու համար, բոլոր ծրագրերը պետք է ավտոմատ կերպով գործարկվեն Pi Zero W- ով ՝ էներգիայի մատակարարումից անմիջապես հետո:
Եթե ինչ-որ տեղ ունես Raspberry Pi Zero W և միաեղջյուր ֆաթ, և եթե դու Apple- ի օգտվող ես, ինչո՞ւ չօգտվել այս հնարավորությունից ՝ ինքդ քեզ համար դարձնելով ցածրարժեք, միևնույն ժամանակ լիովին աշխատող խելացի լույս:
Այս լույսի անսովոր, բայց հետաքրքիր առանձնահատկությունն այն է, որ այն կարող եք վերցնել ցանկացած վայրում, որտեղ ցանկանում եք և այն դեռ օգտագործել ձեր iPhone- ի հետ: Իր դյուրատարության շնորհիվ այն իդեալական է դարձնում որպես դյուրակիր ուղեկից ձեր ճանապարհորդությունների ժամանակ:
Քայլ 1: Ի՞նչ է անհրաժեշտ:

Մատչելիություն նոութբուքին կամ համակարգչին
A Raspberry Pi Zero W
Պիմորոնիի միաեղջյուր ֆաթը
Mirco SD քարտ (նվազագույնը 8 ԳԲ) օպերացիոն համակարգի համար
Միկրո SD- ից SD քարտի ադապտեր կամ USB միկրո SD քարտի բնիկով
Միկրո USB մալուխ `Zero W- ը սնուցելու համար
Գործի / դիֆուզորի համար 3D տպիչի հասանելիություն: Եթե դուք չունեք մեկը, կարող եք կապվել 3D տպագրության ծառայության հետ `տպելու և ուղարկելու ձեզ 3D տպված մասերը:
Թափանցիկ տպագրական նյութ: Ամեն ինչ աշխատում է այնքան ժամանակ, քանի դեռ լույսը կարող է անցնել: Ես օգտագործել եմ թափանցիկ PLA:
Eringոդման երկաթ և մի փոքր զոդ
Պի eroրոյի 20x2 տղամարդ գլխով
Քայլ 2: Լրացրեք կարգավորումը




Այս նախագիծը ձեր Raspberry Pi զրոյի վրա ստեղծելու համար մոտ 50 քայլ կամ ավելի գրելու փոխարեն, ես ընտրեցի պարզապես հրապարակել պատկերի ֆայլը, որը պետք է այրվի դատարկ միկրո SD քարտի վրա: Սեղմված վիճակում գտնվող պատկերի ֆայլը կազմում է մոտ 0,9 ԳԲ: Անհրաժեշտ չէ, ըստ էության, բացել ֆայլը, եթե հետևեք ստորև բերված հրահանգին: Ահա պատկերի ֆայլի հղումը.
Պատկերային ֆայլ
Պատկերը այրվել է դատարկ SD քարտի վրա (նվազագույնը 8 ԳԲ): Դա անելու համար նախ ձևակերպեք միկրո SD քարտը ՝ օգտագործելով «SDFormatter» ծրագրակազմը (կարելի է ներբեռնել https://www.sdcard.org/downloads/formatter_4/ կայքից): Միկրո SD քարտը միացնելուց հետո ընտրեք ընտրանքներ և ակտիվացրեք «Ձևաչափ-չափի ճշգրտում»: Ֆորմատավորումից հետո պատկերը կարող է այրվել միկրո SD քարտի վրա: Ես անձամբ նախընտրում եմ Etcher- ը օգտագործել պատկերներ այրելու համար, քանի որ այն պարզ է օգտագործման համար և ձեզանից չի պահանջում բացել պատկերների ֆայլերը: Etcher- ը կարելի է ներբեռնել այստեղից ՝ Balena Etcher: Մյուս միկրո SD քարտով սկավառակն ընտրելուց հետո ընտրեք PiLight պատկերին և կտտացրեք ֆլեշի վրա: Երբ գործընթացը ավարտված է, միկրո SD քարտը տեղադրվում է:
Այժմ, ձեր զոդման հմտությունները պահանջվում են, որպեսզի միաեղջյուր ֆաթը աշխատի: Maleոդեք արական վերնագիրը Raspberry pi- ին: Քորոցների ավելի երկար կողմը պետք է ուղղված լինի դեպի վեր: Այնուհետև, գլուխը կպցրեք միաեղջյուր ֆաթին: Վերնագրի ավելի երկար կողմը պետք է ուղղված լինի ներքև: Միացրեք Միաեղջյուրի ֆաթը Ազնվամորիին: Եթե Ձեզ անհրաժեշտ են լրացուցիչ խորհուրդներ եռակցման հետ կապված, պարզապես հետևեք այս ուղեցույցին.
learn.pimoroni.com/tutorial/sandyj/solderi…
Այս փուլում կարող եք ներբեռնել այս 2 PiLight.stl ֆայլերը և դրանք տպել ձեր 3D տպիչով ՝ օգտագործելով թափանցիկ տպագրական նյութ: Ես օգտագործել եմ 20% լցոնում, քանի որ սա բավական է: Ահա 2 ֆայլերի հղումը.
https://goo.gl/1VhPct
Քայլ 3: Լույսի փորձարկում ձեր IOS սարքի վրա



Այժմ, երբ միկրո SD քարտը տեղադրված է, միացրեք միկրո SD քարտը pi զրոյի w բնիկի մեջ: Միացրեք ազնվամորին միկրո USB մալուխի միջոցով: Մոտ 2 րոպե անց դուք պետք է կարողանաք տեսնել «PiLight» - ը որպես նոր ցանց: Փորձեք միանալ դրան ՝ օգտագործելով Apple- ի ցանկացած սարք: Theանցի կանխադրված գաղտնաբառը «գաղտնաբառ» է: Դուք պետք է միացված լինեք ազնվամորի pi- ից wifi լինելու համար, բայց ինտերնետը չպետք է հասանելի լինի: Եթե ցանցը «վռնդում է» ձեզ, դա նշանակում է, որ դուք պետք է սպասեք մեկ -երկու րոպե, քանի որ համակարգը դեռ բեռնվում է:
Երբ վերջապես միանաք, բացեք «Տուն» ծրագիրը կամ տեղադրեք այն, եթե այն այլևս չունեք: Այլապես, կարող եք նաև օգտագործել «Hesperus» - ը, որը կատարում է նույն աշխատանքը: Այնուհետեւ, տվեք ձեր տան անունը (գուցե «տուն») եւ փորձեք սարք ավելացնել: Դուք պետք է կարողանաք տեսնել «տնային կամուրջ» կոչվող սարքը: Կտտացրեք «տնային կամուրջ» և սպասեք, մինչև այն միանա: Ձեզ կառաջարկվի մուտքագրել 6 նիշանոց փին: Օգտագործեք այս քորոցը միացնելու համար.
031-45-151
Այժմ դուք կարգավորել եք ամեն ինչ և կարող եք անցնել լույսը փորձարկելու համար:
Դա անելու համար կտտացրեք PiLight պատկերակին Home հավելվածում: Ձեր խելացի լույսը պետք է լուսավորվի: Փորձեք բոլոր տարբերակները ՝ պայծառությունը, գույնը և հզորությունը փոխելու համար:
Քայլ 4: Առաջ գնալ
Այժմ, երբ ձեր խելացի լամպը գործում է և փորձարկվել է, կարող եք նաև ավտոմատացնել այն: Միակ նախապայմանը այն է, որ ձեր հեռախոսը պետք է միացված լինի խելացի լամպին WiFi- ով: Այս գործառույթն օգտագործելու համար դուք պետք է ձեռք բերեք «Hesperus» հավելվածը App Store- ից:
Դուք կարող եք լամպը տեղադրել որպես հիշեցում որոշակի ժամանակի համար: Ես իմն օգտագործում եմ որպես ահազանգ կամ ավելի շուտ արթնացման լույս: Բայց դուք կարող եք ստիպել նրան փոխել գույները որոշակի ժամանակներում ՝ առավոտյան կարմիր, արևածագին ՝ նարնջագույն և կապույտ, երբ արթնանալու ժամանակն է:
Ես կցանկանայի տեսնել, թե արդյոք մեկ ուրիշը դա արել է ՝ կտտացնելով «Ես պատրաստեցի» և տեղադրելով նկարի նկարներ: Մյուս կողմից, եթե կա ինչ -որ բան, որը, ձեր կարծիքով, պակասում է կամ կարող է բարելավվել, ես պատրաստ եմ լսել այն: Պարզապես հարցը տեղադրեք մեկնաբանությունների դաշտում, և ես կօգնեմ:
Խորհուրդ ենք տալիս:
DIY Raspberry Pi Zero Handheld Game Console: 6 քայլ (նկարներով)

DIY Raspberry Pi Zero Handheld Game Console: Այս նախագծում ես ձեզ ցույց կտամ, թե ինչպես եմ օգտագործել Raspberry Pi Zero, NiMH մարտկոցներ, տնական գերբեռնվածության պաշտպանության միացում, հետևի LCD և աուդիո ուժեղացուցիչ ՝ ձեռքի խաղային վահանակ ստեղծելու համար, որը կարող է խաղալ: ռետրո խաղեր: Եկեք սկսենք
DIY WiFi Smart Smart Light Shelly 1: 6 քայլով (նկարներով)

DIY WiFi Smart անվտանգության լուսավորություն Shelly 1 -ով. Այս հրահանգը կանդրադառնա DIY խելացի անվտանգության լուսավորության ստեղծմանը `օգտագործելով Shelly- ի Shelly 1 խելացի ռելեը: Անվտանգության լույսը խելացի դարձնելը թույլ կտա ձեզ շատ ավելի մեծ վերահսկողություն ունենալ այն ժամանակ, երբ այն ակտիվանում է և որքան է այն մնում միացված: Այն կարող է գործել
Waveshare Game-HAT MOD Ազնվամորի PI Zero/Zero W [EN/ES]: 4 քայլ
![Waveshare Game-HAT MOD Ազնվամորի PI Zero/Zero W [EN/ES]: 4 քայլ Waveshare Game-HAT MOD Ազնվամորի PI Zero/Zero W [EN/ES]: 4 քայլ](https://i.howwhatproduce.com/images/009/image-26576-j.webp)
Waveshare Game-HAT MOD Ազնվամորի PI Zero/Zero W [EN/ES]. դա Raspberry Pi 2/3 / 3A + / 3B / 3B + / է, ես անձամբ նախընտրում եմ, որ խաղային վահանակը կարող է լինել
Kid's Toy Light Light Switch Box + Խաղերի ռեմիքս. 19 քայլ (նկարներով)
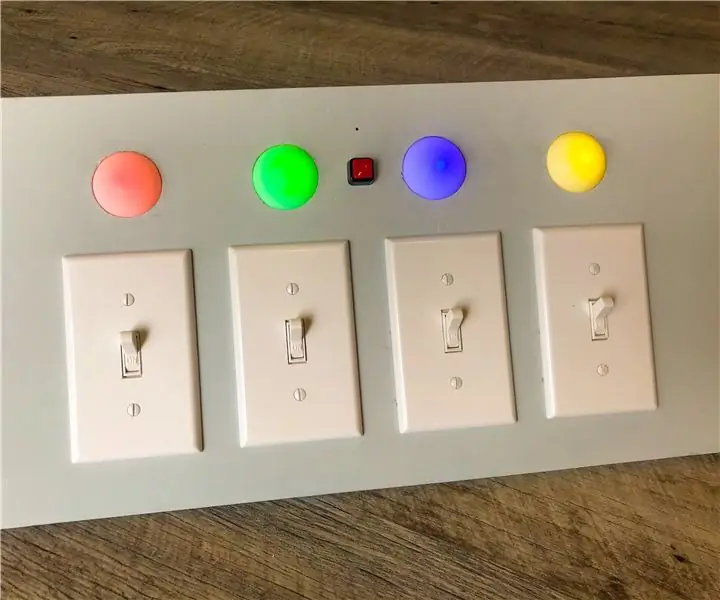
Kid's Toy Light Light Switch Box + Games Remix. Սա ռեմիքս է, որը ես պարզապես պետք է անեի, քանի որ տեսա երկու հիանալի հրահանգներ և չկարողացա դադարել մտածել երկուսը համատեղելու մասին: Այս խառնուրդը հիմնականում համատեղում է Light Switch Box- ի ինտերֆեյսը պարզ խաղերով (Simon, Whack-a-Mole և այլն …) t
DIY Google Home Bluetooth բարձրախոսով Raspberry Pi Zero Docking Hub- ում ՝ 7 քայլ (նկարներով)

DIY Google Home ՝ Bluetooth բարձրախոսով Raspberry Pi Zero Docking Hub- ում. Մենք ունենք ուսանելի DIY Amazon Echo Alexa - Alexa ձայնային օգնական Raspberry Pi Zero Docking Hub- ում: Այս անգամ մենք ուզում ենք ձեզ ցույց տալ, թե ինչպես կարելի է ինքնուրույն կառուցել Google Home: Այս ձեռնարկում մենք ձեզ ցույց կտանք, թե ինչպես տեղադրել և կարգավորել Google Օգնականը
