
Բովանդակություն:
- Հեղինակ John Day [email protected].
- Public 2024-01-30 09:51.
- Վերջին փոփոխված 2025-01-23 14:48.


Մենք ունենք ուսանելի DIY Amazon Echo Alexa - Alexa Voice Assistant Raspberry Pi Zero Docking Hub- ում: Այս անգամ մենք ցանկանում ենք ցույց տալ ձեզ, թե ինչպես կարելի է ինքնուրույն կառուցել Google Home: Այս ուսանելի ծրագրում մենք ձեզ ցույց կտանք, թե ինչպես տեղադրել և կարգավորել Google Օգնականը Pi Zero W- ի վրա MakerSpot- ի Raspberry Pi Zero Docking Hub և Bluetooth բարձրախոսով:
Եկեք սկսենք.
Քայլ 1: Ստացեք այս մասերը
Ահա ձեզ անհրաժեշտ մասերը.
- 1x Raspberry Pi Zero W
- 1x Raspberry Pi Zero Docking Hub
- 1x HDMI մոնիտոր
- 1x HDMI մալուխ (խնդրում ենք նկատի ունենալ, Pi Zero W- ն պահանջում է մինի-HDMI միակցիչ)
- 1x 5v USB 1 A էներգիայի ադապտեր
- 1x միկրո USB մալուխ
- 1x USB ստեղնաշար
- 1x USB մկնիկ
- 1x մինի խոսափող բջջային հեռախոսի/պլանշետի համար
- 1x Bluetooth բարձրախոս
- 1x 8G միկրո SD քարտ
- ԱՀ (SD քարտը Raspbian OS պատկերով լուսավորելու համար)
Քայլ 2. Պատրաստեք SD քարտ վերջին Raspbian OS- ով (Ձգվող)
Լավ գաղափար կլիներ սկսել Raspbian թարմ ՕՀ -ով: SD քարտի վրա նոր Raspbian OS պատրաստելու մի քանի եղանակ կա: Բայց ես պարզեցի, որ Rascher- ի ամբողջական պատկերով Etcher- ի օգտագործումը արդյունավետ է և ավելի քիչ հակված է սխալների:
- Ներբեռնեք և տեղադրեք Etcher (https://etcher.io/) ձեր հիմնական համակարգչի համար:
- Ներբեռնեք Raspbian (Ձգվող) վերջին պատկերը https://downloads.raspberrypi.org/raspbian/images/… SD- ից ձեր համակարգչում
- Բացեք Etcher- ը, ընտրեք ներբեռնված պատկերը, այնուհետև SD քարտի սկավառակը և սեղմեք Flash:
Պատկերը պատրաստվելուց հետո ապահով դուրս հանեք քարտը և պատրաստվեք հաջորդ քայլին:
Քայլ 3: Կարգավորեք Pi- ն և Docking Hub- ը


Դուք պետք է տեղադրեք ձեր Pi Zero W- ը Raspberry Pi Zero Docking Hub- ի վրա: Պտուտակների և կողպեքների 4 հավաքածու կա, և հավաքման համար կպահանջվի մեկ րոպեից պակաս:
Տեղադրեք պատրաստված SD քարտը Pi Zero W. Միացրեք ձեր մոնիտորը Pi Zero W- ի HDMI պորտին (դա պետք է արվի նախքան Pi- ն միացնելը), միացրեք USB ստեղնաշարը և մկնիկը և վերջապես միացրեք խոսափողը: Մենք օգտագործում ենք կոկիկ Saramonic Mini Directional խոսափողը խելացի հեռախոսի համար:
Էլեկտրաէներգիան սնուցելու համար միացրեք 5 վ USB հոսանքի մալուխը միացման հանգույցի հոսանքի պորտին (ՉԻ PWR նավահանգիստը PI- ում): Դուք պետք է տեսնեք, որ սովորական Raspbian OS- ն հայտնվի մոնիտորի վրա:
Քայլ 4: Կարգավորեք Pi- ն



Կարգավորեք WiFi- ը:
Մկնիկի ձախ կտտոցը վերևի բարում գտնվող WiFi պատկերակի վրա: Ընտրեք ձեր ցանցը միանալու համար: Միայն մեկ անգամ պետք է դա անեք, եթե ցանցի կարգավորումը չի փոխվել կամ փոխվելու կարիք չկա:
Անջատեք HDMI/անալոգային ձայնը
Այս քայլը կարևոր է, որպեսզի Raspberry Pi Zero Docking Hub- ի ձայնը աշխատի Google Assistant ծրագրաշարի հետ:
Սկսեք տերմինալ և խմբագրեք /boot/config.txt
sudo nano /boot/config.txt
Անջատեք անալոգային և hdmi ձայնագրությունը ՝ ֆայլում տեղադրելով «#» ՝ հետևյալ տողի դիմաց.
#dtparam = աուդիո = միացված
Սեղմեք ctrl-x, y և մուտքագրեք ՝ պահպանելու համար:
Միացնել SSH/VNC (ըստ ցանկության)
Եթե հաջորդ գործարկման ժամանակ չեք ցանկանում օգտագործել մոնիտորը, ստեղնաշարը և մկնիկը, ապա այս ընտրանքների միացումը թույլ կտա ձեզ հեռակա մուտք գործել Pi: Այս ընտրանքները գտնվում են Preference/Raspberry Pi Configuration- ում, այնուհետև անցեք Interfaces և նշեք SSH և VNC ընտրանքները:
Վերագործարկեք Pi- ն ՝ կարգավորումն ուժի մեջ մտնելու համար:
Կարգավորեք Bluetooth բարձրախոսը
Վերագործարկվելուց և աշխատասեղանի էկրանը վերադառնալուց հետո զուգակցեք ձեր Bluetooth բարձրախոսով:
- Գնացեք Bluetooth պատկերակ վերևի ցանկի բարում, միացրեք Bluetooth- ը և ապա ավելացրեք Bluetooth սարք:
- Տեղադրեք Bluetooth բարձրախոսը զուգավորման ռեժիմում
- Դուք պետք է տեսնեք բարձրախոսը հայտնաբերված: Նշեք խոսնակի մուտքը և կտտացրեք irուգտկել:
- Դուք կստանաք հաջող զույգի հաղորդագրություն, սակայն բարձրախոսը դեռ միացված չէ: Գնացեք բարձրախոսի պատկերակին վերևի ընտրացանկում: Կտտացրեք Bluetooth բարձրախոսին: Ձեր բարձրախոսը պետք է ձայնային ազդանշան կամ ձայնային ազդանշան տա `նշելու, որ Bluetooth կապը հաջողությամբ կատարված է:
Փոխել աուդիո կարգավորումները
Bluetooth խոսնակը միացնելուց հետո.asoundrc ֆայլը կստեղծվի ՝ դրանում տեղադրված Bluetooth խոսնակի տեղեկատվությամբ: Անհրաժեշտ է փոփոխել այս ֆայլը ՝ միացման խոսափողը տեղադրելու համար հանգույցի վրա:
Սկզբնական ~/.asoundrc ֆայլը այսպիսին է.
pi@raspberrypi: ~ $ cat ~/.asoundrc
pcm.! default {type plug slave.pcm {type bluealsa device "40: 00: 88: 00: 18: 0E" profile "a2dp"}} ctl.! default {type bluealsa}
Դուք պետք է փոփոխեք այն ՝ ստորև տեսք ունենալու համար:. Asoundrc- ի ձեր պատճենը պետք է լինի նույնը, ինչ ստորև, բացառությամբ «40: 00: 88: 00: 18: 0E» Bluetooth հասցեի, որը պետք է բխի ձեր բնօրինակից:
սմ.! կանխադրված {
type asym capture.pcm "mic" playback.pcm "speaker"} pcm.mic {type plug slave {pcm "hw: 1, 0"}} pcm.speaker {type plug slave.pcm {type bluealsa device "40:00: 88: 00: 18: 0E «պրոֆիլ» a2dp "}}
Վերջապես, պահեք պատճենը /etc/asound.conf- ում և կանխեք վերաշարադրումը
sudo cp ~/.asoundrc /etc/asound.conf
chmod a-w ~/.asoundrc
Քայլ 5: Տեղադրեք Google Assistant ծրագրակազմը
Պատրաստեք Google նախագիծ և հաշիվ
Նախքան Google Assistant ծրագիրը տեղադրելը, դուք պետք է կազմաձևեք մշակողի նախագիծը և հաշվի կարգավորումները: Կտտացրեք այս հղմանը և հետևեք այնտեղ կատարվող քայլերին: Ավարտելուց հետո վերադարձեք այստեղ:
Ստեղծեք վիրտուալ միջավայր
Բացեք տերմինալ և հետևեք վիրտուալ միջավայր ստեղծելու քայլերին
sudo apt-get թարմացում
sudo apt-get տեղադրել python3-dev python3-venv python3 -m venv env env/bin/python -m pip տեղադրել pip setuptools-upgrade source env/bin/activ
Տեղադրեք ավելի շատ նախադրյալ գրադարաններ
Նույն տերմինալում մուտքագրեք.
sudo apt-get տեղադրել portaudio19-dev libffi-dev libssl-dev
pip տեղադրելու անիվ
Տեղադրեք Google Assistant SDK- ը
Նույն տերմինալում տեղադրեք Google Assistant SDK- ն և oauth գործիքները: Վերջին հրամանը պահանջում է հաճախորդի գաղտնի ֆայլը, որը ստեղծվել է Google Project- ի և հաշվի պատրաստման ընթացքում:
python -m pip install google-assist-sdk [նմուշներ] pip install-upgrade google-auth-oauthlib [գործիք]
google-oauthlib-tool --client-secrets path/to/client_secret_XXXXX.json --scope https://www.googleapis.com/auth/assistant-sdk-prototype --save --headless
Ստուգում այն դուրս
Այս պահին Google Օգնականը պետք է աշխատի: Դուք կարող եք հաստատել այն ՝ արձակելով հետևյալ հրամանը:
googles نمونه- օգնական- pushtotalk
Հաջորդ քայլը լինելու է արթնացնող բառի շարժիչի տեղադրումը `snowboy, այնպես որ ակտիվացնելու համար կարիք չկա սեղմել enter:
Քայլ 6: Տեղադրեք Snowboy Wake Word Engine- ը
Սնոուբոյի պահեստը կլոնավորեք հետևյալ կերպ.
make -p ~/Developmentարգացում/օգնական
cd ~//արգացում/օգնական git clone
Սնոուբոյին Raspbian Stretch- ի հետ աշխատելու համար հարկավոր է վերակառուցել _snowboydetect.so- ն python3- ի համար
sudo apt-get տեղադրել swig3.0 python-pyaudio python3-pyaudio soxsudo libatlas-base-dev
pip install pyaudio sudo ln -s /usr/bin/swig3.0/usr/local/bin/swig cd ~/Development/Assistant/snowboy/swig/Python3 make
Այժմ կարող եք գործարկել Google Օգնականը ՝ օգտագործելով «OK Google» արթնացման բառը:
cd ~//արգացում/օգնական/ձնագնդի/օրինակներ/Python3
python assist_wrapper.py resources/OK / google.pmdl
«OK Google» զարթուցիչ բառի մոդելի ֆայլը անհատականացված մոդել է, որը կարող է ձեզ համար լավ չաշխատել: Եթե գտնում եք, որ արթնացման բառը լավ չի աշխատում, կարող եք մտածել ձեր սեփական մոդելը պատրաստելու և «OK google.pmdl» ֆայլը փոխարինելու մասին: Գնացեք https://snowboy.kitt.ai/ ՝ ձեր սեփական մոդելը պատրաստելու համար: Դուք նույնիսկ կարող եք ընտրել ձեր սեփական արթնացման բառը `պարտադիր չէ, որ այն լինի« OK Google »:
Քայլ 7: OK Google, երգիր երգ

Շնորհավոր! Ասեք «OK Google» (կամ որևէ արթնացնող բառ, որը դուք տեղադրել եք), սպասեք Ding հուշմանը, այնուհետև հարցրեք Google Օգնականին:
Եթե միացված եք SSH (կամ VNC սերվեր), կարող եք վերագործարկել Pi- ն և գործարկել Google Assistant ծրագիրը առանց գլխի (առանց մոնիտորի/ստեղնաշարի/մկնիկի): Ձեր համակարգչում գործարկեք SSH տերմինալ և միացեք Pi- ին:
Նախ, Pi Bluetooth- ին դարձրեք բարձրախոսն ինքնաբերաբար միացնելու համար (դա պետք է անել միայն մեկ անգամ):
echo -e «միացնել» | bluetoothctl
echo -e «վստահություն» | bluetoothctl
Ամեն անգամ, երբ Pi- ն վերագործարկվում է, այն կարող է նորից միանալ բարձրախոսին, այնուամենայնիվ, միայն այն դեպքում, երբ բարձրախոսը նույնպես անջատված և միացված է: Հետո հետևեք ստորև նշված քայլերին ՝ Google Օգնականը գործարկելու համար:
աղբյուր ~/env/bin/ակտիվացնել
cd ~/զարգացում/օգնական/ձնագնդի/օրինակներ/Python3 python assist_wrapper.py պաշարներ/OK / google.pmdl
Խորհուրդ ենք տալիս:
Նկարի սեփականատեր ՝ ներկառուցված բարձրախոսով ՝ 7 քայլ (նկարներով)

Նկարի սեփականատեր ՝ ներկառուցված բարձրախոսով. Ահա հիանալի ծրագիր, որը պետք է ձեռնարկել հանգստյան օրերին, եթե ցանկանում եք ինքներդ ձեզ բարձրախոս դարձնել, որը կարող է պահել նկարներ/բացիկներ կամ նույնիսկ ձեր անելիքների ցուցակը: Կառուցման մասում մենք պատրաստվում ենք օգտագործել Raspberry Pi Zero W- ը ՝ որպես ծրագրի սիրտ, և
Կրակափոս ձայնային ռեակտիվ կրակով, Bluetooth բարձրախոսով և անիմացիոն LED- ներով. 7 քայլ (նկարներով)

Հրդեհի փոս ձայնային ռեակտիվ բոցով, Bluetooth բարձրախոսով և անիմացիոն LED- ներով. Ոչինչ չի ասում ամառվա ժամանակը, ինչպես կրակի մոտ հանգստանալը: Բայց գիտե՞ք ինչն է ավելի լավ, քան կրակը: Կրակ ԵՎ Երաժշտություն: Բայց մենք կարող ենք գնալ մեկ քայլով, ոչ, երկու քայլ առաջ … Կրակ, երաժշտություն, LED լույսեր, Ձայնային ռեակտիվ կրակ: Կարող է հավակնոտ հնչել, բայց սա Ins
Kcam- Տեսախցիկ ՝ խոսափողով և բարձրախոսով (usb) տնից աշխատանքի համար. 5 քայլ

Kcam- Տեսախցիկ ՝ խոսափողով և խոսնակով (usb) տնից աշխատելու համար. Սա իմ առաջին ուսանելի ուսուցումն է, և սա արգելափակման ժամանակ է, երբ դուք տնից աշխատանք եք կատարում, և այս նախագիծը նույնպես մաս է կազմում տնից աշխատելու մարտահրավերին: ինձ, որպեսզի կարողանամ հաղթել մրցույթում: Բայց խնդրում եմ քվեարկեք, եթե ձեզ դուր եկավ
LCD- ի օգտագործումը պիեզո բարձրախոսով (Սուրբ Christmasննդյան թեմա) ՝ 5 քայլ
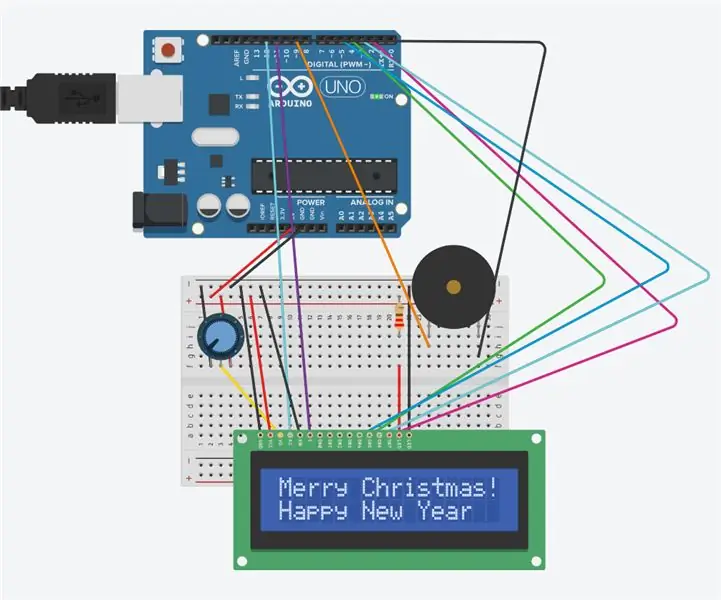
LCD- ի օգտագործումը պիեզո բարձրախոսով (Սուրբ Christmasննդյան թեմա). Այս միացումը բաղկացած է LCD- ից և պիեզո բարձրախոսից և Արդուինոյից: LCD- ում կցուցադրվի «Շնորհավոր Սուրբ Christmasնունդ և շնորհավոր Նոր տարի:
DIY հարվածային տվիչ բարձրախոսով. 5 քայլ (նկարներով)

DIY հարվածային տվիչ բարձրախոսով. Բարձրախոսն աշխատում է ՝ ակտիվացնելով «կանոնավոր» մոտակայքում գտնվող էլեկտրամագնիսը: մագնիս. Սա առաջացնում է թրթռում, որի արդյունքում հնչում է ձայնը: Այսպիսով, եթե խոսնակին հոսանք մատակարարելու փոխարեն, մենք կարող ենք հոսանք արտադրել (եթե շատ քիչ է) ՝ շարժելով խոսափողը
