
Բովանդակություն:
- Քայլ 1: Մասեր
- Քայլ 2. Հավաքեք տեսախցիկ և տեղադրեք Raspbian- ը
- Քայլ 3: Միացնել տեսախցիկը
- Քայլ 4: Ընդլայնել ֆայլային համակարգը
- Քայլ 5: Բեռնման ընտրանքներ
- Քայլ 6: Կարգավորեք RPi- ն USB ստեղնաշարի մեջ (HID)
- Քայլ 7: Տեղադրեք RPi-Cam-Web-Interface
- Քայլ 8: Տրամադրեք Www-data մուտք դեպի սարք /dev /hidg0
- Քայլ 9: Կարգավորեք վեբ ինտերֆեյսը
- Քայլ 10: Անհատականացրեք վեբ տեսքը
- Քայլ 11: Փորձարկում և օգտագործում
2025 Հեղինակ: John Day | [email protected]. Վերջին փոփոխված: 2025-01-23 14:48



Այս նախագիծը ապահովում է Mach3- ի STOP (ALT+S) հեռակա կատարման էժան միջոց: Դա կատարվում է Raspberry Pi (RPi) + տեսախցիկով, որը միացված է համակարգչին USB մալուխի միջոցով: CNC- ի STOP- ի մոնիտորինգը և ակտիվացումը կատարվում է RPi- ով աշխատող վիդեո հոսքի վեբ հավելվածի միջոցով: Այս լուծումը օգտագործելը պետք է կատարվի ձեր ռիսկով: Ես խստորեն խորհուրդ եմ տալիս կապվել ձեր CNC- ի արտադրողի հետ և գնել և տեղադրել նշված առաջարկվող հեռավոր վթարային կանգառը:
Նշում. Սա նույնը չէ, ինչ ձեր CNC կառավարման վահանակին միացված Արտակարգ դադար (EStop), այլ թեժ բանալին `Mach3- ի STOP կատարելու համար:
Քայլ 1: Մասեր

- Ազնվամորի Pi Zero W
- Raspberry Pi Zero 1.3 տեսախցիկի մալուխ
- Raspberry Pi տեսախցիկ (Նշում. USB տեսախցիկները չեն ապահովվում)
- Պատյան Raspberry Pi- ի և Camera- ի համար
- միկրո SD քարտ 16 ԳԲ
- USB մալուխ
Քայլ 2. Հավաքեք տեսախցիկ և տեղադրեք Raspbian- ը




Հավաքեք RPi տեսախցիկը, մալուխը և RPi- ն միասին ՝ ըստ հրահանգների, թե ինչպես կարելի է միացնել Raspberry Pi ֆոտոխցիկի մոդուլը Raspberry Pi Zero W- ին և պաշտոնական պատյանին: Նշում. USB տեսախցիկները չեն ապահովվում:
Տեղադրեք Raspbian- ի վերջին տարբերակը Raspberry Pi Zero W.- ի վրա: Խորհուրդ եմ տալիս քայլ առ քայլ հրահանգներին հետևել Adafruit's Raspberry Pi Zero Headless Quick Start- ում:
Կատարեք SSH կապ RPi- ի հետ, ինչպես նշված է վերը նշված հրահանգներում և գործարկեք համակարգի ընդհանուր կազմաձևումը ՝ գործարկելով raspi-config կոմունալը:
sudo raspi-config
Քայլ 3: Միացնել տեսախցիկը




Raspi -config հիմնական պատուհանում ընտրեք համարը 5. Interfacing Options - Կարգավորեք կապերը ծայրամասային սարքերի հետ: Հաջորդ պատուհանում ընտրեք P1: Տեսախցիկ - Միացրեք/անջատեք Raspberry Pi տեսախցիկին կապը: Հաջորդ պատուհանը կհարցնի ՝ կցանկանայի՞ք, որ տեսախցիկի ինտերֆեյսը միացված լինի: Ընտրեք և սեղմեք Enter: Վերջին էկրանը ցույց կտա, որ տեսախցիկի ինտերֆեյսը միացված է, և սեղմեք Enter for: Սա ձեզ կվերադառնա raspi-config- ի հիմնական պատուհանին:
Քայլ 4: Ընդլայնել ֆայլային համակարգը



Raspi -config հիմնական պատուհանում ընտրեք համարը 7. Ընդլայնված ընտրանքներ - Կարգավորեք առաջադեմ կարգավորումները: Հաջորդ պատուհանում ընտրեք A1: Ընդլայնել ֆայլերի համակարգը - Ապահովում է, որ օգտագործվում է SD քարտի պահեստը: Այս տարրը ընտրելուց հետո կհայտնվի պատուհան, որը ցույց կտա, որ արմատային միջնորմը չափափոխվել է: Հաջորդ վերաբեռնումից ֆայլային համակարգը կմեծանա: Ընտրելու համար սեղմեք Enter ստեղնը: Սա ձեզ կվերադարձնի raspi-config հիմնական պատուհանը:
Քայլ 5: Բեռնման ընտրանքներ



Raspi-config հիմնական պատուհանում ընտրեք թիվ 3. Boot Options-Կարգավորեք գործարկման ընտրանքները: Հաջորդ էկրանին ընտրեք B1: Desktop / CLI - Ընտրեք ՝ միացնե՞լ աշխատասեղանի միջավայրին: Սա ձեզ կտանի դեպի վերջին պատուհանը և ընտրեք B1: Վահանակ - տեքստային վահանակ, որը պահանջում է օգտվողին մուտք գործել: Եթե ընտրեք սա, ձեզ կվերադառնա raspi-config հիմնական պատուհան:
Կարող եք դուրս գալ raspi-config- ից ՝ ընտրելով, ինչը հավանաբար կպահանջի վերագործարկում: Կատարեք վերագործարկումը և SSH- ը նորից մուտքագրեք RPi:
Քայլ 6: Կարգավորեք RPi- ն USB ստեղնաշարի մեջ (HID)

STOP- ը գեներացվում է ՝ RPi- ի միջոցով ALT+s ստեղնը ուղարկելով Mach3 աշխատող համակարգչին: Արդյունքում, RPi- ն պետք է կազմաձևվի, որպեսզի այն հայտնվի և աշխատի որպես USB ստեղնաշար համակարգչի համար: Սա թույլ է տալիս համակարգչին ուղարկել տաք ստեղների հրամաններ, ինչպիսիք են ALT+ներ: RPi- ի կազմաձևման հրահանգները գտնվում են Turn Raspberry Pi Zero- ն USB ստեղնաշարի մեջ (HID):
Վերագործարկվելուց հետո մուտքագրեք հետևյալ հրամանը.
ls -l /dev /hid*
Դուք պետք է տեսնեք, որ սարքը /dev /hidg0 հայտնվում է ցուցակում, ինչպես երևում է վերևում: Այս սարքի խմբային հասանելիությունը և կարդալու և գրելու հասանելիությունը կփոխվեն հաջորդող քայլերով:
Քայլ 7: Տեղադրեք RPi-Cam-Web-Interface


Տեղադրեք հոսքային վիդեո և վեբ սերվերային ծրագրակազմ ՝ RPi-Cam-Web-Interface հրահանգների համաձայն:
Տեղադրման ընթացքում ձեզ կառաջարկվի հետևյալ կազմաձևման ընտրանքները.
- Տեսախցիկի ենթապանակ ՝ html
- Autostart: (այո/ոչ) այո
- Սերվեր ՝ (apache/nginx/lighttpd) apache
- Վեբ պորտ: 80
- Օգտվող ՝ (դատարկ = nologin) ադմինիստրատոր (օրինակ)
- Գաղտնաբառ ՝ #34By97Zz (օրինակ)
- jpglink: (այո/ոչ) ոչ
- phpversion: (5/7) 7
Ես ընտրեցի կանխադրված մուտքերը `տեղադրումը պարզեցնելու համար, բայց ավելացրեցի Օգտվող և գաղտնաբառ` RPi վեբ էջը ապահովելու համար: Ընտրեք և շարունակեք տեղադրումը: Վերջում ձեզ կառաջարկվի սկսել Camera System Now ընտրել և շարունակել: Հաջողության դեպքում ձեզ կտանեն հրամանի տող:
Միացեք RPi վեբ էջին
Քայլ 8: Տրամադրեք Www-data մուտք դեպի սարք /dev /hidg0

Այժմ, երբ բոլոր ծրագրերն ու սարքավորումները տեղադրված են, վերջին շտկումները կարող են կատարվել `տեղադրումն ավարտին հասցնելու համար: Այս քայլի նպատակն է օգտվողին www-տվյալների հասանելիություն տրամադրել USB ստեղնաշարի սարքին /dev /hidg0:
Նախ, ստեղծեք խումբ, որը կոչվում է hid և խմբին ավելացրեք www- տվյալներ.
sudo addgroup թաքնվեց
sudo adduser www-data hid
Հաջորդը, բացեք /etc/rc.local այս հրամանով (կրկին).
sudo nano /etc/rc.local
Ավելացրեք հետևյալը ՝ 0 ելք պարունակող տողից առաջ, բայց այն տողից ներքև, որը ավելացրել եք ՝ կազմաձևեք RPi Into USB Keyboard (HID) քայլը.
sudo chown արմատ. hid /dev /hidg0sudo chmod 660 /dev /hidg0
Վերը նշված հրամանը կապահովի անհրաժեշտ մուտք դեպի սարքի /dev /hidg0 օգտվողի www- տվյալների համար: Վերոնշյալ փոփոխությունները կատարվելուց և վերագործարկումից հետո տեսնում եք /dev /hidg0 սարքը հետևյալ հրամանով.
ls -l /dev /hid*
Ուշադրություն դարձրեք, որ այս սարքի խումբն այժմ թաքնված է, և խումբը կարդալու և գրելու հնարավորություն ունի:
======================================
Լրացուցիչ. Եթե ցանկանում եք օգտագործել սցենարներ, որոնք մուտք են գործում GPIO, I2C և/կամ SPI RPi վեբ էջի միջոցով, ապա ձեզ հարկավոր է միացնել այս միջերեսները raspi-config- ում: Երկրորդ, դուք պետք է օգտվողին տրամադրեք www տվյալների հասանելիություն այս միջերեսներին:
sudo usermod -a -G gpio, i2c, spi www -data
Քայլ 9: Կարգավորեք վեբ ինտերֆեյսը

Վերբեռնեք ստորև գտնված userbuttons.txt ֆայլը ձեր RPi տնային գրացուցակում '/home/pi/':
Ձեր տնային գրացուցակից պատճենեք userbuttons.txt թղթապանակին '/var/www/html/':
cd ~ sudo cp userbuttons.txt/var/www/html/userbutton
Փոխել սեփականության իրավունքը և օգտագործողի կոճակների թույլտվությունները.
sudo chown www-data: www-data/var/www/html/userbutton
Ստեղծեք stop_cnc.sh shell հրահանգը.
sudo nano /var/www/html/macros/stop_cnc.sh
Պատճենեք և տեղադրեք հետևյալ տեքստը այս ֆայլում.
#!/bin/bashfunction write_report {echo -ne $ 1>/dev/hidg0}# CTRL = x10 SHIFT = x20 ALT = x40# ALT + swrite_report "\ x40 / 0 / x16 / 0 / 0 / 0 / 0 / 0" # Nullwrite_report "\ 0 / 0 / 0 / 0 / 0 / 0 / 0 / 0" #echo "STOP CNC" >> /var/www/html/macros/testmacro.txt
/Var/www/html/macros/stop_cnc.sh պահելուց հետո տրամադրեք ֆայլին անհրաժեշտ թույլտվությունները ՝ այս հրամաններով.
sudo chown www-data: www-data /var/www/html/macros/stop_cnc.shsudo chmod 764 /var/www/html/macros/stop_cnc.sh
========================================= Ընտրովի. Եթե ցանկանում եք ունենալ հեծանիվ սկսելու կոճակներ և FEED HOLD, կարող եք ավելացնել հետևյալ կոճակները/var/www/html/userbuttons- ին.
sudo nano/var/www/html/userbuttons
Գտեք և հեռացրեք օգտվողի կոճակների ֆայլում ստորև նշված տողերից ՝
#FEED HOLD, feed_hold.sh, btn btn-warning btn-lg, style = "width: 50%"#CYCLE START, cycle_start.sh, btn btn-success btn-lg, style = "width: 50%"
Ստեղծեք cycle_start.sh shell հրահանգաշար.
sudo nano /var/www/html/macros/cycle_start.sh
Պատճենեք և տեղադրեք հետևյալ տեքստը այս ֆայլում.
#!/bin/bashfunction write_report {echo -ne $ 1>/dev/hidg0}# CTRL = x10 SHIFT = x20 ALT = x40# ALT + r - CYCLE STARTwrite_report "\ x40 / 0 / x15 / 0 / 0 / 0 / 0 / 0 "# Nullwrite_report" / 0 / 0 / 0 / 0 / 0 / 0 / 0 / 0 "#echo" CYCLE START ">> /var/www/html/macros/cycle_start.txt
Ստեղծեք feed_hold.sh shell հրահանգը.
sudo nano /var/www/html/macros/feed_hold.sh
Պատճենեք և տեղադրեք հետևյալ տեքստը այս ֆայլում.
#!/bin/bashfunction write_report {echo -ne $ 1>/dev/hidg0} # CTRL = x10 SHIFT = x20 ALT = x40 # SPACE - FEED HOLD write_report "\ 0 / 0 / x2c / 0 / 0 / 0 / 0 / 0 " # Null write_report" / 0 / 0 / 0 / 0 / 0 / 0 / 0 / 0 "#echo" FEED HOLD ">> /var/www/html/macros/feed_hold.txt
Փոխել պատյանների սցենարների սեփականությունը և թույլտվությունները.
sudo chown www-data: www-data /var/www/html/macros/cycle_start.shsudo chown www-data: www-data /var/www/html/macros/feed_hold.shsudo chmod 764/var/www/html/ մակրո/cycle_start.shsudo chmod 764 /var/www/html/macros/feed_hold.sh
Քայլ 10: Անհատականացրեք վեբ տեսքը


Նախորդ քայլից առաջ վեբ էջը հայտնվում էր որպես վերևում ցուցադրված «Նախկին» պատկեր: STOP կոճակի փոփոխություններից հետո կհայտնվի: Տեսախցիկի կարգավորումներում առաջարկվող որոշ փոփոխություններ.
- Բանաձևեր. Max View 972p 4: 3
- Նշում (առավելագույնը 127 նիշ). Տեքստ ՝ CNC տեսախցիկ%Y.%M.%D_%h:%m:%s
- Նախադիտման որակ (1… 100) Լռելյայն 10: 50 Լայնություն (128… 1024) Լռելյայն 512: 1024 Բաժանիչ (1-16) Լռելյայն 1: 1
Վերնագրի տողի անունը և անունը 'RPi Cam Control v6.4.34: mycam@raspberrypi' կարող են փոփոխվել ՝ հարմարեցնելով /var/www/html/config.php ֆայլը:
sudo nano /var/www/html/config.php
Փոփոխեք «RPi Cam Control» - ը, եթե ցանկանում եք փոխել վերնագրի անունը.
// այս հավելվածի անունը սահմանել ('APP_NAME', 'RPi Cam Control');
«Համակարգ» կարգավորումների բաժնում կարող եք փոխել Style- ը Night- ին և սեղմել OK ՝ ֆոնը սևացնելու համար:
Քայլ 11: Փորձարկում և օգտագործում


Միացրեք USB մալուխը RPi USB պորտին (ոչ PWR USB), իսկ մյուս ծայրը միացրեք Mach3 աշխատող համակարգչին: Այս մալուխը սնուցելու է RPi- ն, ինչպես նաև վերահսկելու է Mach3 համակարգչում: Հետևաբար, մի՛ միացրեք արտաքին էներգիայի մատակարարումը RPi- ի PWR USB- ին: Սա կարող է վնաս հասցնել համակարգչին կամ RPi- ին:
կենտրոնացում - այն պատուհանը, որն այս պահին ունի ստեղնաշարի ֆոկուս: Ստեղնաշարի ցանկացած սեղմում տեղի կունենա այս պատուհանում:
Ինչպես արդեն նշվեց, RPi- ի USB- ն ALT+s ստեղնը ուղարկում է կցված համակարգչի USB- ին: Կարգավորումը (առանց Mach3) փորձարկելու համար բացեք ծրագիր (նախընտրելի է տեքստային խմբագիր), որն ունի uանկի տարբերակ, որը սկսվում է S- ով, ինչպես նշվեց վերևում Notepad ++ հավելվածում: Ուշադրություն դարձրեք, որ S- ն ընդգծված է Մենյուում `նշելով, որ ALT+s ստեղնը կակտիվացնի ընտրացանկը: Արդյունքները ստուգելու համար կարող եք փորձել այն ԱՀ -ի ստեղնաշարով: Ինչպես վերը նշված օրինակում, հայտնվեց Որոնման ընտրացանկը: Ձեր արդյունքները տարբեր կլինեն ՝ կախված այն ծրագրից, որը դուք բացում եք «withանկ» տարբերակով, որը պարունակում է S. Կենտրոնացրեք նույն ծրագրի վրա, ինչպես նախկինում և մուտք գործեք RPi- ի վեբ ծրագիր այլ սարքից: Դուք նույնիսկ կարող եք օգտագործել խելացի հեռախոս ՝ RPi մուտք գործելու համար: Կտտացրեք վեբ էջի STOP կոճակին, և նույն Մենյուը պետք է իջնի, ինչպես նախկինում:
Եթե ձեր թեստը հաջող է, ապա պատրաստ եք այն օգտագործել Mach3- ի հետ: Ես օգտագործում եմ Mach3 2010 Screenset- ը, և այն լավ է աշխատում:
Համոզվեք, որ Mach3- ը կենտրոնացած է համակարգիչների ստեղնաշարի մուտքի վրա: Mach3- ի վերնագրի սանդղակը բավական է ապահովել, որ դա այդպես է: Mach3- ը պետք է լինի համակարգչի աշխատասեղանին աշխատող միակ ծրագիրը:
Այս մեթոդի օգտագործումը պետք է կատարվի ձեր ռիսկով:
Խորհուրդ ենք տալիս:
Պարզ կանգառ ակուստիկ Levitator MiniLev- ի համար. 12 քայլ (նկարներով)
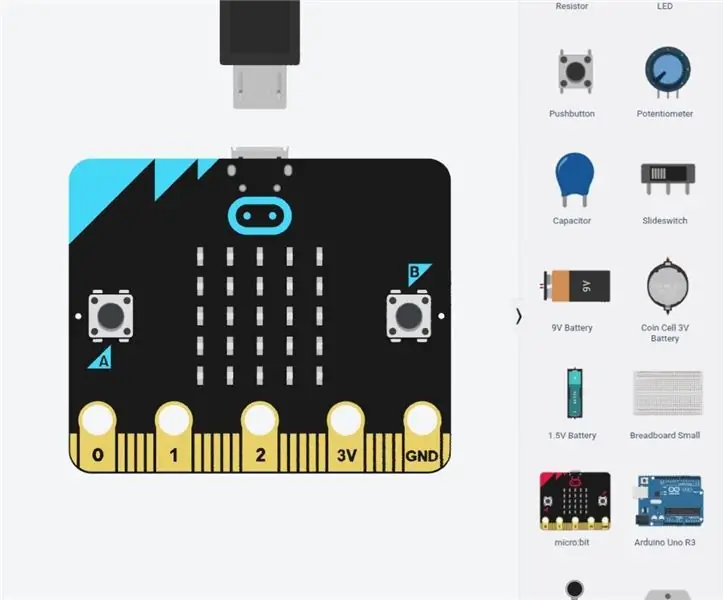
Պարզ դիրքորոշում ակուստիկ Levitator MiniLev- ի համար. Այս նախագիծը անհնար կլիներ դոկտոր Ասյեր Մարզոյի ստեղծած զարմանալի նախագծով: https://www.instructables.com/Acoustic-Levitator/ Բոլոր լավ նախագծերի պես, այս մեկն էլ սկսեց պարզ և ժամանակի հետ աճեց: Բժիշկ Մարզո ինտրակտա կարդալուց հետո
Samsung Galaxy A3 նկարահանման և նախագծման կանգառ ՝ 6 քայլ

Samsung Galaxy A3 նկարահանման և նախագծման կանգառ. Նշենք, որ սա միայն Samsung Galaxy A3- ի համար է, քանի որ այն համապատասխանում է դիզայնին
Արագ Ipod կանգառ `4 քայլ

Quick Ipod Stand. Սա ձեզ համար շատ հեշտ կանգառ է Ipod- ի համար: այն արժե ընդամենը 3 դոլար: Ոչ թե հորինված ամենագեղեցիկ բանը, այլ ծառայում է իր նպատակին
Էժան (ինչպես անվճար [ինչպես գարեջուրում]) բազմաչափ կանգառ `4 քայլ
![Էժան (ինչպես անվճար [ինչպես գարեջուրում]) բազմաչափ կանգառ `4 քայլ Էժան (ինչպես անվճար [ինչպես գարեջուրում]) բազմաչափ կանգառ `4 քայլ](https://i.howwhatproduce.com/images/004/image-11898-43-j.webp)
Էժան (ինչպես Անվճար [ինչպես Գարեջուրում]) Բազմաչափ մետրանոց. Ինձ զայրացրել է այն, որ ստիպված եմ իմ վիզը կռունկի բերել կամ անորոշ կերպով հավասարակշռել իմ էժան 4 դոլար արժողությամբ բազմամետրանոց մի տեղ, որտեղ կարող եմ իրականում ԿԱՐԴԱԼ էկրանը: Այսպիսով, ես որոշեցի ամեն ինչ վերցնել իմ ձեռքում: Սա նաև իմ առաջին «կառուցվածքային» խնդիրն է, այնպես որ, եթե որևէ մեկը օգտակար շփում ունենա
Ձեր նեթբուքի նոութբուքի կանգառ. 4 քայլ (նկարներով)

Ձեր նեթբուքի համար նախատեսված նոութբուքի տակդիր. Ես ընդմիշտ փնտրեցի Eee Pc նեթբուքերի իմ հավաքածուի համար համապատասխան կրպակ: Ամեն ինչ կա՛մ չափազանց մեծ էր, կա՛մ թանկ, կա՛մ ուղղակի գոյություն չուներ: Ի վերջո, ես գնացի իմ սիրած խանութը
