
Բովանդակություն:
- Հեղինակ John Day [email protected].
- Public 2024-01-30 09:49.
- Վերջին փոփոխված 2025-01-23 14:48.

Բարև և բարի գալուստ այս կարճ ձեռնարկը:
Վերջում, դուք կկարողանաք փոխել այդ հին և չափազանց օգտագործված USB ֆլեշ կրիչի պատկերակը և փոխել անունը Windows- ի տակ:
Այսպիսով, եկեք սկսենք:
Հ. Գ.- Ես ֆրանսիացի եմ, այնպես որ կարող են լինել որոշ սխալներ կամ տարօրինակ նախադասություններ, և ես ներողություն եմ խնդրում դրա համար: Խնդրում եմ, ասեք ինձ, եթե ես պետք է տեքստ փոխեմ մեկնաբանությունների բաժնում կամ Instructables մուտքի արկղի միջոցով: Շնորհակալություն:)
Քայլ 1: Գտեք / ստեղծեք ձեր պատկերակը
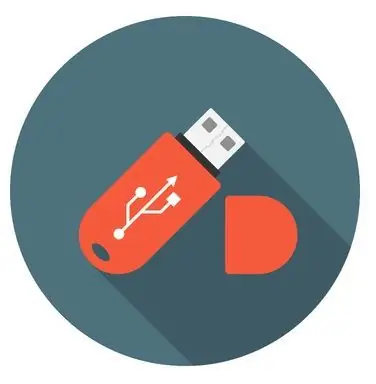
Դա անելու համար գնացեք պատկերակների առցանց բանկ, ինչպիսիք են www.iconarchive.com կամ www.iconfinder.com (համոզվեք, որ որոնեք միայն անվճար պատկերակները), այնուհետև ներբեռնեք ձեր ընտրած նկարը որպես «.ico»:
Եթե ցանկանում եք օգտագործել ձեր սեփական նկարները, կարող եք այն վերածել «.ico»-ի ՝ այս կայքի շնորհիվ ՝ www.image.online-convert.com/convert-to-ico: Համոզվեք, որ ձեր նկարը քառակուսի է, հակառակ դեպքում այն դեֆորմացված կլինի:
Երբ ձեր.ico- ն պատրաստ լինի, անվանափոխեք այն «icon.ico» և տեղափոխեք այն ձեր USB սկավառակի արմատին (առաջին թղթապանակը, երբ ձեր Windows բանալին բացում եք Windows ֆայլերի որոնիչում)
Օրինակ ՝ ես կօգտագործեմ այս պատկերակը ՝ www.iconfinder.com/icons/438792/computer_mac_moni…
Քայլ 2: Ստեղծեք «autorun.inf» ֆայլը
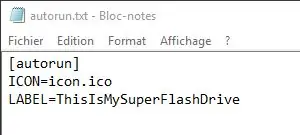
Երբ ձեր պատկերակը պատրաստ լինի, բացեք նոր տեքստային փաստաթուղթ ձեր պատկերակի նույն պանակում ՝ ցանկացած տեքստային խմբագրիչով (կարող եք օգտագործել կանխադրված Windows Notepad- ը) և անցեք հետևյալը.
[autorun] ICON = icon.ico
LABEL = USB_NAME
Պարզապես փոխարինեք «USB_NAME» - ը այն անունով, որը ցանկանում եք տալ ձեր USB ֆլեշ կրիչին:
Այնուհետև պահեք ֆայլը և անվանափոխեք այն «autorun.inf» (առանց «իհարկե»)
Քայլ 3: Թաքցնել ֆայլերը

Եկեք մի փոքր մաքրենք ձեր թղթապանակը և թաքցնենք այդ ֆայլերը (icon.ico և autorun.inf):
Դա անելու համար աջ սեղմեք մեկ ֆայլի վրա, այնուհետև գնացեք հատկություններ և վանդակի ներքևում պետք է գտնեք «Հատկություններ.»: Ստուգեք «Թաքնված» վանդակը և նորից արեք դա մյուս ֆայլի համար:
Նրանք պետք է անհետանային: Եթե ցանկանում եք նորից տեսնել դրանք, պարզապես հետևեք այս ձեռնարկին.
www.howtogeek.com/howto/windows-vista/show-hidden-…
Այժմ դուք պետք է պատրաստ լինեք: Պարզապես հանեք ձեր USB ֆլեշ կրիչը և նորից միացրեք այն, և ձեր պատկերակը պետք է լինի այնտեղ:
Շնորհավորում ենք և շնորհակալություն այս կարճ ձեռնարկին հետևելու համար::)
Խորհուրդ ենք տալիս:
Ստեղծեք հարմարեցված քարտեզներ ձեր Garmin GPS- ի համար. 8 քայլ (նկարներով)

Ստեղծեք հարմարեցված քարտեզներ ձեր Garmin GPS- ի համար. Եթե ունեք Garmin GPS, որը նախատեսված է արշավի և այլ բացօթյա գործունեության համար (ներառյալ GPSMAP, eTrex, Colorado, Dakota, Oregon և Montana շարքերը, ի թիվս մի քանի ուրիշների), ապա պարտադիր չէ բավարարվեք մերկ ոսկորների քարտեզներով, որոնք նախապես բեռնված էին դրա վրա: Ե
Ակրիլային գրասեղանի օդափոխիչ (հարմարեցված) `3 քայլ

Ակրիլային գրասեղանի երկրպագու (հարմարեցված). Ահա գրասեղանի կոկիկ փոքրիկ երկրպագու նրանց համար, ովքեր տանը ունեն միայն աշխատասեղանի նեղ տարածք և թարմ օդի կարիք ունեն դրանք շարունակելու համար: այն փոքր է, կարգավորելի և աշխատում է USB- ի կողմից, այնպես որ մարտկոցներ չեն պահանջվում, գրեթե չի լիցքավորում ձեր համակարգչից և մնում է r
Ինչպես ստեղծել OpenStreetMap- ի միջոցով հարմարեցված ոճավորված քարտեզներ. 7 քայլ (նկարներով)

Ինչպես ստեղծել OpenStreetMap- ի միջոցով հարմարեցված ոճավորված քարտեզներ Ոճավորված քարտեզը այն քարտեզն է, որտեղ օգտագործողը կարող է նշել, թե տվյալների որ շերտերն են պատկերված, ինչպես նաև սահմանել այն ոճը, որով յուրաքանչյուր շերտը դիտվում է
Ինչպես անջատել համակարգիչը ՝ օգտագործելով հիանալի աշխատասեղանի պատկերակ (Windows Vista) ՝ 4 քայլ

Ինչպես անջատել ձեր համակարգիչը ՝ օգտագործելով հիանալի աշխատասեղանի պատկերակ (Windows Vista). Այս հրահանգում ես ձեզ ցույց կտամ, թե ինչպես անջատել ձեր Windows vista համակարգիչը ՝ օգտագործելով հիանալի աշխատասեղանի պատկերակը:
Անվանափոխեք և պատկերակ ավելացրեք ձեր մատնաչափ սարքին ՝ 4 քայլ

Վերանվանեք և պատկերակ ավելացրեք ձեր Thumbdrive- ին. Գրեք մի պարզ autorun ֆայլ ձեր thumbdrive- ի համար `նոր պատկերակ և անուն նշանակելու համար:
