
Բովանդակություն:
- Քայլ 1: Տեղադրեք Proteus 8.0
- Քայլ 2: Սկսելու համար
- Քայլ 3: Բաղադրիչների տեղադրում
- Քայլ 4: Սխեմատիկայի պատրաստում
- Քայլ 5. Պատրաստում PCB նախագծման համար
- Քայլ 6: PCB- ի ձևավորում
- Քայլ 7: 3D տեսք
- Քայլ 8. Տպագրման համար PCB- ի տպում (տոների փոխանցման եղանակ)
- Քայլ 9. Տոներային փոխանցման եղանակ
- Քայլ 10: փորագրություն
- Հեղինակ John Day [email protected].
- Public 2024-01-30 09:49.
- Վերջին փոփոխված 2025-01-23 14:48.



Սա քայլ առ քայլ հրահանգ է ինժեներների և հոբբիստների համար: Այս ուսանելի հոդվածում ես կքննարկեմ Proteus 8 -ում սխեմաների մոդելավորման և PCB- ի նախագծման մասին, վերջում ՝ 5 րոպեի ընթացքում նաև էլեկտրական սխեմաների փորագրման մասին:
Այս հրահանգի օգնությամբ դուք կարող եք կատարել մեկ շերտով ավտոմատ+ձեռքով ուղղորդում երկշերտ ավտոմատ և ձեռքով PCB երթուղով: Դուք կկարողանաք շատ փոքր չափի PCB պատրաստել մեծ սխեմաներից:
Քայլ 1: Տեղադրեք Proteus 8.0

Կարող եք տեղադրել labcentre- ից կամ կարող եք այցելել այս հղման հետևյալ հղումը, և կարող եք դիտել ուսումնական տեսանյութ, թե ինչպես ներբեռնել Proteus 8 -ը կամ Proteus- ի որևէ այլ տարբերակ:
ԿԱՊ
Քայլ 2: Սկսելու համար




Prteus- ը գործարկելիս կտտացրեք Նոր նախագիծ կամ սեղմեք CTRL+N: Հայտնվում է նոր պատուհան, որը կոչվում է New Project Wizard
Սկսել
Այնտեղ կարող եք փոխել նախագծի անունը և ուղին ՝ կարգավորումից հետո կտտացրեք Հաջորդ
Սխեմատիկ ձևավորում
Այժմ դուք պետք է նշեք Ստեղծեք սխեմատիկ ընտրված ձևանմուշից, այնուհետև կարող եք ընտրել Default կամ կարող եք ընտրել ցանկացած ձևանմուշի չափ, սովորաբար մենք ընտրում ենք լանդշաֆտը A4, ընտրելով Landscape A4- ը կունենաք սխեմատիկ պատուհան, ինչպես ցույց է տրված նկար 4 -ում:
PCB դասավորությունը
Եթե դուք չեք ցանկանում PCB- ի ձևավորում, պարզապես կտտացրեք Հաջորդը, հակառակ դեպքում նշեք ընտրված ձևանմուշից սխեմատիկ ձև ստեղծելու համար, այժմ կարող եք ընտրել Ընդհանուր մեկ շերտ կամ ձեր պահանջի որևէ այլ շերտ և այնուհետև կտտացնել Հաջորդը `ընտրելով մեկ շերտ, եթե ավտոմատ երթուղի անեք, ապա ծրագրակազմը կկատարի միայն մեկ շերտի ուղղություն (ներքև), եթե ընտրեք լռելյայն, այնուհետև ավտոմատ երթուղի ընտրելու դեպքում ծրագրակազմը կկրկնապատկվի (վերևի և ներքևի շերտի ուղղություն):
Որոնվածը
Սովորաբար մենք ընտրում ենք No firmware Project, բայց եթե մենք պահանջում ենք աշխատել 8051 -ի նման միկրոկառավարիչների հետ, Arduino- ն մենք ընտրում ենք Creat Firmware Project- ը և համապատասխանաբար ընտրում ենք ընտրանքները:
Ամփոփում
Այստեղ կարող եք ստուգել ընտրված ընտրանքները և սեղմել Ավարտել:
Քայլ 3: Բաղադրիչների տեղադրում



Սև գույնի պատուհան կհայտնվի, որը PCB- ի դասավորության ներդիրն է, կարող եք ներդիրը անցնել սխեմատիկ նկարահանման
Կտտացրեք P կոճակին, որը նշանակում է տեղ, նոր պատուհան կհայտնվի: Այս պատուհանում կարող եք բաղադրիչները որոնել ՝ մուտքագրելով ճշգրիտ անուններ, ինչպիսիք են 1n4007 (դիոդ) կամ պարզապես մուտքագրեք դիոդ, բայց եթե ցանկանում եք PCB պատրաստել, ապա պետք է ստուգեք, որ ձեր ընտրված բաղադրիչն ունի PCB ձևավորում, որը ցուցադրվում է PCB- ի նախադիտման մեջ: Կրկնակի կտտացրեք պահանջվող բաղադրիչին, և այն կհայտնվի ձեր սարքերում և այլ բաղադրիչներ կփնտրի և դրանք բոլորը տեղադրեք ձեր սարքերի բաժնում, որոշ բաղադրիչներ կարող են չունենալ PCB- ի նախադիտումներ, բայց մենք կարող ենք ավելացնել դրանց PCB- ի դասավորությունը (նշվեց ավելի ուշ):
Խորհուրդներ.
- էլեկտրոլիտիկ կոնդենսատորների համար պարզապես tzpe cap-elec
- կերամիկական կոնդենսատորի տիպի գլխարկի համար
- ռեզիստորային տիպի համար res
- AC աղբյուրի տեսակի համար VSINE
Երբեմն դուք կարող եք ունենալ տարբեր փաթեթներ, բայց ընտրելով մեկ այլ բաղադրիչ, դուք պետք է ընտրեք համապատասխան PCB, ինչպես նկարագրված է այստեղ պոտենցիոմետրի համար (փոփոխական դիմադրություն), շուկայում առկա են բազմաթիվ տեսակների պոտենցիոմետրեր, այնպես որ նախ պետք է ստուգեք, թե ինչն է ձեզ հասանելի, ապա կարող եք ընտրեք համապատասխան դիզայն, ես այստեղ նշեցի պոտենցիոմետրերից մի քանիսը:
Քայլ 4: Սխեմատիկայի պատրաստում



այս ձեռնարկի համար ես նախագծեցի փոփոխական սնուցման աղբյուր
- Համոզվեք, որ ընտրել եք փոքրիկ դիոդի կոճակը
- ընտրեք որևէ բաղադրիչ, քանի որ սարքերի բաժնից մեկ անգամ սեղմեցի 1n4007 ՝ մեկ անգամ սեղմելով դրանց վրա, այնուհետև կտտացրեք այն հատվածում, որը նախատեսված է միացում կազմելու համար, այժմ բաղադրիչը հասանելի է ցանկացած վայրում տեղադրելու համար, կրկին սեղմելու համար: Եթե ցանկանում եք ևս 1N4007, պարզապես նորից կտտացրեք այնքան անգամ, որքան ցանկանում եք: նմանապես տեղադրեք բոլոր բաղադրիչները
- բաղադրիչներն իրար միացնելու համար սեղմեք բաղադրիչի մի ծայրին, գիծ կսկսվի, կարող եք կտտացնել մյուս բաղադրիչների վրա, որտեղ ցանկանում եք, որ այն միանա, ինչպես նկարում: նմանապես լրացրեք ձեր սխեմայի դիագրամը:
- Բաղադրիչների (դիմադրիչներ, կոնդենսատորներ) արժեքները փոխելու համար կրկնակի սեղմեք բաղադրիչի վրա և փոխեք այն:
- Նմանապես փոխեք VSINE- ի արժեքը `կրկնակի սեղմելով այն: Քանի որ դա AC է, դուք պետք է ավելացնեք հաճախականության և լարման արժեքը, ինչպես նշված է տրանսֆորմատորի ելքային տերմինալներում:
- Վոլտմետր ավելացնելու համար կտտացրեք հաշվիչի պատկերակին և ընտրեք DC VOLTMETER, այնուհետև կտտացրեք այնտեղ, որտեղ ցանկանում եք տեղադրել այն, անհրաժեշտության դեպքում միացրեք այն լարերով (տողերով)
- Շղթան ստուգելու համար կտտացրեք պրոտեուսի ներքևի ձախ մասում գտնվող պիեսի պատկերակին:
- Ես կցել եմ վերջին երկու նկարները ՝ փոփոխելով փոփոխական դիմադրության արժեքը, ստուգեք ելքային լարումը:
- Այս քայլում մենք մոդելավորեցինք մեր սխեման և հաստատեցինք այն Proteus- ում: Ձեզ անհրաժեշտ է պահպանել այս ֆայլը հետագա նպատակների համար
Քայլ 5. Պատրաստում PCB նախագծման համար



Ինչպես գիտեք, մենք չենք կարող VSINE կամ տրանսֆորմատոր տեղադրել PCB- ի տախտակի վրա, մենք պետք է ավելացնենք մի բլոկ, որը կոչվում է TBLOCK-I2, դա երկու տերմինալ միակցիչ է, որի միջոցով մենք կմիացնենք տրանսֆորմատորի ելքային տերմինալները նույն վոլտմետրի համար: պատրաստվում է տեղադրել նույն տերմինալային բլոկը:
Այդ նպատակով մենք VSINE- ը և վոլտմետրը կփոխարինենք տերմինալային բլոկով (TBLOCK)
Այժմ միայն մնացած բաղադրիչը LED- ն է, որի PCB- ի հետքը բացակայում է, այնպես որ մենք պետք է ավելացնենք LED- ի PCB- ի հետքը այդ նպատակով կրկնակի կտտացրեք LED- ի վրա կտտացրեք հարցական նշանի վրա: նոր պատուհանների անուններով փաթեթներ կհայտնվեն տիպի LED և կրկնակի կտտացրեք LED այժմ և PCB փաթեթը, որը կարող եք տեսնել, վերջում գրված կլինի LED:
Դուք կարող եք տերմինալային բլոկները վերանվանել մուտքի և ելքի միջոցով կամ այն, ինչ ցանկանում եք
Սխեման պատրաստ է PCB նախագծման համար
Քայլ 6: PCB- ի ձևավորում




Տախտակի եզր (եզր կամ չափ)
- Կտտացրեք PCB- ի դասավորության ներդիրին, այնուհետև մեծացրեք ձախ վերին անկյունը, ինչպես ցույց է տրված նկարներում, այս բլոկն ունի 1x1 սմ տարածք
- Այժմ ձախ գործիքագոտուց կտտացրեք «Քառակուսի» կոճակին, իսկ ներքևի գործիքագոտուց ընտրեք «Տախտակ» եզրը:
- Նկարեք ցանկացած չափի ուղղանկյուն ՝ կտտացնելով PCB պատուհանի կապույտ հատվածի ցանկացած վայրում, ինչպես տեսնում եք, ես նկարել եմ 2 x 2 սմ² բլոկ: Սա ձեր PCB- ի չափն է: Դուք կարող եք այն փոխել ՝ սահեցնելով մկնիկի ցուցիչը այս Արգելափակման ցանկացած անկյունում: Քանի որ ես նույնպես փոխել եմ այն դիզայնը ավարտելուց հետո:
- Այժմ կտտացրեք դիոդի փոքր պատկերակին, որը ցույց է տալիս այդ բաղադրիչների ցուցակները: Ընտրեք բաղադրիչը, այնուհետև կտտացրեք դեղին հրապարակի ներսում `այն տեղադրելու համար
- Երբ բաղադրիչ եք տեղադրում, կտեսնեք կանաչ գծեր, որոնք ցույց են տալիս մի կետի միացումը մյուս կետին և Դեղին սլաքի գլուխը, որը ցույց է տալիս, որ այս բաղադրիչը պետք է միանա մյուս բաղադրիչի այս տերմինալին: Տեղադրեք բաղադրիչները, որտեղ ցանկանում եք, հիշեք, որ ընտրում եք պարզ և հեշտ ուղի, որը նշված է կանաչ գծերով: Բոլոր բաղադրիչները տեղադրելուց հետո կարող եք կարգավորել դեղին ուղղանկյունը
- Համոզվեք, որ ներքևի կարգավիճակի տողում DRC- ի սխալներ չկան: DRC- ի սխալը հայտնվում է, երբ տերմինալը համընկնում է այլ տերմինալների կամ տախտակի եզրով:
Ավտոուղղորդում
- Կտտացրեք երթուղու կոճակին ձախ գործիքագոտուց, ինչպես նկարագրված է նկարում, այնուհետև կրկնակի կտտացրեք կանխադրվածին, փոխեք կանխադրված լայնությունը 20 -րդ կամ 25 -րդ (սա ձեր PCB երթուղու հաստությունն է) և կտտացրեք OK
- Այժմ կտտացրեք երկրորդ վերջին պատկերակին (Auto-Router) և ստուգեք Wire-Grid- ը և Via-Grid- ը: Պետք է լինի ավելի քան 15 այլ իմաստուն զոդում դժվար կլիներ սերտ կապերում: ապա կտտացրեք Սկսել երթուղին
- Ուղղորդելուց հետո համոզվեք, որ CRC- ի սխալներ չկան: Սխալ առաջանալու դեպքում կապը բացակայում է սեղմեք CTRL+Z և նորից դասավորեք այդ բաղադրիչը և նորից սկսեք երթուղին:
Ձեռնարկ-երթուղի
- Կտտացրեք երթուղու կոճակին ձախ գործիքագոտուց, ինչպես նկարագրված է նկարում, այնուհետև կրկնակի կտտացրեք կանխադրվածին, փոխեք կանխադրված լայնությունը 20 -րդ կամ 25 -րդ (սա ձեր PCB երթուղու հաստությունն է) և կտտացրեք OK
- Կտտացրեք ցանկացած տերմինալի վրա այն կետը, որը տերմինալը ցանկանում է միացնել, կարևորվի: Պարզապես կտտացրեք այդ ընդգծված տերմինալի վրա, ինչպես սխեմա կազմելիս: Կատարեք բոլոր կապերը, որոնք կնկատեք, որ երբ կապ եք անում, CRC- ի սխալները կկրճատվեն բոլոր կապերից հետո, CRC- ի սխալ չի լինի:
Նշում. Երթուղուց հետո (ավտոմատ կամ ձեռքով) պարզապես համոզվեք, որ սխալներ չկան
Լրացուցիչ քայլ
Եթե ցանկանում եք ձեր PCB- ի դիզայնը դարձնել ավելի պրոֆեսիոնալ, կտտացրեք գործիքների վրա, այնուհետև երկրորդ ազգանվան անունով էներգաբլոկի գեներատոր: Պարզապես կտտացրեք OK և տեսեք, թե ինչ է կատարվում ձեր PCB- ի դիզայնի հետ:
Քայլ 7: 3D տեսք




Proteus- ը ուսանողներին առաջարկում է 3D արտացոլման գործիք, որի միջոցով դուք կարող եք տեսնել ձեր սխեման 3D- ով, ինչը բավականին հիանալի է
Քայլ 8. Տպագրման համար PCB- ի տպում (տոների փոխանցման եղանակ)



Փորագրման համար դուք պետք է տպեք PCB- ի դասավորությունը փայլուն թերթի վրա լազերային տպիչից
PCB- ի դասավորությունը տպելու համար կան երկու եղանակ
- Գնացեք ելք ՝ արտահանման գրաֆիկայի վրա, այնուհետև կտտացրեք արտահանման Adobe PDF ֆայլին: Այս եղանակով դուք կպահեք PCB- ի դասավորությունը որպես PDF ֆայլ, և երկխոսության տուփը կբացվի այս տուփից, միայն ընտրեք ներքևի պղինձը և տախտակի եզրը և չստուգեք մնացած բոլորը: և կտտացրեք OK: Adobe- ից կամ որևէ այլ PDF դիտիչից տպելիս անհրաժեշտ է ստուգել իրական չափի տպագրության տարբերակը:
- Գնացեք ելք կտտացրեք տպման դասավորության վրա, երկխոսության տուփ կհայտնվի միայն ստուգեք ներքևի պղնձը և տախտակը Edge կարգավորեք PCB- ն, ինչպես ցույց է տրված տպման նախադիտման մեջ, կարող եք տպել այն էջի ցանկացած վայրում և սեղմել OK:
Քայլ 9. Տոներային փոխանցման եղանակ
- Կտրեք PCB թերթը մասշտաբով և թղթե դանակով: Կարող եք դիտել YouTube տեսանյութ, թե ինչպես կտրել ակրիլային թերթը նույն yqz- ով, կարող եք կտրել PCB թերթը:
- Վերցրեք փայլուն թուղթը, որի վրա տպված է ձեր PCB- ի դասավորությունը, տպված տարածքը տեղադրեք PCB թերթի պղնձե կողմում, այն ճիշտ պահելու համար խորհուրդ է տրվում օգտագործել սկոտչ ժապավենը:
- Օգտագործեք էլեկտրական երկաթ ՝ թանաքը փայլաթիթեղից ձեր PCB տախտակին փոխանցելու համար, փայլուն թերթը տեղափոխելու համար կպահանջվի 5 րոպեից պակաս, այն կպչուն պիտակի պես կպչուն կպչուն պիտակի վրա 5-7 րոպե հետո, եթե մի անկյունից նրբորեն ստուգեք, եթե թանաքը կպցվել է PCB տախտակին: Եթե ոչ, որոշ ժամանակ ավելի նրբորեն արդուկեք:
- Հեռացրեք ձեր փայլաթիթեղը ձեր PCB տախտակից տաք ջրի տակ, ստուգեք, արդյոք նոր PCB տախտակի վրա թղթի մասնիկներ են խրված, եթե կան մասնիկներ, հեռացրեք դրանք քերծելով հղկաթղթով:
- Չորացրեք PCB- ի տախտակը անձեռոցիկով և ստուգեք, արդյոք դրանք համապատասխան նշաններ են, կարող եք ստուգել այն ՝ ձեր համակարգչին նայելով: PCB- ի ձևը պետք է տպվի PCB- ի տախտակի վրա, եթե բաց թողնված տպագրություն կա, կարող եք այդ կետերը նշել մշտական սև մարկեր
Քայլ 10: փորագրություն
- Վերցրեք մի կաթսա կամ հարթ հատակի աման, որը փոքր -ինչ ավելի մեծ է, քան ձեր PCB տախտակը
- Տեղադրեք PCB- ն ինձ ամանի մեջ և ավելացրեք 1 -ից 2 ճաշի գդալ փոշու երկաթի քլորիդ PCB- ի վերին մակերեսին
- Եռացրեք մեկ բաժակ ջուր և փոքր քանակությամբ ջուր լցրեք երկաթի քլորիդ պարունակող PCB- ի վրա, լուծույթը պետք է խտացված լինի, մի նոսրացրեք երկաթի քլորիդի լուծույթը:
- Մեղմորեն թափահարեք ամանը, եթե լուծույթը խտացված է, և ջուրը շատ տաք է, փորագրությունը կտևի ոչ ավելի, քան 3 րոպե, ես նույնիսկ դա արել եմ մեկ րոպեի ընթացքում:
- Դուք կնկատեք, որ ամբողջ պղինձը հեռացված է, ակնկալելով սև նշանավոր/տպագրված տարածքը:
- մաքրեք տախտակը ջրով և եղունգների լաքահանող միջոցով `տպումները հեռացնելու համար:
- ձեր PCB- ն վերջապես փորագրված է:
- լրացուցիչ նախազգուշական միջոցներ ձեռնարկեք տաք ջրով օծվելիս, երկաթի քլորիդը հագուստի վրա թողնում է շատ կեղտոտ բիծ:
Wantանկանում եմ ներողություն խնդրել, որ չկարողացա ձեզ քայլ առ քայլ ցույց տալ փորագրման գործընթացը: Բայց եթե որևէ խնդիր եք զգում, թողեք մեկնաբանություն:
Խորհուրդ ենք տալիս:
Պատրաստեք գրատախտակ էլեկտրոնային սխեմաների համար - Papercliptronics: 18 քայլ (նկարներով)
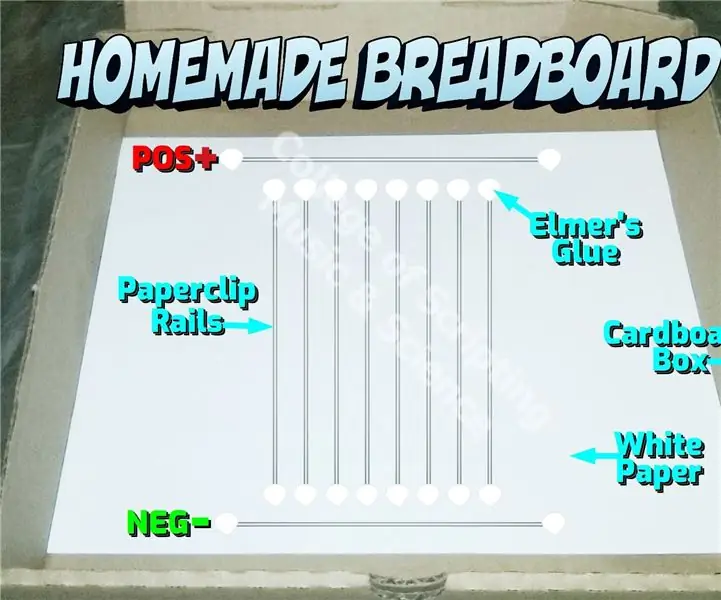
Պատրաստեք գրատախտակ էլեկտրոնային սխեմաների համար
Շղթայի նախագծման 10 խորհուրդ, որը պետք է իմանա յուրաքանչյուր դիզայներ. 12 քայլ

Շրջանային դիզայնի 10 խորհուրդ, որը պետք է իմանա յուրաքանչյուր դիզայներ. Բավական ակնհայտ է, որ եթե ձեզ հարկավոր է լավ տիրապետել սխեմաների ձևավորմանը, ապա պետք է հասկանաք յուրաքանչյուր բաղադրիչ և բավականին շատ զբաղվեք:
Samsung Galaxy A3 նկարահանման և նախագծման կանգառ ՝ 6 քայլ

Samsung Galaxy A3 նկարահանման և նախագծման կանգառ. Նշենք, որ սա միայն Samsung Galaxy A3- ի համար է, քանի որ այն համապատասխանում է դիզայնին
Ինչպե՞ս են էլեկտրամատակարարման նախագծման մարտահրավերները հանդիպում DC-DC տեխնոլոգիաների միջոցով. 3 քայլ

Ինչպես են էլեկտրամատակարարման նախագծման մարտահրավերները հանդիպում DC-DC տեխնոլոգիաների միջոցով. ուժ. Դյուրակիր սարքերում, ավելի բարձր արդյունավետությամբ
ME 470 Solidworks նախագծման սեղաններ մասերի համար `4 քայլ

ME 470 Solidworks- ի նախագծման սեղաններ մասերի համար. Դիզայնի աղյուսակները օգտակար գործիք են SolidWorks- ում, որոնք թույլ են տալիս արագ փոփոխել մասերը, ինչպես նաև ստեղծել նոր կոնֆիգուրացիաներ և Excel- ի գործառույթներ օգտագործել չափսեր վարելու համար: Այս ձեռնարկը ցույց կտա դիզայնի սեղանների հիմունքները
