
Բովանդակություն:
2025 Հեղինակ: John Day | [email protected]. Վերջին փոփոխված: 2025-06-01 06:09

Այս ձեռնարկը նրանց համար է, ովքեր փորձ չունեն նոր սարքաշարի կամ ծրագրաշարի տեղադրման հետ, առավել եւս Python կամ Linux:
Ասենք, որ դուք Raspberry Pi- ին (RPi) պատվիրել եք SD քարտով (առնվազն 8 ԳԲ, ես օգտագործել եմ 16 ԳԲ, տիպ I) և սնուցման աղբյուր (5 Վ, առնվազն 2.5 Ա): Այսօր դուք որոշում եք այն տեղադրել և գրանցել տվյալներ Arduinos- ից: Այսպիսով, եկեք սկսենք:
Ուսումնական ձեռնարկը ներառում է սկզբից Raspberry Pi- ի ստեղծումը, ներառյալ Desktop Remote- ը, 18B20 ջերմաստիճանի տվիչներով Arduino- ի պատրաստումը և Raspberry Pi- ում Python սցենարի կատարումը `տվյալները հավաքելու և պահպանելու համար: Ես գրառումը թարմացրի ՝ ավելացնելով samba share ՝ ֆայլը հյուրընկալող համակարգչի (ձեր համակարգչի) և Raspberry Pi- ի միջև փոխանցելու համար
Քայլ 1: Պատրաստեք ազնվամորի Պի




- Ներբեռնեք օպերացիոն համակարգը RPi- ի համար: Ես խորհուրդ եմ տալիս Raspbian- ի ամբողջական տարբերակը, ինչպիսին է այստեղ:
- Ենթադրենք, որ Windows- ով աշխատող համակարգիչ ունեք, ներբեռնեք Rufus ծրագիրը ՝ պատկերը SD քարտին գրելու համար: Ոլորեք ներքև և ստացեք rufus 3.0 (հունիս 2018)
- Բացեք Raspbian ֆայլը (4.6 ԳԲ) և ուշադիր ընտրեք ձեր նպատակային SD քարտը: Քարտի վրա պատկերը գրելու համար անհրաժեշտ է մոտ 3 րոպե:
- Տեղադրեք SD քարտի բնիկը, միացրեք միկրո USB պորտին հոսանքի մալուխը, HDMI մալուխով ցուցադրումը, ստեղնաշարը, մկնիկը պարտադիր չէ:
- Սպասեք մինչև RPi- ի գործարկումը և աշխատասեղանի ցուցադրումը, սեղմեք Window ստեղնը, գնացեք Accessories/Terminal և Enter:
- Կարգավորեք RPi- ն ըստ տեսակի.
sudo raspi-config
7. Փոխեք մի քանի բան RPi կազմաձևում.
- 1. Փոխել գաղտնաբառը
- 2. Networkանցի տարբերակ. Փոխել հյուրընկալողի անունը (ինչ -որ յուրահատուկ բան, իմը rpi1001 է) և wifi SSID- ն ու գաղտնաբառը:
- 4. Տեղորոշման ընտրանքներում. Փոխել ժամային գոտին, ստեղնաշար, տեղայնացում
- 5. Ինտերֆեյսերի ընտրանքներ. Միացնել SSH- ը (հրամանի տողի միջոցով մուտք գործելու համար), միացնել VNC- ն (աշխատասեղանի հեռակառավարման վահանակի համար)
- 7 -ում. Նախնական տարբերակ. Ընդլայնել ֆայլերի համակարգերը.
- Վերագործարկել
- Գործարկումից հետո. Նշեք IP հասցեն `գործարկելով
sudo ifconfig
Եթե Ethernet- ն օգտագործում է, ապա IP- ն պետք է լինի առաջին բլոկը, եթե Wifi- ն օգտագործվում է, IP- ն գտնվում է երրորդ բլոկում ՝ 192.168.1.40 -ի նման մի բան, գործարկեք այս հրամանը ՝ Linux- ի դիստրոյը թարմացնելու համար.
sudo apt-get update && sudo apt-get upgrade -y && sudo poweroff
Վերջինը թարմացումներն անելուց հետո անջատելու է RPi- ն
8. Եթե մոռացել եք RPi- ի IP նշումը կամ այն վերջերս է փոխվել, օգտագործեք PowerShell (Windows- ում որոնման դաշտ մուտքագրեք PowerShell)
PowerPhell- ում Rpi- ին պինգ անելու համար. P ing rpi1001.local -4 ստացեք այսպիսի բան ՝ 192.168.1.40: rpi1001- ը իմ Rpi- ի իմ հյուրընկալող անունն է:
9. Տեղադրեք VNCViewer, այս ծրագրաշարը աշխատում է TeamViewer- ի կամ Windows- ի աշխատասեղանի նման (միայն Win 10 Pro- ն ունի Desktop Remote գործառույթ):
Տեղադրեք ձեր Windows սարքի վրա, VNCViewer- ի վերևում գտնվող որոնման դաշտում մուտքագրեք RPi- ի IP (192.168.1.40) կամ RPi- ի հյուրընկալողի անունը (իմը ՝ rpi1001.local) և մուտքագրեք: Մուտքագրեք ձեր անունը RPi- ի գաղտնաբառը, ցանկության դեպքում ընտրեք «Հիշել գաղտնաբառը»: Եթե ամեն ինչ լավ է ընթանում, դուք պետք է տեսնեք թռուցիկ Rpi աշխատասեղանը:
10. Ֆայլը TeamView- ից կամ այն փոխանցելու համար `VNCView- ի կողմից ներկառուցված ֆայլերի փոխանցման օգտագործման ամենապարզ ձևը.
Եվ դա այն է, որ դուք կարող եք օգտագործել ազնվամորի ՝ ձեր համար տվյալներ հավաքելու և անհրաժեշտության դեպքում մուտք գործելու համար:
Քայլ 2. Պատրաստեք պարզ օրինակ ՝ Arduino- ից տվյալներ հավաքելու համար


Թույլ տվեք ասել, որ ցանկանում եք ջերմաստիճանը հավաքել 4 սենսորից: Այս օրինակում ես օգտագործել եմ 18B20- ը ՝ հայտնի ջերմաստիճանի տվիչ: Այլ տարբերակներ են TMP35, 36 ընտանիքը կամ թերմիստորը:
Էլեկտրագծերը ներառված են վերևում: 18B20- երը կիսում են մետաղալարը (կամ ավտոբուսը), և ահա Arduino կոդը Github- ում: Ստորև բերված ֆայլը պարունակում է ծածկագրեր և էլեկտրագծերի քարտեզ:
Տեղադրեք նաև Windows- ի Arduino- ի USB վարորդը: Arduino- ի «կլոնավորման» մեծ մասը օգտագործում է CH341 USB վարորդը: Վարորդն այստեղ է:
Տեղադրեք վարորդ, Arduino- ն ձեր Windows- ի USB- ին միացնելիս այն պետք է ճանաչի վարորդին և նշանակի COM պորտ (իմը COM4 է)
Սերիական մոնիտորը պետք է դուրս գա, ինչպես վերը նշված լուսանկարը:
Քայլ 3: Գործարկեք RPi- ն անջատեք և միացրեք էներգիան RPi- ին: Սկսեք VNCViewer- ը, մուտք գործեք ձեր RPi




Փոխանցեք Python սցենարը ՝ օգտագործելով VNCViewer գործիքը: VNCViewer- ի վերևի մոտ դրոշ կա, փնտրեք երկու սլաք կոճակ: RPi- ից Windows- ին տվյալներ փոխանցելու համար օգտագործեք File Transfer VNC խորհրդանիշը վերևի աջ մասում (Wifi խորհրդանիշի մոտ) RPi- ի աշխատասեղանին:
Ազնվամորին աշխատում է Linux- ով, իսկ Python 2 -ը և 3 -ը տեղադրված են լռելյայն: Սերիական տողից տպված տվյալները հավաքելու համար անհրաժեշտ է տեղադրել միայն Python գրադարան, որը կոչվում է pyserial:
Python Serial- ը տեղադրելու համար մուտքագրեք այս տողը Linux տերմինալին
sudo apt-get տեղադրել python3-serial
- Windows- ում. մուտքագրեք այս PowellShell:
- pip.exe տեղադրել pyserlal
Այնուհետև ներբեռնեք սցենարը և պահեք այն RPi- ի աշխատասեղանին
Սցենարը գործարկելու համար նախ այն կատարելի դարձրեք ՝
sudo chown u+x recordSerial.py
Վերբեռնեք Arduino կոդը Arduino տախտակին, այնուհետև միացրեք USB մալուխը USB- ով, ստուգեք նավահանգիստը ՝
- Linux- ում մուտքագրեք սա տերմինալին ՝ ls /dev /ttyUSB*
- Wndows- ում. Գնացեք Սարքի կառավարիչ, ստուգեք COM #
Եթե սցենարը փոփոխված է Windows- ում, գուցե անհրաժեշտ լինի Python- ի սցենարը գործարկել dos2unix- ում ՝ Windows- ի կողմից տարօրինակ տողի վերջնական նիշը հեռացնելու համար: Տեղադրեք այն ըստ
sudo apt-get տեղադրել dos2unix
և փոխակերպեք սցենարը ՝ այն գործարկելով տերմինալում
dos2unix recordSerial.py
Փոփոխեց սցենարի իրական նավահանգիստը տեքստային խմբագրիչի կողմից.
sudo nano recordSerial.py
ապա գործարկեք./recordSerial.py yourfilename.txt
Python սցենարը կպահի տվյալները RAM- ից սկավառակի վրա յուրաքանչյուր 10 տողի համար, որը կարող է ճշգրտվել:
Գրանցումը դադարեցնելու համար սեղմեք Ctrl + C, Սցենարը կարող է գործարկվել Windows- ում (կրկնակի սեղմում), տեղեկամատյանների անունը կանխադրված է, որը ներառում է ժամանակային նշան
Եթե PowerShell եք, կարող եք մուտքագրել ձեր հարմարեցված ֆայլի անունը, python.exe recordSerial.py awesome.txt
Ոչ բոլոր 18B20- երն են նույնը: Տեսեք ընթերցումը:
Ես կոդը հրեցի նաև GitHub- ին:
Հուսով եմ, որ այս ձեռնարկը օգտակար է:
Քայլ 4: Տեղադրեք Samba to Share Folder



Այս քայլը ձեզ կտանի որոշ հիմնական կարգավորումների միջոցով, որպեսզի ունենաք Raspberry Pi- ում տեղակայված ընդհանուր թղթապանակ, որը հասանելի կլինի այլ համակարգիչներից:
Նախ, տեղադրեք samba ՝ ծրագիր, որը պետք է կիսվի և կառավարվի ցանցում համօգտագործման պանակը.
sudo apt-get տեղադրել սամբան
կազմել ընդհանուր թղթապանակ
mkdir ~/Desktop/sambaShare
փոփոխել samba- ի կազմաձևման ֆայլը ՝
sudo samba /etc/samba/smb.conf
ֆայլի վերջում ավելացրեք հետևյալ տողերը.
[sambaShare] comment = share Research of RPI path =/home/pi/Desktop/sambaShare browseable = այո միայն կարդալ = ոչ գրելի = այո հանրային = այո ստեղծել դիմակ = 0777 ուղղիչ դիմակ = 0777 հյուր լավ = այո
Եթե պատուհանների վրա գրելու խնդիր ունեք, ստիպեք այն ավելացնելով այս տողը ֆայլի վերջում ՝ force user = pi
Linux- ում գուցե անհրաժեշտ լինի օգտագործել արմատային օգտվողին (ես խնդիրը կտեղադրեմ իմանալուց հետո)
Հաջորդը, օգտագործողին ավելացրեք samba- ին և գաղտնաբառ ստեղծեք ՝
sudo smbpasswd -a pi
այնուհետև մուտքագրեք գաղտնաբառ սամբայի համար (կարող է լինել նույնը կամ տարբերվող, քան համակարգի pi օգտվողի գաղտնաբառը)
ստուգեք, արդյոք կազմաձևման ֆայլը կարգին է
testparm
սեղմելու համար սեղմեք Ctrl+X ՝ պահպանելու համար, այնուհետև վերագործարկեք samba ծառայությունը ՝
sudo systemctl վերագործարկեք smbd
Հյուրընկալող համակարգչում թույլ տվեք ասել Linux.
եթե ոչ այո, տեղադրեք samba plus sambaclient և cifs ՝ ընդհանուր դրայվին աջակցելու համար, խնդրում ենք դա անել ՝ գործարկելով.
sudo apt-get- ը տեղադրում է samba smbclient cifs-utils
Ստուգեք, արդյոք RPI- ի ընդհանուր թղթապանակը պատրաստ է ՝
sudo smbclient -L yourRPI_IP
եթե տեսնում եք ընդհանուր դրայվը, ապա ստեղծեք միացման կետ Linux- ում.
sudo mkdir /mnt /researchRPi
sudo chown օգտվող ՝ usergroup -R /mnt /researchRPI
user, usergroup- ը ձեր Linux օգտվողի և խմբի անունն է
ապա ամրացրեք բաժնեմասը հետևյալով.
sudo mount -f cifs -o օգտվողի անուն = pi // your_rpi_IP/sambaShare/mnt/researchRPi
մուտքագրեք ձեր գաղտնաբառերը և ձեր աշխատասեղանին փափուկ հղում կատարեք.
sudo ln -s/mnt/researchRPi ~/Desktop/researchRPi
եթե կիսման թղթապանակում կարդալու-գրելու թույլտվության խնդիր ունեք, փորձեք թույլ թույլտվությամբ.
PI- ում:
sudo chmod -R 776 ~/Desktop/sambaShare
Windows- ում դա նույնիսկ ավելի հեշտ է, Գնացեք Իմ համակարգիչ և քարտեզագրեք մի թղթապանակ, այնուհետև մուտքագրեք RPI- ի IP- ն, ընդհանուր թղթապանակը պետք է հայտնվի: Կարծում եմ, որ Mac- ում կա մի բան, որը կարող եք թերթել ցանցի ընդհանուր պանակը:
Քայլ 5: Օգտակար հղումներ
Ստորև բերված են մի քանի օգտակար հղումներ.
- Այստեղ կա մեկ այլ մոտեցում `օգտագործելով պիզերիալ և թմրած գրադարաններ
- Էլեկտրոնային հաղորդակցության համապարփակ հայացքը սկսվում է Arduino IDE- ի տեղադրումից: Լավ տեղեկանք, եթե ցանկանում եք ավելի խորը սուզվել:
- Կարճ, բայց կոնկրետ գրություն: Տվյալները մուտքագրելու այլընտրանքների կարճ և բավարար ընտրանքներ
Խորհուրդ ենք տալիս:
Ստեղծեք Docker Image Raspberry Pi- ի համար. 7 քայլ
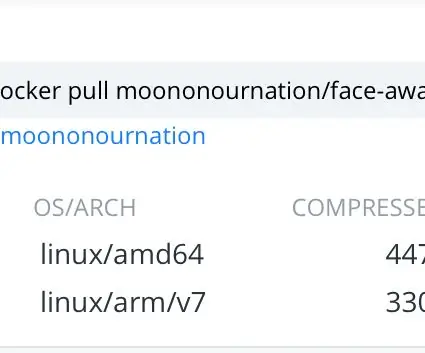
Կառուցեք Docker Image Raspberry Pi- ի համար. Այս հրահանգները ցույց են տալիս, թե ինչպես կառուցել Docker Image- ը Raspberry Pi- ի համար
Օգտագործելով Complex Arts Sensor Board- ը ՝ մաքուր տվյալները WiFi- ով վերահսկելու համար. 4 քայլ (նկարներով)

Օգտագործելով Complex Arts Sensor Board- ը ՝ մաքուր տվյալները WiFi- ով վերահսկելու համար. Երբևէ ցանկացե՞լ եք փորձարկել ժեստերի կառավարումը: Ձեռքի շարժումով ստիպո՞ւմ եք իրերին շարժվել: Վերահսկե՞լ երաժշտությունը ձեր դաստակի ոլորումով: Այս Instructable- ը ցույց կտա ձեզ, թե ինչպես: Complex Arts Sensor Board- ը (complexarts.net) բազմակողմանի միկրո
Ստեղծեք անվտանգ գոտի Android/IOS/WIN10- ի համար ՝ ապակողպված մնալու համար. 6 քայլ

Ստեղծեք անվտանգ գոտի ՝ Android/IOS/WIN10- ի համար ՝ ապակողպված մնալու համար. Այս հոդվածում մենք ցանկանում ենք ստեղծել հիանալի սարք, որը կարող է անվտանգ գոտի դարձնել ձեր սարքերի ապակողպման համար: Այս նախագծի ավարտին դուք
Corona IPod պատի նավահանգիստ քերծվածքներից (տնային կառուցված բարձրախոսներով) ՝ 6 քայլ

Corona IPod Wall Dock From Scratches (տնային ներկառուցված բարձրախոսներով). Ես պարզապես խաղում էի iPod- ի նավահանգիստ պատրաստելու գաղափարի հետ, որը տարբերվում էր նրանցից, որ այսօր գրեթե ամենուր տեսնում եք: Այսպիսով, մի քանի անգամ տեսնելուց հետո մի լամպի դիզայն, որը լույս է տալիս իր լույսով փոխարենը ՝ ուղղակիորեն, ես գաղափար ունեի ստեղծելու
Meshlab- ի օգտագործումը `լազերային սկանավորման տվյալները մաքրելու և հավաքելու համար. 8 քայլ

Meshlab- ի օգտագործումը ՝ լազերային սկանավորման տվյալները մաքրելու և հավաքելու համար. Այս ձեռնարկը հատուկ ցույց կտա, թե ինչպես կարելի է հավաքել, մաքրել և վերակառուցել տվյալները 3D լազերային սկաների միջոցով: Այստեղ օգտագործվող սկաների հետ կիրառվող տեխնիկան պետք է կիրառի
