
Բովանդակություն:
2025 Հեղինակ: John Day | [email protected]. Վերջին փոփոխված: 2025-01-23 14:48

Բարեւ բոլորին! Ես հանդես եմ եկել նոր ուսանելի մեթոդով, որն ընդգրկում է 3D մոդելավորման անվճար BLENDER 3D ծրագրային ապահովման հիմունքները:
Ձեզանից շատերը կարող են մտածել, որ ես խոսում եմ ձեր խոհանոցում օգտագործվող բլենդերի մասին, բայց սա ավելի լավ է: Դա ստիպում է մտածել և ազատում է ձեր ստեղծագործական կարողությունը, և ամենալավ մասն այն է, որ «ԱՆՎ FREEԱՐ է»:
Շատ հոբբիիստներ և արվեստագետներ օգտագործում են BLENDER 3D- ը: Այն օգտագործվում է պատկերներ, անիմացիաներ (կարճամետրաժ ֆիլմեր), գովազդեր, տեսանյութերի խմբագրում, մոդելավորում և այլն:
Կան բազմաթիվ այլ ծրագրեր, ինչպիսիք են Autodesk MAYA- ն, Autodesk 3DS MAX- ը, Z Brush- ը և Cinema 4D- ը, բայց Blender 3D- ը այն անվճար ծրագրակազմն է, որը լավագույնն է «անվճար» կատեգորիայի դեպքում:
Blender- ը շատ տարբերակներ ունի, և ես կօգտագործեմ 2.71 տարբերակը: Եթե իմ օգտագործած տարբերակից շատ տարբերակներ կան, խնդրում ենք օգտագործել վերջին տարբերակը:
Դուք կարող եք ներլցնել բլենդեր Mac- ի, Windows- ի և Linux- ի համար:
ՈEՇԱԴՐՈԹՅՈՆ. Նախքան Blender- ը գործարկելը անցեք ամբողջ հրահանգով:
Քայլ 1: Ներբեռնեք բլենդեր



Blender- ը ներբեռնելու համար պետք է գնաք Google և մուտքագրեք «blender 3d»: Կտտացրեք առաջին արդյունքին, որը «www.blender.org» է: Էկրանի կողքին կլինի կապույտ հղում ՝ ամպի պատկերակով ՝ տարբերակի համարով: Եթե սեղմում եք այն, այն ձեզ կտանի մի էջ, որտեղ ցուցադրվում են ներբեռնման կարգավորումները, որտեղ կարող եք ընտրել, թե ինչ տեսակի ՕՀ եք օգտագործում ՝ 32 բիթ կամ 64 բիթ և այլն:
Քայլ 2: Ինտերֆեյս



Գտնվելու վայրը:
Առաջին հերթին դուք կտեսնեք թռուցիկ տուփ, որտեղ ցուցադրվում են տարբերակի համարը, պատկերը և ձեր վերջին նախագծերը: Եթե կտտացրեք էկրանի որևէ կետին, վանդակը կվերանա:
Էկրանի այն հատվածը, որտեղ տեսնում եք խորանարդը, կոչվում է 3D տեսք:
Էկրանի կենտրոնում կտեսնեք մի խորանարդ: Սա ցանցային օբյեկտ է:
Ձախ կողմում դուք կտեսնեք թափանցիկ առարկա, որի վերևում կա սև եռանկյունի: Սա ձեր տեսախցիկն է: Աջ կողմում դուք կտեսնեք մի առարկա, որն արևի տեսք ունի. Սա ձեր ճրագն է:
3D տեսքի կողքին (աջ կողմում) դուք կգտնեք բազմաթիվ կարգավորումներ և ընտրանքներ: Ես սա կսովորեցնեմ ձեզ, մինչ մենք կշարունակենք: Պարամետրերի և ընտրանքների վերևում (խորհրդանիշերի վերևի աջ անկյունում) կտեսնեք «մատուցել շերտեր», «աշխարհ» և այլն: Սա ցույց է տալիս, թե ինչ կա ձեր նախագծի ներսում (ցանցային առարկաներ, տեսախցիկ, տեքստ, լամպ և այլն):.
3 -րդ տեսքի ձախ կողմում դուք ունեք գործիքագոտի, որտեղ կարող եք ներս բերել ցանցի առարկաներ (ստեղծել), փոխել ձեր ցանցի օբյեկտների տեղը (փոխակերպում), անիմացիաներ և շատ ավելին…
Եռաչափ տեսքի ներքո կտեսնեք բազմաթիվ տողեր, որոնց տակ թվեր կան: Սա ժամանակացույց է և օգտագործվում է անիմացիաների համար:
Գոյություն ունի հատկությունների վահանակ, որին կարելի է հասնել ՝ սեղմելով ստեղնաշարի N ստեղնը: Այս վահանակը ցույց է տալիս ձեր ցանցի օբյեկտի չափը, գտնվելու վայրը և շատ ավելին:
MISC:
Blender- ը տրամադրում է «թեմաներ», որոնք փոխում են ձեր բլենդերի աշխատանքային տարածքի գույնը:
Գույնը փոխելու համար դուք պետք է գնաք «ֆայլ»-«օգտվողի նախասիրություններ»-«թեմաներ»-«նախնական հավաքածուներ» և ընտրեք, թե որ թեման եք ցանկանում: Կարող եք նաև ստեղծել ձեր սեփական հարմարեցված թեմաները: Ես օգտագործում եմ «Էլիսիուն» թեման
Եթե դուք օգտագործում եք ստեղնաշար, որը չունի համարի տախտակ, ապա պետք է գնաք «ֆայլ»-«օգտվողի նախասիրություններ»-«մուտքագրում», իսկ ձախ կողմում կտեսնեք «ընդօրինակել թվանշանը»: Այս մասին ավելի շատ բան կա, այնպես որ ես մեկ այլ ուսանելի կդարձնեմ դրա վերաբերյալ:
ՆԱՎԻԱՈՄ.
Ես օգտվում եմ iMac- ից, որպեսզի կարողանամ նավարկել չնայած 3D տեսքով ՝ օգտագործելով խնձորի կախարդական մկնիկի հպման բարձիկը:
MAC:
3D տեսանկյունից հորիզոնական կերպով պտտվելու համար հարկավոր է մեկ մատով հորիզոնական սահեցնել:
3D տեսանկյունից ուղղահայաց կերպով պտտվելու համար հարկավոր է ուղղահայաց սահեցնել մեկ մատով:
Շարժվելու համար 3D տեսանկյունից դուք պետք է պահեք SHIFT + սահեցրեք հորիզոնական և ուղղահայաց ձեր հպման բարձում:
Մեծացնելու համար դուք պետք է պահեք CONTROL- ը և սահեցրեք FORWAR ձեր հպման տախտակին: ՄԵԿՆԵԼՈ OԹՅՈՆ - ԱՐUTԵՔ CONTROL- ը պահելիս պետք է սահեցնել դեպի ետ:
ԴԻՏՈՄՆԵՐ:
Կան բազմաթիվ տեսակետներ, ինչպիսիք են.
ՀՈOLՅՍ
WIREFRAME
ՆՅՈԹ
ՏԵՔՍՏՈEՐԱ
ՏՐՎԱ Է
ՍԱՀՄԱՆԱՓՈԽ
Այս ուսանելի նյութում մենք կկենտրոնանանք ԱՍՏՎԱ և ՎԱՐԿԱՎԱ views տեսակետների վրա:
Պինդ տեսքը սովորական մոդելավորման տեսք է: Մինչդեռ մատուցված տեսքը ձեր ավարտված մոդելն է լուսային գույներով և այլն: Այս տեսարանների միջև անցնելու համար դուք պետք է գնաք IMԱՄԱՆԱԿԻ վերևի վահանակ- կտտացրեք պատկերակին, որը գտնվում է ռեժիմը փոխող պատկերակի կողքին (դա կլինի սպիտակով շրջան մի կողմ և կարմիր կես)
Ձեր 3D տեսքը սահմանվել է հեռանկարային դիտման (կանխադրված): Ուղղագրական դիտման անցնելու համար պետք է սեղմել 5-ը ձեր համարանիշի կամ այբուբեններից վերևի 5-ի վրա, եթե օգտագործում եք «նմանակող թվանշանի» կարգավորումները:
Քայլ 3. Հիմունքներ - 1 - ԱՐՏ օբյեկտներ



ԱՐՏ առարկաները խորանարդիկներն են, կոնները, գլանները, գնդերը և այլն:
3D տեսանկյունից կտեսնեք, որ ձեր խորանարդն ունի երեք սլաք, որոնք ունեն տարբեր գույներ:
Կապույտ սլաք - z առանցք
Կարմիր սլաք - x առանցք
Կանաչ սլաք - y առանցք
ԱՐՏ օբյեկտները տեղափոխելու համար մնում է միայն ընտրել օբյեկտը ՝ կտտացնելով այն կամ սեղմել և բռնել առանցքի վրա, կամ սեղմել G ստեղնը և ընտրել առանցքը X, Y, Z. Այսինքն G+X կամ Y կամ Z. (G նշանակում է գրավել)
Օբյեկտը պտտելու համար մնում է միայն ընտրել օբյեկտը, սեղմել R ստեղնը, ընտրել այն առանցքը, որով ցանկանում եք պտտել այն և վերջապես մուտքագրել այն անկյունը, որով այն պետք է պտտվի: Դա R + X կամ Y կամ Z + անկյուն է
ԿԱԼԱՅԻՆ ԱՐՏ ՕԲՅԵԿՏՆԵՐ.
Ձեր օբյեկտի ձևը փոխելու համար կարող եք այն երկարացնել կամ փոքրացնել X, Y և Z առանցքների վրա:
Օբյեկտը ամբողջությամբ չափելու համար `S + չափը (կանխադրված սանդղակը 1. Եթե սանդղակը սահմանեք 2 -ի, այն կրկնակի մեծ կլինի)
Օբյեկտը մասշտաբավորելու համար (X - առանցք) - S + X + չափ:
Օբյեկտը մասշտաբավորելու համար (Y - առանցք) - S + Y + չափ:
Օբյեկտը մասշտաբավորելու համար (Z - առանցք) - S + Z + չափ:
ԱՐՏ ԱՌԱ ՕԲՅԵԿՏՆԵՐԻ ԿՐԿՆԱԿԱՈՄ.
Օբյեկտ կրկնօրինակելու համար (ստեղծեք դրա ճշգրիտ պատճենը) մնում է սեղմել SHIFT + D (D նշանակում է Duplicate) + X կամ Y կամ Z կամ G (սեղմել G ՝ պարզապես բռնելու համար)
ԳՈՇԱՈՄ.
Մինչդեռ շատ սխալներ կարող են կրկնվել: Եթե դուք կրկնօրինակում եք օբյեկտը, և մոռանում եք այն տեղափոխել, այն այնտեղ կլինի, որտեղ սկզբնական օբյեկտը այդքան ջնջում է կրկնվող օբյեկտը կամ հետարկում (CONTROL + Z - UNDO, CONTROL + SHIFT + Z - REDO)
Ավելի շատ ցանցային օբյեկտներ բերելու համար.
Կան բազմաթիվ եղանակներ ցանցի առարկաներ ներս բերելու համար:
Wayանապարհներից մեկն այն է, որ գնալ գործիքի տող, սեղմել «ստեղծել», և կտեսնեք ցանցի օբյեկտների ցուցակ: Եթե սեղմեք մեկի վրա, դրանք կցուցադրվեն ցանցի վերևում գտնվող 3 -րդ տեսքի վրա:
Կարող եք նաև սեղմել SHIFT + A ՝ ընտրացանկը ցուցադրելու համար, որտեղ կարող եք ընտրել, թե ինչ տեսակի ցանց եք ուզում ձեր 3d տեսքով:
Ձեր օբյեկտները իրենց կանխադրված վայրին, պտույտին կամ չափին վերադարձնելու համար կատարեք հետևյալը.
Գտնվելու վայրը - ALT+G
Պտույտ - ALT+R
Չափ - ALT+S
Օբյեկտները ջնջելու համար.
Ընտրեք օբյեկտը և սեղմեք X ստեղնը:
ՆՇՈՒՄ:
Hotանկացած տաք ստեղներ կատարելիս (ավելի շատ նման բանաձևերի կամ ալգորիթմների, որոնք դուք անում եք ինչ-որ բան ավելի հեշտ դարձնելու համար, օրինակ ՝ տաք ստեղնը G + X կամ Y կամ Z, որտեղ դուք կարող եք գրավել օբյեկտը) սեղմեք բանալին միայն մեկ անգամ, մի պահեք բանալիները: և արա դա
Քայլ 4: Հիմունքներ - 2 - Խմբագրման ռեժիմ



Դե, կան շատ բաներ, որոնք դուք կարող եք անել, խմբագրել ռեժիմով, և ես ձեզ կներկայացնեմ հիմնականը, իսկ մնացածի համար առանձին հրահանգներ կանեմ: Խմբագրման ռեժիմն այն վայրն է, որտեղ դուք սկսում եք ձեր օբյեկտի մոդելավորումը ցանցերի տվյալ շարքից:
Առաջին:
Կարող եք անցնել խմբագրման ռեժիմ ՝ կատարելով հետևյալը.
Timամանակացույցի վերևում կտեսնեք մի տարբերակ, որը հայտնի է որպես «օբյեկտի ռեժիմ», եթե կտտացնեք, այն կբերի մեկ այլ ցուցակ, որն ունի բազմաթիվ այլ տարբեր ռեժիմներ: Կտտացրեք «Խմբագրել ռեժիմ», խմբագրման ռեժիմ մտնելուց հետո ձեր օբյեկտի ռեժիմի շատ կարգավորումներ կփոխվեին: Ձեր խորանարդը կամ ցանցը կարևորվեն նարնջագույն գույնով և եզրերին կունենան փոքր գնդակներ: Սա կոչվում է գագաթ (հոգնակի ՝ գագաթներ): Գոյություն ունեն երեք ռեժիմ, որոնց հետ դուք կաշխատեք.
Դեմքի ընտրության ռեժիմ
Geայրերի ընտրության ռեժիմ
Vertex- ի ընտրության ռեժիմ (կանխադրված)
Այս ռեժիմների միջև կարող եք փոխվել ՝ սեղմելով CONTROL + TAB և ընտրելով որ ռեժիմը կամ իջնել ժամանակացույցից վերև և կկարողանաք գտնել տարբերակները:
Դեմքի ընտրության ռեժիմում եզրերին գնդերը կվերանան, և օբյեկտի երեսին կետեր կլինեն:
Եզրերի ընտրության ռեժիմում գնդերը կվերանան, և խորանարդի եզրերը կարևորվեն:
ԸՆՏՐՈՄ.
Գագաթնակետի ընտրության ռեժիմում `կտտացրեք փոքր գնդակների վրա:
Եզր ընտրության ռեժիմում - կտտացրեք ընտրվելու համար եզրին:
Դեմքի ընտրության ռեժիմ - կտտացրեք այն դեմքին, որն անհրաժեշտ է ընտրել:
Եթե մտնում եք խմբագրման ռեժիմ և ցանկանում եք ջնջել օբյեկտի դեմքը, ապա պետք է անցնեք դեմքի ընտրության ռեժիմ, ընտրեք դեմքը, սեղմեք X ստեղնը և այն ձեզ կհարցնի ՝ արդյոք ցանկանում եք ջնջել գագաթների երեսների եզրերը և այլն (դուք կարող է դա անել նաև գագաթային կամ եզրային ռեժիմում, բայց դուք պետք է ընտրեք դեմքի կողմը, և դա շատ ժամանակ է պահանջում):
Մոդելավորում:
Ես ձեզ կսովորեցնեմ մոդելավորման 2 հիմունքները.
Գրավում և մոդելավորում
Էքստրուդիա և մոդելավորում
ԳՐԱՆԵԼ:
Գրավի մոդելավորում կատարելու համար մնում է միայն ընտրել դեմքը և բռնել այն (G + X կամ Y կամ Z): Meshանցը կբարձրացնի այն ինքն իրեն կամ կնվազի, երբ բռնում եք: Սա բլենդերի շատ հիմնական մոդելավորումն է:
ԵTԵԼՈ:
Էքստրուդային մոդելավորում կատարելու համար մնում է միայն ընտրել դեմք, եզր կամ գագաթ և սեղմել E ստեղնը, ձախ սեղմումով ՝ էքստրուդիան ավարտելու համար: Արտահանումը չեղարկելու համար հարկավոր է սեղմել մկնիկի աջ կոճակը: Կարող եք նաև պտտել արտամղված հատվածը (դա արեք էքստրուդիան ավարտելուց հետո), R + X կամ Y կամ Z + անկյուն: Կարող եք նաև չափել էքստրուդացված հատվածը ՝ սեղմելով S + արժեքը կամ մկնիկը առաջ կամ հետ քաշելով (դա արեք արտամղումից հետո):
Մոդելավորման վերաբերյալ որոշ վարժություններ կտամ ուսանելիի վերջում:
Քայլ 5: Օբյեկտի ռեժիմ ԳՈLՅՆ



Ի՞նչ իմաստ ունի բլենդերի մեջ ստեղծել գույն, որը չունի գույն:
Բլենդերի ծրագրակազմում կան երկու տեսակի մատուցման շարժիչներ, որոնք մենք օգտագործում ենք:
1. CYCLES RENDER ENGINE
2. BLENDER RENDER ENGINE (կանխադրված)
Այս երկու շարժիչների միջև անցնելու համար դուք պետք է գնաք ձեր էկրանի վերևի մաս 3d- ի վերևում, իսկ վերևի բլենդերի պատկերանշանի մոտ կլինեն ձեր կարգավորումները ՝ մատուցման շարժիչը փոխելու համար: Ես կօգտագործեմ ցիկլերի մատուցման շարժիչը իմ բլենդերի բոլոր հրահանգների համար: ՈEՇԱԴՐՈԹՅՈՆ. Մոդելավորվելուց առաջ միացրեք շարժիչի մատուցման ցիկլերը: Ոչինչ չի պատահի, եթե այն միացնեք ավելի ուշ, բայց գույնի նյութական պարամետրը կփոխվի, և դուք կստանաք այլ արդյունք:
ԳՈLՅՆ:
Օբյեկտի գույնը փոխելու համար դուք պետք է գնաք խորհրդանիշների վահանակ և ընտրեք այն խորհրդանիշը, որը շրջանաձև է և որը գտնվում է երեք գագաթներով եռանկյունի խորհրդանիշից հետո:
Սա ընտրելուց հետո դուք պետք է ստեղծեք նոր նյութ:
Ստորաբաժանման ներքո. Մակերևույթի համար այժմ մնում է փոխել գույնը: (Այն ցույց կտա RGB գույնի անիվ)
Գնացեք մատուցված տեսք և կտեսնեք, որ ձեր օբյեկտի վրա գույն կա:
Քայլ 6: Վարձակալություն ձեր օբյեկտին

Այսպիսով, երբ գույնը կիրառեք ձեր ստեղծած օբյեկտի վրա, դուք պետք է տեղադրեք ձեր տեսախցիկը, քանի որ բլենդերը կտա միայն այն, ինչ տեսախցիկը տեսնում է:
ԿԱՄԵՐԱՅԻ ԴԻՐՔՈՐՈՇՈՄ.
Տեսախցիկը տեսնելու համար պետք է 0-ը սեղմել ձեր համարանիշի վրա կամ այն մարդկանց համար, ովքեր չունեն համարանիշ, պետք է սեղմել 0-ը այբուբենների վերևում:
Դուք կարող եք տեղադրել տեսախցիկը ՝ քաշելով X, Y, Z առանցքը և պտտել այն ՝ սեղմելով R + X կամ Y կամ Z + անկյունը:
Տեսախցիկը տեղադրելու մեկ այլ եղանակ է գնալ այն տեսարանին, որը ցանկանում եք, որ տեսնի ձեր տեսախցիկը և սեղմել CONTROL + ALT + 0:
Եթե ձեզ դուր է գալիս այն օբյեկտի տեսքը, որը տեսնում է ձեր տեսախցիկը, ժամանակն է մատուցման !!!
ՕԲՅԵԿՏ Վարձակալելու համար.
Գնացեք խորհրդանիշների վահանակ, որտեղ կտեսնեք խորհրդանիշ, որը տեսախցիկի տեսք ունի:
Սահմանեք պատկերի լուծաչափը (կանխադրվածը ՝ 1920 x 1080)
Սահմանեք նմուշառումը
Եթե մատուցման մակարդակը դնում եք 1080 կամ 2048 կամ ավելի բարձր, կստանաք HD պատկերներ: Նախադիտումը դրեք 150 -ի և սեղմեք մատուցման պատկերակը վերևում ՝ անիմացիայի և ձայնի կողքին:
ARԳՈՇԱՈՄ. Մի պահեք լուսավորությունը օբյեկտին շատ մոտ, հակառակ դեպքում վերջնական պատկերված օբյեկտի վրա կտեսնեք սպիտակ բծեր:
Ձեզ կտանեն նոր տեսարան, որտեղ պատկերը մատուցվում է, այս տեսքը կոչվում է ուլտրամանուշակագույն պատկերի խմբագիր: Դուք կարող եք պահպանել պատկերը `կտտացնելով« պատկերը »-« պահպանել պատճենը »- և ընտրել թղթապանակ ՝ այն պահելու համար կամ սեղմել F3- ը և ընտրել այն պահելու համար: Դուք կարող եք դիտումներ փոխել ՝ կտտացնելով վերևում գտնվող ձախ պատկերակին: ժամանակացույցը և դիտման տարբերակի մոտ: 3 -րդ տեսքին վերադառնալու համար պետք է սեղմել պատկերակին, որը նման է խորանարդի:
ՓՈՓՈԽՈԹՅԱՆ ԵՎ ԳՈLՅՆԸ.
Եթե ձեր առարկան մատուցեք, կտեսնեք, որ ֆոնի գույնը մուգ մոխրագույն գույն է: Այս գույնը փոխելու համար ընդամենը պետք է սեղմել խորհրդանիշների վահանակի արտաքին տեսքի և արտաքին նշանի վրա, միացնել օգտագործման հանգույցների տարբերակը և փոխել գույնը ՝ ինչ ուզում ես: Գույնը փոխելուց հետո, եթե դիտման գնաք, ֆոնի գույնը կփոխվի ձեր ընտրած գույնի:
Քայլ 7. ԱՌԱԱԴՐԱՆՔՆԵՐ




Այժմ, երբ դուք սովորել եք բլենդերի հիմունքները, ես ձեզ կտամ մի քանի փոքր առաջադրանքներ, որոնցում ես կօգնեմ ձեզ:
Առաջադրանք 1:
Ես կցանկանայի, որ դու խորանարդիկ գունավորեիր և մատուցեիր այն:
Խորանարդի գույնը `ԿԱՐՄԻՐ:
Ես տվել եմ հղման պատկեր, որտեղ խորանարդը ստեղծել եմ գույնով:
Առաջադրանք 2:
Ես կցանկանայի, որ դուք խորանարդի մասշտաբներ դնեք և մատուցեք այն:
Խորանարդի չափը - 2
Խորանարդի չափը (X առանցք) - 0.5
Խորանարդի չափը (Y առանցք) - 2
Խորանարդի չափը (Z առանցքը) - 0,75
Խորանարդի գույնը `Կանաչ
Ես տվել եմ հղման պատկեր, որտեղ ստեղծել եմ խմբագրված խորանարդը:
Առաջադրանք 3:
Ես կցանկանայի, որ դուք ստեղծեիք ձեր ընտրությամբ խմբագրված ցանց և մատուցեիք այն:
ԱՐՏ օբյեկտի չափը `ձեր ընտրությամբ:
ԱՐՏ օբյեկտի գույնը `ձեր ընտրությամբ:
Ես տվել եմ ինչ -որ տեղեկատու պատկեր, որտեղ գուցե կարող եք ինչ -որ գաղափարներ ստանալ:
Առաջադրանք 4:
Քանի որ Սուրբ Christmasննդյան սեզոնն է, ես կցանկանայի, որ դուք ստեղծեիք ձեր սեփական բլենդերի տոնածառը հարթ մակերևույթի վրա:
ՄԱՆՐԱՄԱՍՆԵՐ:
Leavesառի տերևների գույնը `Կանաչ
Reeառի կեղևի գույնը `BROWN
Ինքնաթիռի գույնը `ԿԱՐՄԻՐ
Համաշխարհային գույնը ՝ ՍՊԻՏԱԿ
Treesառերի քանակը `3 հատ (բոլորը տարբեր չափերի)
Ես տվել եմ հղումային պատկեր, որտեղ ես ստեղծել եմ իմ սեփական տոնածառը հարթ մակերևույթի վրա:
Ակնարկ:
ՍՏԵԵԼ ԱՊՐԱՆՔ
Վերցրեք 3 կոն և կպցրեք դրանք միմյանց կողքի: ՊԵՏՔ Է ԿՈՆԵՐԸ ՍՏԵՓԵԼ ԻՆՉՔԱՆ THEԱՌԻ ԲԱՐՁՐՈԹՅՈՆԸ: (THEառը տեղադրեք այն հարթության վրա, որը դուք եք ստեղծել)
Վերցրեք մի խորանարդի սանդղակ, որն այն իջեցվել է X և Y AXIS- ի վրա և բարձրացրեք այն Z AXIS- ով ՝ ARKՈARKԱԿԸ ՍՏԵԵԼՈ:
ԸՆՏՐԵՔ TԱՌԻ ԲՈԼՈՐ ՄԱՍՆԵՐԸ ԵՎ Կրկնօրինակեք Ո SC ՍԱՐԿԱԵՔ ՆՐԱՆՔ ԿԱՄ ԻՆՉԵՎ ԻՐԵՎՈՅ ՄԵ OTHERԻ D ՏԱՐԲԵՐ ԴՐԱՄՆԵԼ:
ALԱՌԵՐԻ ԼԱՎ ՀԱՅՏԱՐԱՐՈԹՅՈՆ ՁԵՌՆԱՐԿԵԼ ՁԵՐ ԿԱՄԵՐԱ:
Դուք կարող եք տեղադրել ձեր լուսանկարները ստորև բերված մեկնաբանությունների դաշտում: Կարող եք նաև կասկածներ և արձագանքներ տեղադրել ստորև բերված մեկնաբանությունների դաշտում կամ ուղարկել ինձ անձնական հաղորդագրության միջոցով (Ուղեցույցների կայքում գտնվող մարդկանց անձնական հաղորդագրություններ ուղարկելու համար պետք է գնալ անձի պրոֆիլ և սեղմել «Անձնական հաղորդագրություն»):
Ես ավելի շատ հրահանգներ կանեմ Blender- ի և Arduino- ի վերաբերյալ:
Խորհուրդ ենք տալիս:
Sոդման մակերեսային ամրացման բաղադրիչներ - Sոդման հիմունքներ. 9 քայլ (նկարներով)

Sոդման մակերեսային ամրացման բաղադրիչներ | Oldոդման հիմունքներ. Մինչ այժմ իմ oldոդման հիմունքների շարքում ես բավականաչափ հիմքեր եմ քննարկել, որպեսզի դուք սկսեք զբաղվել: Այս Ուղեցույցում այն, ինչ ես կքննարկեմ, մի փոքր ավելի առաջադեմ է, բայց դա Surface Mount Compo- ի զոդման մի քանի հիմք է
Sոդում անցքերի բաղադրիչների միջոցով - Sոդման հիմունքներ. 8 քայլ (նկարներով)

Sոդում անցքերի բաղադրիչների միջոցով | Sոդման հիմունքներ. Այս Ուղեցույցում ես կքննարկեմ մի քանի հիմք `անցքերի բաղադրիչները միացնելով տախտակներին: Ենթադրեմ, որ դուք արդեն ստուգել եք իմ Soldering Basics շարքի առաջին 2 հրահանգները: Եթե դեռ չեք ստուգել իմ մուտքը
Հաղորդալարերի լարերի զոդում - Sոդման հիմունքներ. 11 քայլ

Հաղորդալարերի լարերի զոդում | Sոդման հիմունքներ. Այս հրահանգի համար ես կքննարկեմ այլ լարերի լարերը զոդելու ընդհանուր եղանակներ: Ենթադրեմ, որ դուք արդեն ստուգել եք իմ Soldering Basics շարքի առաջին 2 հրահանգները: Եթե դուք չեք ստուգել իմ օգտագործման հրահանգները
Բլենդերի միջոցով էլեկտրոնային մոդուլի գործի եռաչափ տպիչի տվյալներ պատրաստելը. 6 քայլ

Blender- ի միջոցով էլեկտրոնային մոդուլի համար գործի 3D տպիչի տվյալների պատրաստում. Ձեզ անհրաժեշտ են դրանք (օրինակ, որն օգտագործել եմ): 3D տպիչ (TEVO Tarantula) 2D սկաներ (CanoScan LiDE 200) 3D տվյալների խմբագիր (բլենդեր) 2D տվյալների խմբագիր (Paint Shop Pro) https://neo-sahara.com/wp/case_make_blender
Բլենդերի 1-ին ձեռնարկ-շրջապատի խցանումներ. 4 քայլ
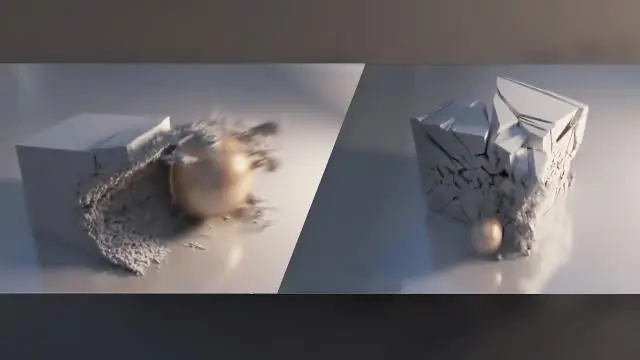
1-ին բլենդերի ձեռնարկ-միջավայրի փակումներ. ) դեպի շրջապատի խցանումներ (առանց լա
