
Բովանդակություն:
- Քայլ 1: Աջ սեղմեք Windows 10 -ի մեկնարկի կոճակի վրա
- Քայլ 2: Ընտրեք «Կարգավորումներ»:
- Քայլ 3. Մուտքագրեք «Կառավարման վահանակ» «Գտեք կարգավորում» տեքստային տուփ:
- Քայլ 4: Ընտրեք կառավարման վահանակ
- Քայլ 5: Ընտրեք Progրագրեր և հնարավորություններ
- Քայլ 6: Տեղադրեք Microsoft Office- ը և ընտրեք «Փոխել»
- Քայլ 7: (Լրացուցիչ) Օգտվողի հաշվի վերահսկում
- Քայլ 8: Արագ կամ առցանց վերանորոգում
- Քայլ 9: Արագ վերանորոգման ստուգում
- Քայլ 10: Վերջապես. Սպասող խաղ
- Քայլ 11: Վերջնական արտադրանք
- Հեղինակ John Day [email protected].
- Public 2024-01-30 09:50.
- Վերջին փոփոխված 2025-01-23 14:48.

Հաճախորդի համակարգերի տեխնիկի համար շատ կարևոր է կարողանալ վերլուծական մտածել և համակարգչային այն ընդհանուր խնդիրները լուծել, որոնք շատ օգտվողներ կարող են բախվել ամեն օր: Դուք պետք է լսեք օգտվողին, հասկանաք, թե ինչ խնդիր են նրանք փորձում փոխանցել, որոշել խնդրի պատճառը, այնուհետև այն շտապ վերանորոգել: Չնայած մենք չենք կարող պատրաստվել ամեն հնարավոր բանի, որը կարող է սխալ լինել, մենք դեռ կպահենք ընդհանուր վերանորոգման պահեստ `անհատական / u200b / u200b հարցերի վրա ծախսվող ժամանակը կրճատելու և մեզ ավելի ու ավելի արդյունավետ դարձնելու համար:
Մի ընդհանուր խնդիր, որի հետ կարող են բախվել օգտվողները, Microsoft Office- ի ծրագրերի հավաքածուի խնդիրներն են:
Նախքան սկսելը, ձեզ հարկավոր են հետևյալ տարրերը.
1. Windows 10 -ով աշխատասեղան կամ նոութբուք համակարգիչ
2. Անհրաժեշտության դեպքում նոութբուքի հոսանքի մալուխ
3. Կցված է մկնիկ և ստեղնաշար
4. Ձեր համակարգչին միացված մոնիտոր
5. Մուտք գործեք ձեր Windows 10 մեքենա
Այս ձեռնարկի ավարտին դուք կկարողանաք օգտագործել «Վերանորոգում» գործառույթը ՝ Microsoft Office- ի որևէ ծրագրից շատ ավելի փոքր խնդիրներ շտկելու համար:
Մերժում Expressedանկացած տեսակետ կամ կարծիք արտահայտվում է ստեղծողի, այլ ոչ թե Բոուլինգ Գրին պետական համալսարանի կամ 180 -րդ մարտիկի թևի: Օգտագործեք ուղեցույցը ձեր հայեցողությամբ; Այս ձեռնարկի օգտագործման արդյունքում պատահական ծրագրային ապահովման կամ այլ վնասների դեպքում հեղինակը չի լինի, և ձեռնարկը օգտագործելով ՝ դուք պատասխանատվություն եք կրում ձեր գործողությունների և ծրագրային ապահովման հնարավոր կոռուպցիայի համար:
Քայլ 1: Աջ սեղմեք Windows 10 -ի մեկնարկի կոճակի վրա

Ձեր Windows 10 աշխատասեղանից աջ սեղմեք Windows 10-ի մեկնարկի կոճակի վրա ՝ ենթատեսակների ցանկը տեսնելու համար:
Քայլ 2: Ընտրեք «Կարգավորումներ»:

Մեկնարկի կոճակին աջ սեղմելուց հետո կտեսնեք ենթամենյուների ցանկ: Task Manager- ի և File Explorer- ի վերևում կգտնեք Կարգավորումներ: Ձախ սեղմեք այս տարբերակի վրա:
Քայլ 3. Մուտքագրեք «Կառավարման վահանակ» «Գտեք կարգավորում» տեքստային տուփ:


Երբ ընտրեք «Կարգավորումներ», կբացվի Windows Կարգավորումների ընտրացանկը: «Գտեք կարգավորում» տեքստային տուփում մուտքագրեք «Կառավարման վահանակ» և կտտացրեք Enter:
Քայլ 4: Ընտրեք կառավարման վահանակ

Երբ մուտքագրեք «Կառավարման վահանակ» և սեղմեք enter, այս որոնման արդյունքները կհայտնվեն: Շարունակելու համար ձախ սեղմեք Control Panel- ի վրա:
Քայլ 5: Ընտրեք Progրագրեր և հնարավորություններ


Այժմ, երբ Կառավարման վահանակը բաց է, համոզվեք, որ 'View by:' - ը փոքր կամ մեծ պատկերակներ է, այնուհետև տեղադրեք ramsրագրերի և գործառույթների ընտրությունը:
Քայլ 6: Տեղադրեք Microsoft Office- ը և ընտրեք «Փոխել»


Երբ ձեր Progրագրերը և հնարավորությունները բաց են, ոլորեք ձեր ցուցակով և ընտրեք ձեր Microsoft Office ծրագիրը: Այս օրինակում օգտագործվում է Microsoft Office Professional Plus 2016 -ը:
Programրագիրը կարևորելուց հետո ընտրեք «Փոխել» ցուցակի վերևում, ինչպես ցույց է տրված այս քայլի հետ կապված նկարներում:
Քայլ 7: (Լրացուցիչ) Օգտվողի հաշվի վերահսկում

Եթե User Account Control- ը ձեզ հուշում է «Change» ընտրելուց հետո, ընտրեք Yes, քանի որ Microsoft- ը հաստատված հրատարակիչ է:
Քայլ 8: Արագ կամ առցանց վերանորոգում

Այս ձեռնարկի նպատակների համար մենք կընտրենք Արագ վերանորոգում:
Երկու տարբերակներն էլ ավարտվում են շահավետ արդյունքով, չնայած Առցանց կարող է պահանջվել ավելի խորը վերանորոգման համար, բայց դրանք շատ ավելի երկար են տևում:
Քայլ 9: Արագ վերանորոգման ստուգում

Այս պատուհանը կհայտնվի այն բանից հետո, երբ ընտրեք, թե որ վերանորոգումն եք ցանկանում ավարտել: Windows- ի համար դա միջոց է `ստուգելու, որ կցանկանայիք անմիջապես կատարել վերանորոգումը: Սկսելու համար ընտրեք Վերանորոգում:
Քայլ 10: Վերջապես. Սպասող խաղ



Ինչպես տեսնում եք կցված լուսանկարում, ձեր համակարգիչը կսկսի վերանորոգել ձեր Microsoft Office ծրագրերի փաթեթը: Դուք կստանաք մեկ վերջին հուշում `միայն համոզվելու համար, որ վերանորոգման աշխատանքներն ավարտված են:
Այս տեխնիկան հիմնականում պետք է օգտագործվի, եթե ձեր Microsoft Office ծրագրերից ոչ մեկը ճիշտ չի բացվում կամ չի գործում:
Ի վերջո, վերևում ցուցադրվածը ապագայում թարմացնող ուսուցման ամբողջ գործընթացի տեսագրություն կլինի:
Քայլ 11: Վերջնական արտադրանք
Ամենավերջինը, որ պետք է տեսնել նախքան տոնելը, այս պատկերն է ՝ նշելով, որ վերանորոգումն ավարտված է: Շնորհավորում եմ:
Խորհուրդ ենք տալիս:
Rayotron Night Light- ի վերանորոգում (մաս 2) ՝ 13 քայլ

Rayotron Night Light- ի վերանորոգում (մաս 2). Իմ Rayotron գիշերային լույսը ներշնչված էր կես միլիոն վոլտ էլեկտրաստատիկ գեներատորից, որը նախատեսված էր բարձր էներգիայի ռենտգեն ճառագայթներ արտադրելու համար ատոմային ֆիզիկայի հետազոտությունների համար: Նախնական նախագիծը օգտագործեց 12 վոլտ DC սնուցում ՝ փոքր էլեկտրոնային օդի իոնիզատորը սնուցելու համար, որը վատթարանում էր
MacBook MagSafe լիցքավորիչի մալուխի վերանորոգում. 7 քայլ (նկարներով)
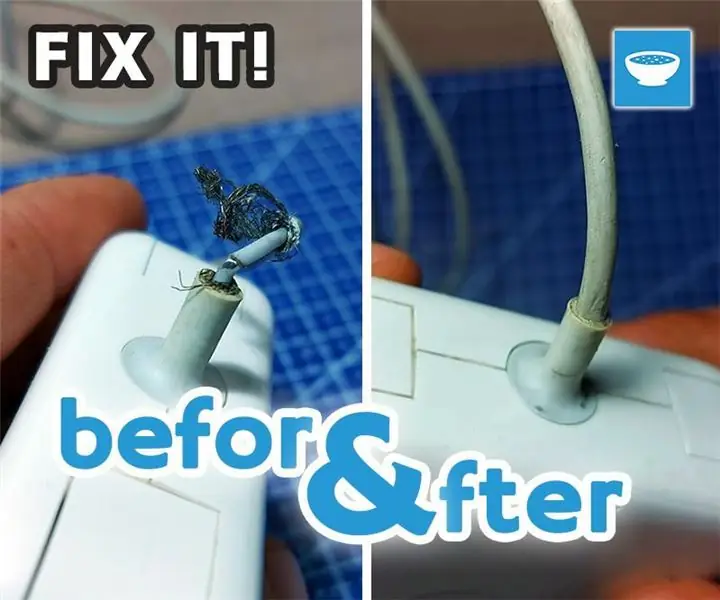
MacBook MagSafe լիցքավորիչի մալուխի վերանորոգում. Բարև բոլորին: Իմ ընկերը բերեց այս MacBook MagSafe լիցքավորիչը, որն իսկապես վնասված էր օձիքի վրա, որտեղ մալուխը լիցքավորիչից դուրս է գալիս: Նա հարցրեց, թե արդյոք ես ի վիճակի՞ եմ այն նորմալ վերանորոգել, ես համաձայնեցի, և ես ասացի, որ այն կտամ: Առաջին ստուգման ժամանակ
Ինչպես անվճար տեղադրել Microsoft Office 2016 -ը Mac- ի համար. 4 քայլ

Ինչպես անվճար տեղադրել Microsoft Office 2016 -ը Mac- ի համար. Microsoft- ը հրապարակել է Office 2016 -ի Mac- ի անվճար ներբեռնումը ՝ առանց Office 365 -ի բաժանորդագրության պահանջի: Նոր ծրագրաշարը ներառում է Retina էկրանների աջակցություն, iCloud համաժամեցում և, կարծես, ներկայումս առկա են Office- ի տարբերակները
Microsoft Office Excel- ի կոտրում ՝ RSS ֆոնդային նորությունների ուղիղ եթեր կարդալու համար. 3 քայլ

Microsoft Office Excel- ի կոտրում ՝ RSS ֆոնդային նորությունների ուղիղ եթեր կարդալու համար. Դուք կարող եք հեշտությամբ ձեռք բերել, որ Excel- ը հանդես գա որպես RSS նորությունների ընթերցող որպես անվճար հավելում: Ինչն է սրա մեջ, ի տարբերություն սովորական լուրերի ընթերցողի, այն է, որ դուք կարող եք այն թարմացնել ՝ կախված ձեզ հետաքրքրող ֆոնդային խորհրդանիշից: Բացի այդ
Olympus Pen-EE փեղկի վերանորոգում և կապիտալ վերանորոգում. 16 քայլ

Olympus Pen-EE փեղկերի վերանորոգում և կապիտալ վերանորոգում. Olympus Pen-EE- ն, մոտավորապես 1961 թ. կայուն, համբերատար, և դուք ունեք ճիշտ գործիք
