
Բովանդակություն:
- Քայլ 1: Մուտքի կառավարման վահանակ
- Քայլ 2. Փոխել կառավարման վահանակի տեսքը
- Քայլ 3: Տեղադրեք փոստի պատկերակը
- Քայլ 4. Արագ տեսանյութ ՝ փոստի պատկերակին մուտք գործելու լրացուցիչ ուղիների վերաբերյալ
- Քայլ 5: Ընտրեք Showույց տալ պրոֆիլները
- Քայլ 6: Microsoft Outlook- ը գործարկելիս օգտագործեք այս պրոֆիլը
- Քայլ 7: Պրոֆիլի անուն
- Քայլ 8: Մուտքագրեք ձեր էլ. Փոստի հասցեն
- Քայլ 9. Վկայագրի ընտրություն և PIN կոդ
- Քայլ 10: Ավարտվեց !
- Հեղինակ John Day [email protected].
- Public 2024-01-30 09:51.
- Վերջին փոփոխված 2025-01-23 14:48.

ՀՐԱԱՐՈԹՅՈՆ. Այս քայլերը կատարելու համար պոտենցիալ վտանգներ կամ վտանգներ չկան:
Այս ուղեցույցը կարող է օգտագործվել Պաշտպանության դեպարտամենտի համակարգչում այն անձնակազմի համար, որն օգտագործում է Defense Enterprise E-mail: Այս հրահանգներին հետևելը սովորաբար հանգեցնում է ձեր համակարգչում E-Mail- ի հաջող տեղադրման: Խնդրում ենք նկատի ունենալ, որ համակարգչի ներքին սխալները կարող են հանգեցնել այս քայլերի չաշխատման, և դուք պետք է դիմեք ձեր տեղական օգնության գրասենյակին `հետագա խնդիրների լուծման համար:
Պահանջվող նյութեր.
*Մուտք պետական համակարգչային տիրույթին, որն օգտագործում է Defense Enterprise E-Mail համակարգը
*Կառավարման տիրույթին միացեք Windows 10 համակարգչին
*Ընդհանուր մուտքի քարտ
Քայլ 1: Մուտքի կառավարման վահանակ

Աջ սեղմեք Start կոճակի վրա և ընտրեք Control Panel
Քայլ 2. Փոխել կառավարման վահանակի տեսքը

Ընտրեք «Կատեգորիա» բացվող ընտրացանկը վերևի աջ մասում և ընտրեք կամ Մեծ Սրբապատկերներ, կամ Փոքր Սրբապատկերներ:
Քայլ 3: Տեղադրեք փոստի պատկերակը

Տեղադրեք Փոստի (32-բիթանոց) պատկերակը և ընտրեք այն
Քայլ 4. Արագ տեսանյութ ՝ փոստի պատկերակին մուտք գործելու լրացուցիչ ուղիների վերաբերյալ


Կից տեսանյութը ցույց է տալիս Windows 10 -ում Փոստի պատկերակին մուտք գործելու մեկ այլ տարբերակ
Քայլ 5: Ընտրեք Showույց տալ պրոֆիլները

Տեղադրեք և ընտրեք ցուցադրման պրոֆիլների կոճակը
Քայլ 6: Microsoft Outlook- ը գործարկելիս օգտագործեք այս պրոֆիլը
Համոզվեք, որ ընտրված է «Օգտագործել պրոֆիլի հուշում» կողքի ռադիո կոճակը: Այնուհետև էկրանի կենտրոնում ընտրեք «Ավելացնել…»
Քայլ 7: Պրոֆիլի անուն

Պրոֆիլի անվան համար մուտքագրեք «Ձեռնարկությունների փոստ», ապա ընտրեք OK
Քայլ 8: Մուտքագրեք ձեր էլ. Փոստի հասցեն

Deնջեք «Էլեկտրոնային փոստի հասցեում» նախապես բնակեցված գրառումը և մուտքագրեք ձեր @mail.mil հասցեն և ընտրեք «Հաջորդ»
Քայլ 9. Վկայագրի ընտրություն և PIN կոդ

Windows Security վանդակը կբացվի, որը ձեզ հուշում է ընտրել վկայական և մուտքագրել ձեր PIN կոդը: Ընտրեք վկայականը, որն ունի 10 նիշանոց համար, որին հաջորդում է @mil: Մուտքագրեք PIN- ը, որը սահմանել եք Անձնակազմում ՝ ձեր ընդհանուր մուտքի քարտը ստանալիս: Ձեր PIN- ը մուտքագրելուց հետո ընտրեք OK:
Քայլ 10: Ավարտվեց !

Ընտրեք «Ավարտել» կոճակը և ավարտեցիք Windows 10-ում E-Mail հաշիվ ստեղծելու քայլերը Microsoft Office- ի համար ՝ օգտագործելով Defense Enterprise Email համակարգը:
Խորհուրդ ենք տալիս:
Ինչպես կարգավորել OSMC- ը Hyperion- ով Raspberry Pi- ի վրա WS2812b Led Strip- ով. 8 քայլ

Ինչպես կարգավորել OSMC- ը Hyperion- ով Raspberry Pi- ով WS2812b Led Strip- ով. Երբեմն ես շատ լավ անգլերեն եմ հասկանում, երբեմն ՝ ոչ … Առաջին հերթին առաջինը: Սա իմ առաջին խրատելիքն է, և անգլերենը իմ մայրենի լեզուն չէ, ուստի խնդրում եմ, ինձ շատ կոշտ մի վերաբերվեք: Սա չի լինի այն մասին, թե ինչպես կառուցել շրջանակը, դա հեշտ է: Խոսքը տեղադրման մասին է
Ինչպես տեղադրել Retropie/Emulationstation- ը OrangePi3: 5 քայլերի վրա

Ինչպես տեղադրել Retropie/Emulationstation- ը OrangePi3- ում. Ես այս տախտակի հետ պայքարում եմ ընդմիշտ: OP Android- ը խայտառակություն է, նրանց Linux թողարկումները նույնպես, այնպես որ, մենք կարող ենք ապավինել միայն Armbian- ին: Այսքան ժամանակ անց ես ուզում էի փորձել այն վերածել էմուլյացիոն կայանի, բայց պաշտոնական թողարկումներ չկան
Ինչպես երգ երգել ձեր Yamaha EZ-220: 5 քայլերի վրա

Ինչպես նվագել երգ ձեր Yamaha EZ-220- ում. Այս քայլերը կօգնեն ձեզ նվագել ձեր երգը `օգտագործելով երգերի գիրքը
Ինչպես կարգավորել էլփոստը iPhone- ում ՝ 6 քայլ

Ինչպես կարգավորել էլփոստը iPhone- ում. Սա պարզ ձեռնարկ է ձեր iPhone- ում կամ iOS սարքում աշխատանքային էլ. Ուսումնական ձեռնարկը ստեղծվել է iPhone 8 -ի և iOS 11 -ի վրա: Եթե դուք հին սարքի կամ ծրագրաշարի տարբերակի վրա եք, մանրամասները կարող են մի փոքր այլ լինել: Այս տեսանյութի նպատակը
Ինչպես գրել գծային միջամտության ծրագիր TI-89: 6 քայլերի վրա
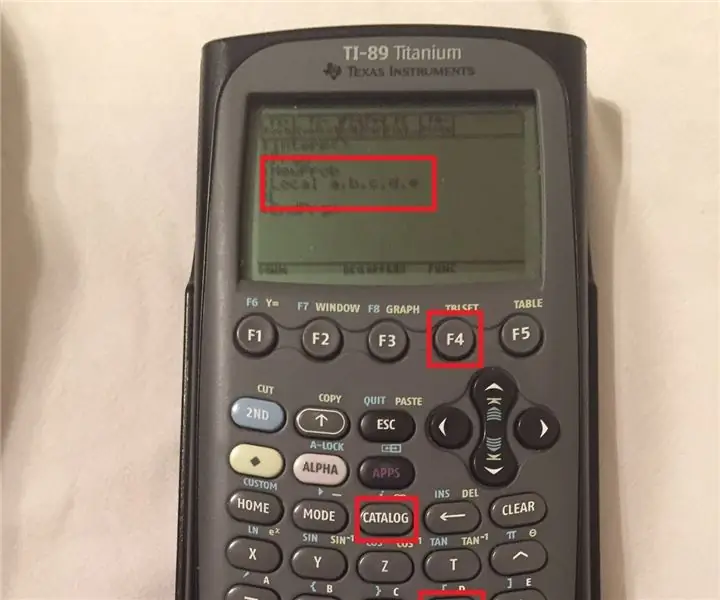
Ինչպես գրել գծային ինտերպոլյացիայի ծրագիր TI-89- ի վրա. Գործեր, որոնք պետք է իմանալ նախքան սկսելը: Հիմնական վերնագրերը կլինեն փակագծերում (օր. ՝ (ENTER)), իսկ մեջբերումների մեջ նշված դրույթները էկրանին ցուցադրվող ճշգրիտ տեղեկություններ են: Յուրաքանչյուր քայլում ներկայացվող կարևոր բանալիներ և տեքստային տողեր ընդգծված են նկարներում: Որտեղ
