
Բովանդակություն:
- Քայլ 1: Անհրաժեշտ մասեր
- Քայլ 2: Ազնվամորու տեսախցիկի տեղադրում
- Քայլ 3: Տեղադրեք V4l2rtspserver
- Քայլ 4. Ազնվամորու կարգավորումը որպես WiFi մուտքի կետ. Մաս 1 - Hostapd
- Քայլ 5. Ազնվամորու կարգավորումը որպես WiFi մուտքի կետ. Մաս 2 - Dnsmasq
- Քայլ 6: Ստուգեք ծրագրակազմը
- Քայլ 7: Էլեկտրամատակարարման պատրաստում
- Քայլ 8. Կառուցեք տեսախցիկի արկղը
- Քայլ 9. Կատարեք հեռախոսի սեփականատերը
- Քայլ 10: Հավաքեք ամեն ինչ և փորձեք այն
2025 Հեղինակ: John Day | [email protected]. Վերջին փոփոխված: 2025-01-23 14:48



Եղբայրս օգտագործում է Invacare TDX էլեկտրական սայլակ, որը հեշտ է մանևրել բոլոր ուղղություններով, բայց հետևի սահմանափակ տեսանելիության պատճառով դժվար է հետընթաց վարել սահմանափակ տարածքներում: Րագրի նպատակն է կառուցել հետևի տեսախցիկ `օգտագործելով բջջային հեռախոսին IP հոսք, որը տեղադրված է նրա ղեկային ջոյսթիկի մոտ:
Անհրաժեշտ բաղադրիչներ.
- էլեկտրամատակարարում և բաշխում ՝ օգտագործելով անվասայլակների հզորությունը
- հետևի տեսախցիկ և վիդեո հոսք
- բջջային հեռախոսի պատյան ՝ կոնտրոլի պահոցի համար:
Էլեկտրաէներգիան մատակարարվում է հենց սայլակով, որն օգտագործում է 24V կապար մարտկոցներ: Լիցքավորման նավահանգիստը սխալ է օգտագործվում հոսանքի փոխարկիչը USB- ին միացնելու համար, որն ապահովում է հոսքի համար պատասխանատու ազնվամորին, ինչպես նաև անհրաժեշտության դեպքում բջջային հեռախոսը:
Հեռարձակումը կատարվում է Raspberry Pi Zero W- ի միջոցով, որը ծառայում է որպես անլար մուտքի կետ և տեսանյութը հոսում է անլար ցանցին միացված ցանկացած սարքի վրա:
Պատկերը ցուցադրելու համար բջջային հեռախոսը եռաչափ տպված ադապտերով տեղադրված է սայլակի կառավարման միավորին:
Այս նախագծին հետևելու համար ձեզ հարկավոր կլինեն Debian/Linux- ի վերաբերյալ որոշ հիմնական գիտելիքներ, քանի որ կազմաձևումը պահանջում է ձեռքով աշխատանք: Այնուամենայնիվ, դա այնքան էլ դժվար չէ, այնպես որ փորձեք այն, եթե համոզված չեք, որ Linux- ում կան հարյուրավոր ձեռնարկներ, որոնք կարող են օգնել ձեզ:
Քայլ 1: Անհրաժեշտ մասեր
Raspberry Pi Zero W: Տեսանյութերի հոսքի հիմնական բաղադրիչ
SainSmart Wide Angle Fish-Eye Camera Ոսպնյակներ Raspberry Pi- ի համար. Arduino Camera համատեղելի լայն անկյան տեսախցիկ (170 ° FOV)
2 × Պլաստիկ պատյաններ. Մեկ փոքր բնակարան ազնվամորու և տեսախցիկի համար, մեկ ավելի մեծ բնակարան `էներգիայի բաշխման համար
XLR Plug. Միանալու համար սայլակի լիցքավորման նավահանգիստը
Ավտոմեքենայի USB պորտ (օրինակ ՝ TurnRaise 12-24V 3.1A). 24V- ից USB փոխարկիչ մեքենայի և մոտոցիկլետների օգտագործման համար փոքր պատյանում: Կարող է լինել ցանկացած բան, որն օգտագործում է 24V մուտք և ապահովում է USB ելք:
Տարբեր մալուխներ.
- Էլեկտրական մալուխ XLR նավահանգստից դեպի անվասայլակ հետույքի համար,
- USB մալուխ `ազնվամորի մատակարարելու համար
Հեռախոսի 3D տպագիր ադապտեր սայլակի կառավարման միավորին, որը ծառայում է որպես հիմք սովորական մեքենայի բջջային հեռախոսի համար.
Բջջային հեռախոսի սեփականատեր. Բջջային հեռախոսի պատյան, որը կարող է ամրացվել հարթ մակերևույթին (օրինակ ՝ վահանակի հեռախոսի պատյան): Ես օգտագործել եմ գերմանական արտադրող Hama- ից մեկը:
Քայլ 2: Ազնվամորու տեսախցիկի տեղադրում

Տեղադրեք Raspbian- ը https://www.raspberrypi.org/downloads/raspbian/ կայքից ՝ հետևելով https://www.raspberrypi.org/documentation/installation/installing-images/README.md հրահանգներին:
Տեղադրեք բոլոր թարմացումները ՝ տերմինալից գործարկելով հետևյալ երկու հրամանները.
sudo apt-get թարմացում
sudo apt-get dist-upgrade
Անջատեք, միացրեք տեսախցիկը: Կրկին սկսեք ազնվամորին:
Ազնվամորու տեղադրման վահանակում միացրեք տեսախցիկը և միացրեք SSH- ին ազնվամորի: Sainsmart տեսախցիկը աշխատում է որպես պաշտոնական Pi տեսախցիկ, կարող եք հետևել այստեղ գտնված հրահանգներին ՝ https://www.raspberrypi.org/learning/addons-guide… Unfortunatelyավոք, դեռ ավարտված չեք: Մեզ raspi-cam- ի համար մեզ անհրաժեշտ է v4l վարորդ, որը տուփից դուրս միացված չէ: Նախ պետք է ձեր ազնվամորու որոնվածը թարմացնեք ՝ վերջին որոնվածը և միջուկի վարորդը ստանալու համար. Տերմինալում գործարկեք հետևյալը.
sudo raspi- թարմացում
Այժմ պետք է բեռնել v4l միջուկի վարորդը ՝ տերմինալ մուտքագրելով.
sudo modprobe bcm2835-v4l2
Եթե դա աշխատել է առանց սխալի հաղորդագրությունների, ապա այժմ պետք է ունենաք սարք /dev /video0, ստուգեք
ls - l /dev /vid*
Եթե դա աշխատեց, ավելացրեք bcm2835-v4l2 /etc /մոդուլներին ՝ մոդուլը յուրաքանչյուր սկզբում միացնելու համար:
Կարող եք ստուգել, որ տեսախցիկն աշխատում է հետևյալ հրամանով.
raspistill -o cam.jpg
Քայլ 3: Տեղադրեք V4l2rtspserver

Նախ, դուք պետք է տեղադրեք cmake, քանի որ մենք ինքներս ենք կազմելու տեսանյութերի հոսքի ծրագիրը.
sudo apt-get install cmake
Հեռարձակման համար մենք օգտագործում ենք v4l2rtspserver- ը, քանի որ այն ցույց տվեց մեր փորձությունների ամենացածր ուշացումը: Դուք կարող եք ստանալ կոդը ՝
Տեղադրեք այն ՝
git կլոն
cd h264v4l2rtspserver
սմեյք
կատարել տեղադրում
Ամեն ինչ պետք է ավարտվի առանց սխալների, և դուք այժմ կարող եք այն ստուգել ՝ հոսքային սերվերը տերմինալից գործարկելով.
v4l2rtspserver -W 352 -H 288 -F 10 /dev /video0
Միացեք նույն ցանցի VLC- ի համակարգչին ազնվամորիին `rtsp: //: 8554/unicast` ստուգելու, թե արդյոք հոսքն աշխատում է:
Ստեղծեք սկավառակ, որը կոչվում է launcher.sh ձեր տնային գրացուցակում ՝ օգտագործելով ձեր նախընտրած խմբագիրը (որը պետք է լինի vi):
!#/bin/bashsleep 20 v4l2rtspserver -W 352 -H 288 -F 10/dev/video0
Քնի հրամանը անհրաժեշտ է, որպեսզի տեսադիտորդը պատրաստ լինի: Հավանաբար, այն կարող է սահմանվել 20 վայրկյանից պակաս:…
Ավելացրեք այս սցենարը ձեր crontab- ին «crontab -e» -ով և ավելացրեք.
@reboot sh /home/pi/bbt/launcher.sh>/home/pi/logs/cronlog 2> & 1
Սա պետք է ինքնաբերաբար սկսի հոսքը յուրաքանչյուր մեկնարկից:
Հեռարձակման այլընտրանքներ
Տեսանյութը հոսելու համար օգտագործելու մի քանի այլընտրանք կա, ես փորձեցի շարժում և vlc: Շարժումը վեբ -տեսախցիկի գործիք է, որը հայտնաբերում է շարժումը, ուստի այն լրացուցիչ պատկերների վերլուծություն է կատարում պատկերների վրա և, հավանաբար, մի փոքր ավելի դանդաղ է, քան պարզապես հոսքը:
VLC- ն աշխատում է տուփից դուրս ՝ առանց որևէ լրացուցիչ կազմման.
cvlc v4l2: /// dev/video0 --v4l2-width 320 --v4l2-height 200 --v4l2-chroma h264-լավ «#ստանդարտ» {մուտք = http, mux = ts, dst = 0.0.0.0: 12345} '
Այս հրամանը հեռարձակում է h264 կոդավորված տեսանյութ ՝ http 12345 նավահանգստում
Քայլ 4. Ազնվամորու կարգավորումը որպես WiFi մուտքի կետ. Մաս 1 - Hostapd

Այս քայլը ձեր Ազնվամորին դնում է որպես Մուտքի կետ: Դրանից հետո դուք այլևս միացված չեք ձեր ցանցին, բայց ազնվամորին բացում է իր սեփական WiFi ցանցը: Սխալների դեպքում դուք պետք է մուտք ունենաք Ազնվամորի ստեղնաշարով և դիսփլեյով, այնպես որ դա արեք նախքան ազնվամորին ինչ -որ տեղ թաղելիս…
Ես հետևում եմ այստեղ նկարագրված մեթոդին ՝
Տեղադրեք hostapd և dnsmasq:
sudo apt-get տեղադրել dnsmasq hostapd
Անջատեք dhcp wlan0 ինտերֆեյսի վրա ՝ հետևյալ տողը ավելացնելով /etc/dhcpd.conf (ցանկալի է ՝ վերևում)
denyinterfaces wlan0
Կարգավորեք ստատիկ IP wlan0 ինտերֆեյսի համար ՝ խմբագրելով/etc/network/ինտերֆեյսերը ՝ ներառելով հետևյալը.
allow-hotplug wlan0 iface wlan0 inet ստատիկ հասցե 172.24.1.1 ցանցային դիմակ 255.255.255.0 ցանց 172.24.1.0.0 հեռարձակում 172.24.1.255
Վերագործարկեք dhcp դեյմոնը sudo ծառայության միջոցով dhcpcd վերագործարկեք և ապա վերաբեռնեք wlan0 կազմաձևը
sudo ifdown wlan0; sudo ifup wlan0
Պահպանեք կցված hostapd.conf /etc/hostapd/hostapd.conf- ի ներքո (բովանդակությունը ստուգելուց և այն ըստ ձեր ցանկության հարմարեցնելուց. Գոնե պետք է SSID- ն ու անցաբառը փոխեք ավելի ապահով բանի):
Այժմ կարող եք ստուգել, արդյոք այն աշխատում է ՝ գործարկելով.
sudo/usr/sbin/hostapd /etc/hostapd/hostapd.conf
Դուք պետք է կարողանաք միանալ նոր ցանցին, բայց դեռ IP հասցե չեք ստանա: Դադարեցրեք hostapd- ը ՝ սեղմելով CTRL-C: Միացնել hostapd- ի ավտոմատ մեկնարկը `խմբագրելով/etc/default/hostapd և ավելացնել կազմաձևման ֆայլի գտնվելու վայրը` համապատասխան տողը փոխելով
DAEMON_CONF = "/etc/hostapd/hostapd.conf"
Քայլ 5. Ազնվամորու կարգավորումը որպես WiFi մուտքի կետ. Մաս 2 - Dnsmasq

Տրամադրված dnsmasq կազմաձևը տեղափոխեք պահուստային ֆայլ (քանի որ այն պարունակում է բազմաթիվ մեկնաբանություններ, այն դեռ կարող եք օգտագործել որպես հղում):
sudo mv /etc/dnsmasq.conf /etc/dnsmasq.conf.orig
Այնուհետև ստեղծեք նոր /etc/dnsmasq.conf հետևյալ բովանդակությամբ.
սերվեր = 8.8.8.8 # DNS հարցումները փոխանցել Google- ին DNS տիրույթին անհրաժեշտ է # Մի ուղարկեք կարճ անուններ կեղծ-գաղտնի # Երբեք մի ուղարկեք հասցեներ չուղղորդված հասցեների տարածքներում: dhcp-range = 172.24.1.50, 172.24.1.150, 12h # Նշանակեք IP հասցեներ 172.24.1.50-ից և 172.24.1.150-ի միջև ՝ 12 ժամ վարձակալությամբ
Dnsmasq ծառայությունը որոշակի հասցեով կապելը հանգեցնում է մեր տեղադրման որոշ խնդիրների, այնպես որ մենք պարզապես թույլ ենք տալիս, որ այն աշխատի բոլոր միջերեսների վրա: Քանի որ ազնվամորի Pi Zero W- ն ունի միայն WiFi, դա խնդիր չէ, եթե չկապեք USB Ethernet ինտերֆեյսի… (այս դեպքում այս ինտերֆեյսի վրա կունենաք նաև dhcp սերվեր, այնպես որ դա կարող է խափանել ցանցը, որին միանում եք մալուխով):.
Գործարկման ժամանակ dnsmasq գործարկելու համար ձեզ հարկավոր չեն որևէ լրացուցիչ քայլեր, այն ինքնաբերաբար սկսվում է: Այնուամենայնիվ, դուք պետք է ստուգեք ամեն ինչ, նախքան վերագործարկում կատարելը ՝ ձեռքով գործարկելով երկու ծառայությունները և ստուգեք, որ կարող եք միանալ WiFi- ին և ստանալ IP հասցե (կարող եք նաև ձեր բջջային հեռախոսին ասել, որ այս WiFi- ն ինտերնետ չունի և դա լավ է):
sudo ծառայություն hostapd start sudo ծառայություն dnsmasq սկիզբ
Քայլ 6: Ստուգեք ծրագրակազմը

Այժմ, երբ դուք կազմաձևել եք ամեն ինչ, ժամանակն է կարճ ստուգում կատարել (մինչ ամեն ինչ ավելի դժվար է հասանելի լինել): Վերագործարկեք ազնվամորին:
Միացեք WiFi- ին, եթե ազնվամորին ձեր բջջային հեռախոսով: Միացրեք հոսքային վիդեո հաճախորդին (օրինակ ՝ VLC, որն առկա է բոլոր օպերացիոն համակարգերի համար) ազնվամորու հոսքին ՝ ընտրելով «streamանցային հոսք» և միանալով rtsp: //: 8554/unicast (ձեր սարքի IP- ն է, եթե դա չեք արել) փոխել այն 172.24.1.1):
Այժմ պետք է տեսախցիկից տես կենդանի տեսանյութ… (Ես որոշ խնդիրներ ունեի Android- ի համար VLC- ի հետ, բայց iOS- ի համար VLC- ն անխափան աշխատում էր. Ես այլևս չեմ ուսումնասիրել android- ի տարբերակը, քանի որ եղբայրս օգտագործում է iOS):
Քայլ 7: Էլեկտրամատակարարման պատրաստում



Invacare հսկիչն օգտագործում է այն, ինչը ստանդարտ է թվում շարժվող սայլակների համար: Միակցիչը ստանդարտ XLR միակցիչ է, որն օգտագործվում է խոսափողների համար: Պին 1 -ը դրական է, 2 -ը ՝ բացասական: Invacare- ն ունի երկու լրացուցիչ կապ կապի համար, բայց մենք չենք պատրաստվում խառնվել դրանցով…
Միացրեք XLR միակցիչը USB հոսանքի ադապտերին և տեղադրեք ամեն ինչ վանդակում: Մալուխը տուփին կերակրելու համար լավ գաղափար է ներածումը: Համոզվեք, որ մալուխը բավական երկար է ՝ սայլակի կառավարման մոդուլից դեպի հետևի հանգույց, որտեղ դուք կցեք էլեկտրասնուցման տուփը: Դուք կարող եք մալուխները ուղղորդել կառավարման մոդուլի մալուխներին հետևելով `ապահովելու համար, որ դրանք որևէ տեղ չեն բռնել շարժական մասում:
Քայլ 8. Կառուցեք տեսախցիկի արկղը




Կառուցեք տուփ, որը կհամապատասխանի ազնվամորի պիին և տեսախցիկին: Տուփին անհրաժեշտ է անցք կողքից ՝ USB հոսանքի մալուխը անցնելու համար, և տեսախցիկի համար նախատեսված անցք, որն այնքան մեծ է, որ չխոչընդոտի տեսքը: Ես տեսախցիկը տեղադրեցի մոտ 45 ° անկյան տակ այնպես, որ այն դեպի ներքև ուղղված լինի, որպեսզի կարողանամ տեսնել սայլակի հետևի անիվները: Ես օգտագործել եմ ստանդարտ պլաստիկ տուփ, որի մեջ ես կտրել եմ որոշ անցքեր, բայց կարող եք նաև 3D տպել ավելի գեղեցիկ տարբերակ (գուցե 2 -րդ տարբերակի համար)
Քայլ 9. Կատարեք հեռախոսի սեփականատերը



Բջջային հեռախոսը սայլակին ամրացնելու համար ես 3D տպել եմ ադապտերային ափսե, որը կարելի է գտնել այստեղ ՝ https://www.thingiverse.com/thing:2742683 (STL ֆայլը նույնպես կցված է): Այն ամրացված է սայլակի կառավարման միավորին: Այս ափսեի վրա կարող եք սոսնձել մեքենայի հեռախոսի ցանկացած պահարան, որը կարող եք ձեռք բերել էժան ցանկացած վայրում:
Քայլ 10: Հավաքեք ամեն ինչ և փորձեք այն



Այժմ ժամանակն է հավաքել ամեն ինչ.
Կցեք տեսախցիկի տուփը սայլակի հետևի մասում, որտեղ տեսողությունը խոչընդոտված չէ, և տեսախցիկը ուղղված է դեպի ետ: Կցեք էլեկտրամատակարարման տուփը հետնամասում ինչ -որ տեղ, որտեղ այն ճանապարհին չէ: Միացրեք USB մալուխը Ազնվամորիից հոսանքի տուփին: Միացրեք հոսանքի տուփը XLR խրոցակով սայլակի կառավարման միավորի լիցքավորման նավահանգստին: Ամեն ինչ պետք է սկսվի հիմա:
Տեղադրեք VLC ձեր բջջային հեռախոսի վրա (եթե դեռ դա չեք արել …) և միացեք Ազնվամորիին rtsp: //: 8554/unicast- ի միջոցով
Այժմ դուք պետք է տեսնեք տեսախցիկի պատկերը ձեր բջջային հեռախոսի վրա:-)
Բջջային հեռախոսի ամրակը դրեք սայլակի կառավարման միավորի վրա և ամրացրեք հեռախոսը դրա վրա: Եվ սա այն է, դուք ավարտեցիք:


Երկրորդ մրցանակ Raspberry Pi մրցույթում 2017 թ
Խորհուրդ ենք տալիս:
Տեսախցիկի տեսախցիկ ՝ 5 դոլար արժողությամբ փաստաթղթերի տեսախցիկ ՝ 4 քայլ (նկարներով)

5 դոլար արժողությամբ դյուրակիր համակարգչային փաստաթղթերի տեսախցիկ տեսաֆիլմերի կոնֆերանսի համար. Հրապարակվել է 202008 թ. Johnոն Է. www.instructables.com/id/A-Sub-10-MetaPrax-Documen
D4E1 - DIY - օժանդակ տեխնոլոգիա. Կարգավորելի սայլակի սկուտեղ. 7 քայլ (նկարներով)

D4E1 - DIY - Օժանդակ տեխնոլոգիա. Կարգավորվող սայլակի սկուտեղ. Kjell- ը բնածին հաշմանդամություն ունի. Նա կարիք ունի մոնիտորի, մասնագիտական թերապեւտի օգնության, ով կերակրում է նրան: Սա գալիս է երկու խնդրի հետ ՝ 1) Աշխատանքի թերապևտը կանգնած է ղեկին
Սայլակի լուսավոր լուսարձակներ. 9 քայլ (նկարներով)
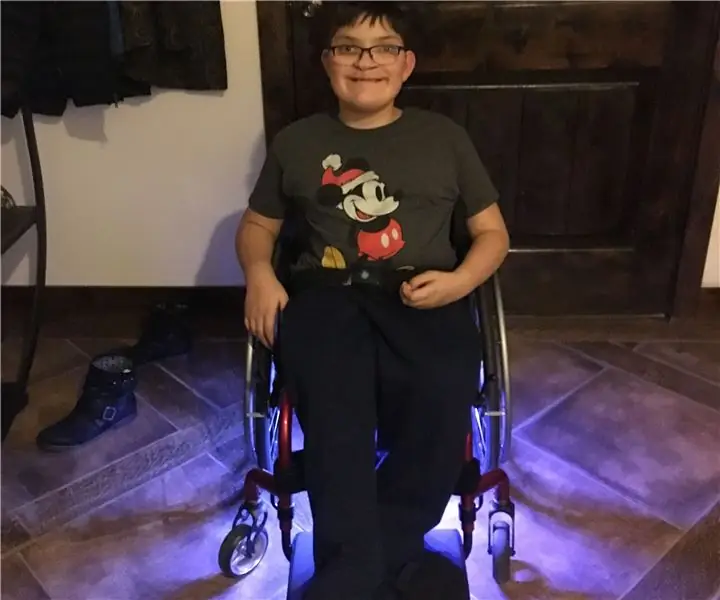
Սայլակի լուսավոր լուսարձակներ. Նախ, ես այս Instructable- ը մտել եմ մի քանի մրցումների: Ես գնահատում եմ քվեարկությունը, եթե կարծում եք, որ այն արժանի է մեկ -երկուսին: Շոուի շարունակություն. Այսպիսով, ես նստած եմ ընտանեկան Սուրբ partyննդյան երեկույթին և հարցնում եմ եղբորորդուս (ով BYU- ի եռանդուն երկրպագու է), թե ինչու է նրա
Ինչպես առանձնացնել էլեկտրական սկուտերը էլեկտրական մասերի համար. 6 քայլ

Ինչպես առանձնացնել էլեկտրական սկուտերը էլեկտրական մասերի համար. Սա այն եղանակն է, որով ես առանձնացնում եմ երկրորդ ձեռքի էլեկտրական սկուտերը ՝ էլեկտրական սալիկ կառուցելու համար անհրաժեշտ մասերի համար: (Գաղափարը գալիս է > > https: // www .instructables.com/id/Electric-Mountain-Board/) Երկրորդ ձեռքի ձեռք բերելու պատճառը
Մոտոցիկլետի տեսախցիկ (հետևի մեխ) ՝ 11 քայլ (նկարներով)

Մոտոցիկլետի տեսախցիկ (հետևի պտույտ). Ես բավականին երկար ժամանակ փնտրում եմ իմ սպորտային հեծանիվի տեսախցիկի ամրացման ցանցը: Այն ամենը, ինչ ես գտնում եմ, կամ չափազանց թանկ է, կամ շատ դժվար է տեղադրել/տեղահանել: Ոմանք երեքն էլ! Մի օր ես ունեցա աստվածաբանություն և հայտնեցի այս ցանկությունը
