
Բովանդակություն:
- Հեղինակ John Day [email protected].
- Public 2024-01-30 09:51.
- Վերջին փոփոխված 2025-01-23 14:48.

Եթե դուք խորությամբ զբաղվում եք Cyber Monday- ի կամ Black Friday- ի գործարքներով, ապա հնարավոր է, որ տեսել եք որոշ պահոցներ, որոնք կոչվում են Photo Vault: Դրա գաղափարն այն է, որ այն հիմնականում պահում է ձեր բոլոր պատկերները USB- ի վրա վաթսուն դոլարով, և դա ամենաէժան գինն էր, որը ես կարող էի գտնել: Ոմանք վաճառվում են հարյուր դոլարով, ինչը խնդիր է, հասկանալի պատճառներով: Մենք պատրաստվում ենք անել այն, ինչ կարող է անել Photo Vault- ը և ավելին: Դուք կգտնեք, որ այն ամբողջովին կարգավորելի է: Քանդեք ձեր աշխատասեղանից ձեր հին ֆլեշ կրիչը և եկեք սկսենք:
Նշում. Աշխատում է միայն Windows համակարգիչների վրա
Քայլ 1: Պահանջներ
Այս նախագծի համար անհրաժեշտ է միայն USB և Windows համակարգիչ: Ես ունեմ 16 ԳԲ USB և 8 ԳԲ -ից ոչ մի բան խորհուրդ չեմ տալիս, բայց դա իմ կարծիքն է:
Քայլ 2: Ֆայլի ստեղծում

Միացրեք USB- ը ձեր համակարգչին և բացեք USB պանակը: Այնտեղ ստեղծեք տեքստային փաստաթուղթ և անվանեք այն, ինչ ցանկանում եք:
Քայլ 3: Ֆայլը գրել

Որպեսզի սցենարը հաջողությամբ գործարկվի, դուք պետք է տեղադրեք հետևյալ կոդը փաստաթղթում: Կոդի մի մասը հարմարեցված է, և ես ցույց կտամ, թե ինչպես այն հարմարեցնել ձեռնարկի վերջում:
Տեղադրեք հետևյալ ծածկագիրը.
@echo offcolor 17
վերնագիր Տվյալների ներբեռնում
:: փոփոխականներ
SET odrive =%odrive: ~ 0, 2%
սահմանել կրկնօրինակում cmd = xcopy /s /c /d /e /h /i /r /y
արձագանք զեղչ%backupcmd%"%USERPROFILE%\ նկարներ" "%drive%\ Ֆայլեր / Լուսանկարներ"%backupcmd%"%USERPROFILE%\ տեսանյութեր" "%drive%\ Ֆայլեր / տեսանյութեր"%backupcmd%
"%USERPROFILE%\ ներլցումներ" "%drive%\ Ֆայլեր / Ներբեռնված բովանդակություն"%backupcmd%"%USERPROFILE%\ փաստաթղթեր" "%drive%\ Ֆայլեր / Փաստաթղթեր"
@echo անջատված է
cls
Քայլ 4: Ձեր ֆայլը ճիշտ պահելը

Մուտքագրված կոդը մուտքագրելուց հետո կատարեք CTRL-SHIFT-S հրամանի դյուրանցումը կամ Ֆայլ-> Պահել որպես: Դուք կգաք մի ընտրացանկ, որը ասում է ՝ պահպանել ձեր ֆայլը: Որքան էլ գայթակղիչ է, դեռ մի սեղմեք պահպանման կոճակը: Պատուհանի ներքևում կա բացվող տուփ, որն ասում է Text Document- ի (.txt) նման բան: Կտտացրեք այն և միացրեք այն բոլոր ֆայլերին: Այնուհետեւ կտտացրեք պահպանել: Deնջեք տեքստային ֆայլը, այնուհետև կրկնակի սեղմեք ձեր չղջիկի վրա: Այն կսկսի ներբեռնել ձեր համակարգչի ֆայլերը USB- ի վրա: Եթե ձեր USB- ն իսկապես հզոր չէ, ես կսահմանափակեի ֆայլերի որոնումները:
Քայլ 5: Նեղացնելով մեր որոնումները
Դա իսկապես պարզ է փոփոխել կոդը: Ազատորեն ջնջեք ցանկացած կատեգորիա, որը ցանկանում եք: Դուք նույնիսկ կարող եք ավելացնել մի քանիսը: Օրինակ, եթե նայեք հրամանին.
%backupcmd%"%USERPROFILE%\ նկարներ" "%drive%\ Ֆայլեր / Լուսանկարներ"
Դուք կարող եք գիտակցել, որ %USERPROFILE %\ նկարները ճանապարհ են յուրաքանչյուր Windows համակարգչի համար: Պարզապես գնացեք ձեր File Explorer և մուտքագրեք %USERPROFILE %\ pictures: Դա ձեզ կտանի դեպի լուսանկարներ: Կարող եք նաև հասկանալ, որ / Files / Photos- ն այն ճանապարհն է, որտեղ կլինեն ներբեռնված ֆայլերը: Փորձեք փոփոխել ֆայլի անունները, այնուհետև գործարկել ծրագիրը:
Նշում. Unfortunatelyավոք, դուք պետք է ջնջեք ֆայլերի թղթապանակը, եթե նորից կրկնօրինակում եք նույն համակարգիչը
Քայլ 6: Որոշ լրացուցիչ հնարքներ
Դուք նկատե՞լ եք ձեր հրամանի տողի գույնի փոփոխությունը: Ահա թե ինչպես փոխել այն: «Գույն» հրամանը փոխում է սա: Առաջին համարը (այս դեպքում ՝ 1) փոխում է տեքստի գույնը: Երկրորդ թիվը փոխում է ֆոնի գույնը: Գունային կոդերի ամբողջական ցանկը տես այստեղ: «Վերնագիր» հրամանը բավականին ինքնին խոսում է: Այն սահմանում է պատուհանի վերնագիրը: Եթե չգիտեիք, ցանկացած հրամանի հուշում պետք է աշխատի խմբաքանակի ֆայլում: Funվարճացեք փորձարկել:
Խորհուրդ ենք տալիս:
LED կախազարդ հին օպտիկական կրիչից ՝ 11 քայլ

LED կախազարդ հին օպտիկական կրիչից. Այս հրահանգում ես ձեզ ցույց կտամ, թե ինչպես կարող եք պատրաստել յուրահատուկ լուսավոր մանյակ հին օպտիկական սկավառակի ոսպնյակների հավաքածուից, գումարած մի քանի լրացուցիչ էլեկտրոնային բաղադրիչներ: Ես ոգեշնչվեցի սա պատրաստել իմ դստեր համար, երբ վերցրի
Բեռնեք և գործարկեք Ubuntu- ն ֆլեշ կրիչից. 6 քայլ

Գործարկեք և գործարկեք Ubuntu- ն ֆլեշ կրիչից. Ձեր ֆլեշ կրիչից Windows- ի նման օպերացիոն համակարգի գործարկումը երբեմն կարող է շատ օգտակար լինել: Դուք կարող եք վերականգնել ձեր տվյալները կոշտ սկավառակից և պատճենել դրանք արտաքին կոշտ սկավառակի վրա, եթե այդ համակարգիչը չի բեռնաթափվում կամ չի սկանավորում այդ համակարգիչը վիրուսների և
Ֆոտոխցիկի ֆլեշ կոնդենսատոր HACK (հին, բայց դեռ աշխատում է) ՝ 3 քայլ
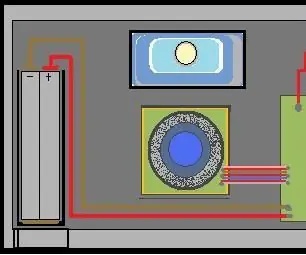
Camera Flash capacitor HACK (հին, բայց դեռ աշխատում է)
Հին Mac- ը վերածեք տնային ֆայլերի սերվերի: 3 քայլ

Հին Mac- ը վերածեք տնային ֆայլերի սերվերի. Մի տվեք այն կամ ուղարկեք այն սպանության համար, այլ նպատակադրեք այն օգտագործել որպես տնային ֆայլերի սերվեր: Պարզ կազմաձևով դուք կլինեք
Ինչպես գործարկել PUD Linux- ը ֆլեշ կրիչից `5 քայլ

Ինչպես գործարկել PUD Linux- ը ֆլեշ կրիչից: Այս հրահանգը սովորեցնում է ձեզ, թե ինչպես տեղադրել PUD ՝ 260 ՄԲ օպերացիոն համակարգ, ձեր ֆլեշ կրիչի վրա: Սա իմ առաջին հրահանգն է, ուստի խնդրում եմ, կոշտ եղեք իմ նկատմամբ: Այն համառ է, ուստի ելքի ժամանակ կպահի իր կարգավորումները: Ես պատասխանատվություն չեմ կրում ձեր ընկերների հետ կատարվող որևէ բանի համար
