
Բովանդակություն:
- Քայլ 1: Նյութեր
- Քայլ 2. Գործարկեք MESH SDK- ը `MESH- ը և Sony տեսախցիկը միացնելու համար
- Քայլ 3. Ստեղծեք նոր պիտակ Sony Camera- ի համար MESH SDK- ում
- Քայլ 4. Ներմուծեք ծածկագիր ՝ Sony տեսախցիկի համար SDK- ի հատուկ պիտակ ստեղծելու համար
- Քայլ 5: Ստեղծեք բաղադրատոմսը MESH հավելվածում:
- Քայլ 6. Փորձարկիր, վազիր և վայելիր:
- Հեղինակ John Day [email protected].
- Public 2024-01-30 09:51.
- Վերջին փոփոխված 2025-01-23 14:48.
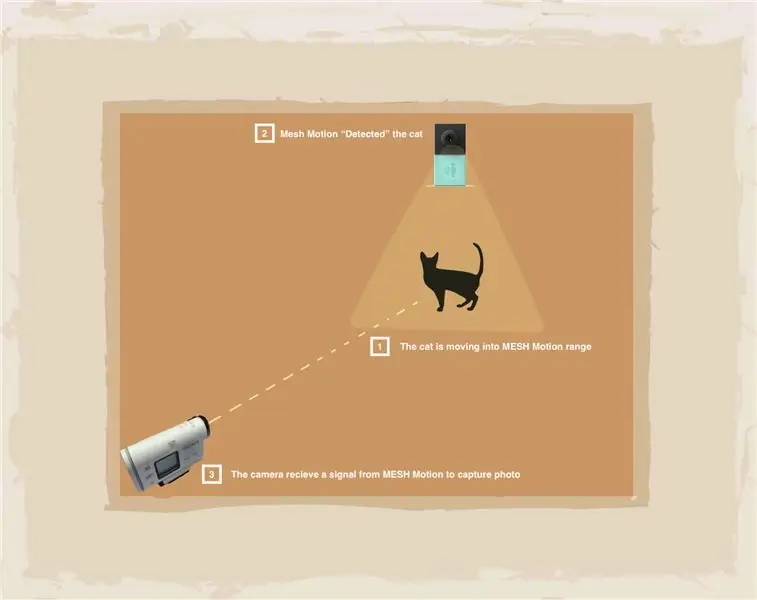
Doանկանու՞մ եք ավտոմատացնել ձեր տեսախցիկը `ձեր տանը չպահված կենդանու լավագույն պահերը ֆիքսելու համար: MESH Motion Sensor- ը հնարավորություն է տալիս տեսախցիկների համար, որոնք աջակցում են SDK- ին: Օրինակ, մենք տեղադրել ենք MESH Motion Sensor կատվի սննդի և կատուների խաղալիքների կողքին ՝ ֆիքսելու այն պահը, երբ կատուն ուտում կամ խաղում է:
Ինչպես է դա աշխատում?
SDK- ն ապահովող տեսախցիկի օգտագործումը թույլ կտա Ձեզ օգտագործել MESH SDK հնարավորությունը `MESH SDK էջի միջոցով Java կոդի ներմուծման կամ արտահանման համար: MESH Motion Sensor- ը «հայտնաբերում է» ընտանի կենդանուն, որը շարժվում է և թարգմանում է այս շարժումը որպես ազդանշան տեսախցիկին `իր տիրույթում գտնվող լուսանկարը տեսնելու համար:
Քայլ 1: Նյութեր

Առաջարկվող:
- 1x MESH շարժում
- Sony Camera Model (HDR-AS100V) կամ SDK- ին աջակցող ցանկացած այլ մոդել:
- WiFi
Ինչպես միշտ, Amazon- ում կարող եք ստանալ MESH IoT բլոկներ 5% զեղչով MAKERS00 զեղչով ՝ որպես շնորհակալություն մեր Instructable- ը ստուգելու և MESH IoT բլոկների մասին լրացուցիչ տեղեկություններ ստանալու համար:
Քայլ 2. Գործարկեք MESH SDK- ը `MESH- ը և Sony տեսախցիկը միացնելու համար
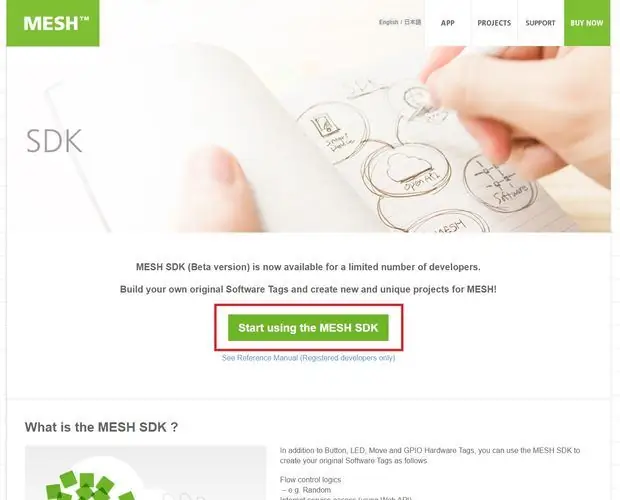
Դուք կօգտագործեք MESH SDK ՝ MESH- ը Sony տեսախցիկին միացնելու համար
- Սկսելու համար այցելեք https://meshprj.com/sdk/ և կտտացրեք «սկսել օգտագործել MESH SDK- ն»
- MESH SDK- ի տեղեկանքն ու աջակցությունը կարելի է գտնել այստեղ ՝
Քայլ 3. Ստեղծեք նոր պիտակ Sony Camera- ի համար MESH SDK- ում
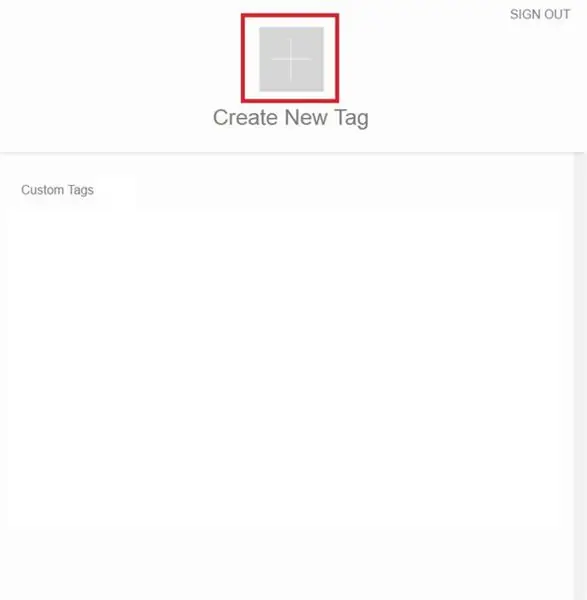
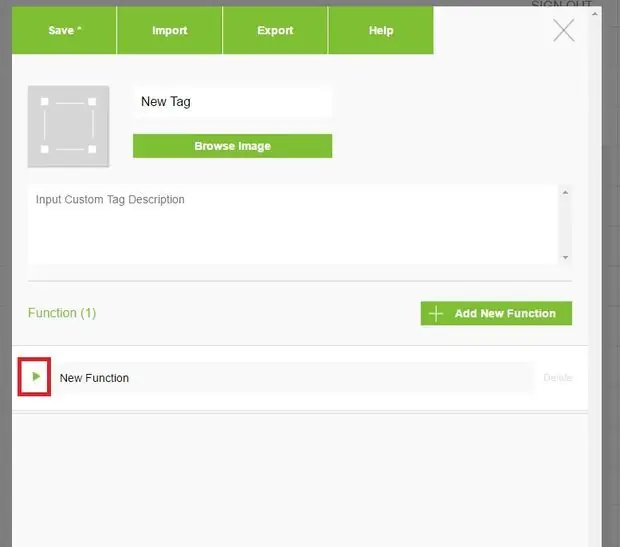
MESH SDK- ի համար հաշիվ ստեղծելուց հետո կարող եք MESH հավելվածում ստեղծել նոր հարմարեցված պիտակ RICOH THETA:
- MESH SDK- ում հպեք «Ստեղծել նոր պիտակ» ՝ նոր հարմարեցված պիտակ ստեղծելու համար:
- Կտտացրեք «Ներմուծել»
Քայլ 4. Ներմուծեք ծածկագիր ՝ Sony տեսախցիկի համար SDK- ի հատուկ պիտակ ստեղծելու համար
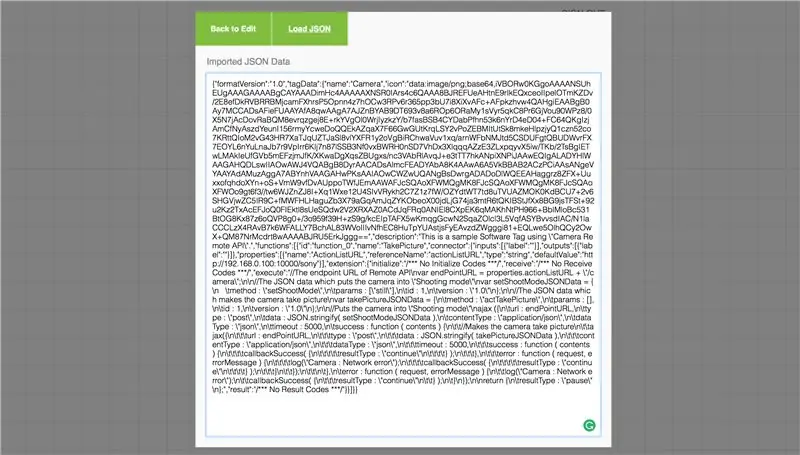
- Ներբեռնեք ստորև բերված կոդի ֆայլը:
- Բացեք ֆայլը և պատճենեք ծածկագիրը:
- Տեղադրեք ծածկագիրը ներմուծման բաժնում և կտտացրեք «Բեռնել», ապա «Լավ»
- SDK- ի էջից դուրս գալուց առաջ համոզվեք, որ պահպանեք ձեր պիտակի անհատականացված կարգավորումները `մուտքագրված տվյալների կորստից խուսափելու համար:
Քայլ 5: Ստեղծեք բաղադրատոմսը MESH հավելվածում:
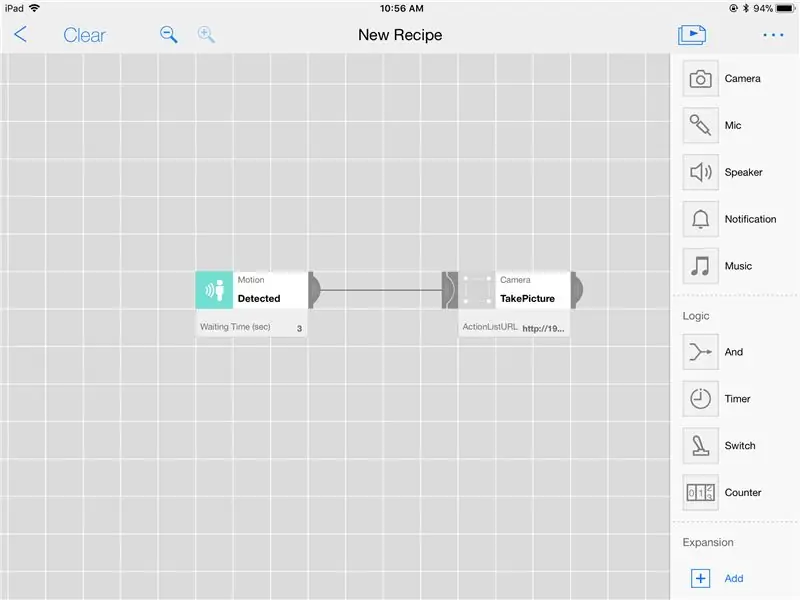
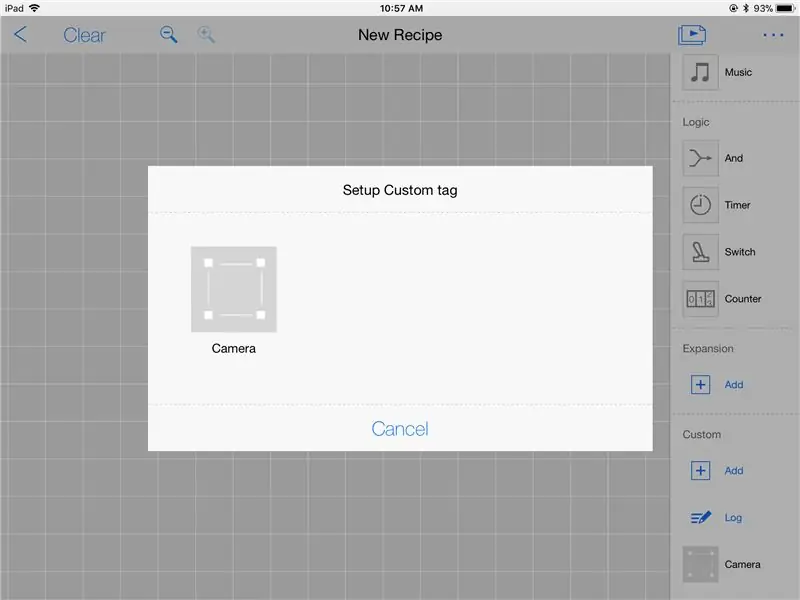
Ընտրեք Ձեր ստեղծած Պիտակի պիտակը (Խցիկի պիտակը)
- Հպեք «+» պատկերակին ՝ վահանակի «Հատուկ» բաժնում `հարմարեցված պիտակ ավելացնելու համար:
- Selectանկից ընտրեք Camera custom tag- ը: (Նոր պիտակը կավելացվի վահանակի Պատվերով բաժնում):
- Քաշեք և թողեք Camera պիտակը կտավի բաղադրատոմսի մեջ և միացրեք Motion պիտակը Camera պիտակին:
- Կարգավորեք Motion պիտակի գործառույթները `ըստ ձեր նախընտրության:
Քայլ 6. Փորձարկիր, վազիր և վայելիր:
Խորհուրդ ենք տալիս:
Տեսախցիկի տեսախցիկ ՝ 5 դոլար արժողությամբ փաստաթղթերի տեսախցիկ ՝ 4 քայլ (նկարներով)

5 դոլար արժողությամբ դյուրակիր համակարգչային փաստաթղթերի տեսախցիկ տեսաֆիլմերի կոնֆերանսի համար. Հրապարակվել է 202008 թ. Johnոն Է. www.instructables.com/id/A-Sub-10-MetaPrax-Documen
Arduino ռոբոտ ՝ հեռավորության, ուղղության և ռոտացիայի աստիճանի (Արևելք, Արևմուտք, Հյուսիս, Հարավ) ձայնով վերահսկվող Bluetooth մոդուլի և ինքնավար ռոբոտի շարժման միջոցով. 6 քայլ

Arduino ռոբոտը ՝ հեռավորության, ուղղության և ռոտացիայի աստիճանի (Արևելք, Արևմուտք, Հյուսիս, Հարավ), որը վերահսկվում է ձայնով ՝ օգտագործելով Bluetooth մոդուլ և ինքնավար ռոբոտների շարժում. , Ձախ, Աջ, Արևելք, Արևմուտք, Հյուսիս, Հարավ) պահանջվում է հեռավորություն սանտիմետրերով ՝ օգտագործելով ձայնային հրամանը: Ռոբոտը կարող է տեղափոխվել նաև ինքնավար
Շարժման վերահսկվող Timelapse: 7 քայլ (նկարներով)

Շարժման միջոցով վերահսկվող Timelapse. Timelapses- ը հիանալի է: Նրանք օգնում են մեզ հայացք նետել դանդաղ շարժվող աշխարհին, որը մենք գուցե մոռանանք գնահատել դրա գեղեցկությունը: Բայց երբեմն անընդհատ timelapse տեսահոլովակը կարող է ձանձրացնել կամ այնքան շատ բաներ են կատարվում շուրջը, որ միայն մեկ անկյուն չէ
Ավտոմատացրեք լույսը MESH շարժման ցուցիչի միջոցով. 3 քայլ (նկարներով)

Ավտոմատացրեք լուսավորությունը ՝ օգտագործելով MESH շարժման տվիչ: Հաճա՞խ եք մոռանում լույսերն անջատել: Ձեր տնից կամ սենյակից դուրս գալու դեպքում միշտ կարելի է մոռանալ անջատել լույսերը, բայց MESH Motion Sensor- ով մենք լուծեցինք խնդիրը ՝ օգտագործելով դետեկտիվ և չբացահայտող գործառույթները, որոնք կօգնեն ձեզ հեշտացնել
Շարժման վերահսկվող վարդակից - շարժման զգայուն լույսից `6 քայլ

Շարժման վերահսկվող վարդակից - Շարժման զգայուն լույսից. Պատկերացրեք, որ դուք հնարամիտ եք, ով գնում է բլոկի ամենասարսափելի տունը: Բոլոր գայլերի, ուրվականների և գերեզմանների կողքով անցնելուց հետո դուք վերջապես հասնում եք վերջին ճանապարհին: Դուք կարող եք տեսնել կոնֆետը ձեր առջևի ամանի մեջ: Բայց հետո հանկարծ մի ղո
