
Բովանդակություն:
- Քայլ 1: Վերբեռնեք պատկերներ
- Քայլ 2: Ընտրեք լավ պատկերներ
- Քայլ 3. Նախագծի անվանումը, նկարագրությունը և հիմնական պատկերները
- Քայլ 4: Սկսեք մուտք գործել առաջին քայլ
- Քայլ 5: Ավարտեք առաջին քայլի մուտքագրումը
- Քայլ 6: Հիմնաբառեր
- Քայլ 7: Ավելացրեք ավելի շատ քայլեր
- Քայլ 8: Վերադառնալ նորմալ տեսքի
- Քայլ 9: Ֆոտոնոտներ
- Քայլ 10: Հրապարակել
- Հեղինակ John Day [email protected].
- Public 2024-01-30 09:52.
- Վերջին փոփոխված 2025-01-23 14:48.
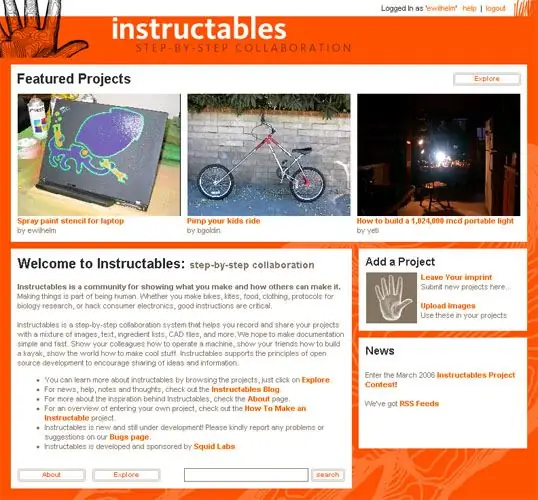
Նախքան ձեր սեփական նախագիծը պատրաստելը, մի փոքր ուսումնասիրեք կայքը ՝ հասկանալու համար, թե ինչպես են աշխատում նախագծերը. Նայեք մի քանի նախագծերի (բայց մի վախեցեք, նույնիսկ պարզ նախագծերն արժանի են): Ի՞նչ կարող եք ցույց տալ ձեր նախագծում: Ինչպես պատրաստել ինչ -որ բան, ինչպես անել ինչ -որ բան, ինչպես ինչ -որ բան շտկել, այն, ինչ սկսել եք, բայց օգնություն եք ցանկանում: Առևտրային գրառումներ. Քանի դեռ ձեր նախագիծը կենտրոնացած է ձեր արտադրանքի ուսուցման, հավաքման, օգտագործման, վերանորոգման կամ կոտրման վրա, ողջունելի եք տեղադրել (Serviceառայության ամբողջական պայմանները դեռ գործում են):
Քայլ 1: Վերբեռնեք պատկերներ



Փաստաթղթավորման գործընթացի գրեթե յուրաքանչյուր քայլ կատարելու մի շարք եղանակներ կան: Այս նախագիծը ձեզ ցույց է տալիս ձեր սեփական նախագիծը ուրիշներին կիսելու փաստաթղթավորման մեկ եղանակ: Սկզբում վերբեռնեք որոշ պատկերներ: Վերբեռնվելուց հետո ձեր պատկերները կհայտնվեն ձեր պատկերասրահում (ցուցադրված է բեռնման էջում): Վերբեռնեք ձեր նախագծի համար անհրաժեշտ բոլոր պատկերները: Մինչ ձեր ֆայլերը վերբեռնվում են, կարող եք բացել Instructables- ը մեկ այլ դիտարկիչում և շարունակել աշխատել: Խմբագրեք ձեր նախագծի տեքստը, կառավարեք արդեն վերբեռնված պատկերները կամ դիտեք այլ մարդկանց նախագծերը:
Քայլ 2: Ընտրեք լավ պատկերներ
Վերբեռնեք բարձրորակ պատկերներ, որոնք հստակ ցույց են տալիս ձեր նախագիծը: Մենք պահում ենք ամենաբարձր որակի պատկերը և մի քանի բանաձևեր հասանելի ենք ներբեռնելու համար:
Փորձեք լավ լուսավորված նկարներ ՝ հստակ ֆոնով: Մոտիկից լուսանկարելիս օգտագործեք ձեր տեսախցիկի «Մակրո» ռեժիմը, հակառակ դեպքում ձեր լուսանկարը պղտոր կլինի:
Քայլ 3. Նախագծի անվանումը, նկարագրությունը և հիմնական պատկերները


1. Սկսեք նոր նախագիծ, եթե դեռ չեք սկսել: 2. Մուտքագրեք ծրագրի անունը և ամփոփագիրը ձեր նախագծի համար: Քաշեք պատկերների ձեր գրադարանից պատկերները «Հիմնական պատկերներ.» Բարում: 4. Եթե սխալ պատկեր եք քաշում, կտտացրեք (x) կոճակին ՝ այն հեռացնելու համար, ինչը միայն հեռացնում է պատկերը և չի ջնջում այն ձեր գրադարանից: 5. Քաշեք (պատվեր) կոճակը ՝ քայլում պատկերված պատկերները փոխելու համար:
Քայլ 4: Սկսեք մուտք գործել առաջին քայլ

Կտտացրեք «Քայլ առ քայլ»
Սա թույլ է տալիս կարգով մուտքագրել վերնագիր, նկարագրություն և պատկերներ յուրաքանչյուր առանձին քայլի համար: Դուք միշտ կարող եք վերադառնալ և խմբագրել յուրաքանչյուր քայլ այնուհետև, և դուք կկարողանաք վերանայել ձեր նախագիծը ՝ տեսնելու համար, թե ինչպիսին է այն նախքան այն հրապարակելը: Սեղմեք և քաշեք մեծ պատկերի վրա ՝ ֆոտո-նշում կատարելու համար: Սա հիանալի միջոց է լուսանկարի հատվածներ ընդգծելու համար:
Քայլ 5: Ավարտեք առաջին քայլի մուտքագրումը


Մուտքագրեք վերնագիր և նկարագրություն 1 -ին քայլի համար: Վերնագրերն ընտրովի են. թողեք այն դատարկ, եթե չեք կարող լավ քայլի վերնագիր մտածել: Քաշեք ձեր պատկերների գրադարանից պատկերները դեպի քայլի նկարագրության ներքևի պատկերի բար:
Վերին պատկերը կհայտնվի որպես քայլի կանխադրված պատկեր: Եթե ցանկանում եք պատկերները վերադասավորել, բռնեք (կարգի) բռնակից և պատկերները տեղաշարժեք:
Քայլ 6: Հիմնաբառեր

Մուտքագրեք հիմնաբառեր ձեր նախագծի համար: Այս հիմնաբառերը հայտնվում են Instructables ծրագրի պիտակների բաժնում և օգնում են այլ մարդկանց գտնել ձեր նախագիծը: Առանձնացրեք հիմնաբառերը ստորակետներով և մուտքագրեք երկբառանոց հիմնաբառեր չակերտներով:
Ավարտելուց հետո կտտացրեք «ստեղծել նախագիծ» կոճակը:
Քայլ 7: Ավելացրեք ավելի շատ քայլեր

Ավելացրեք այնքան քայլեր և պատկերներ, որքան ձեզ հարկավոր է:
Եթե Ձեզ անհրաժեշտ է քայլ տեղադրել, սեղմեք «տեղադրեք հաջորդ քայլին» հղումը «Խմբագրման ընտրանքներ» բաժնում: Ձեր մուտքագրած յուրաքանչյուր քայլ ցուցադրվում է որպես պատկերակ էկրանի վերին տողում, պարզապես կտտացրեք պատկերակին ՝ այլ քայլ խմբագրելու համար:
Քայլ 8: Վերադառնալ նորմալ տեսքի

Բոլոր քայլերը ավելացնելուց հետո կտտացրեք «Ելք խմբագիր» հղմանը: Սա ձեզ կվերադառնա սովորական տեսքին:
Այս սովորական տեսանկյունից դուք կարող եք նախագիծը վերանայել այնպես, ինչպես դա կտեսնեն այլ օգտվողներ: Դուք կարող եք խմբագրել և վերանայել քայլերն ու պատկերները ՝ կտտացնելով «Խմբագրել» հղմանը:
Քայլ 9: Ֆոտոնոտներ

Whereանկացած վայրում, որտեղ ունեք նկար, ավելացրեք ֆոտոնոտաներ պատկերներին `կտտացնելով և գծելով տուփեր այն տարածքներում, որոնք ցանկանում եք ընդգծել:
Քայլ 10: Հրապարակել

Երբ ավելացնեք ձեր բոլոր քայլերը, կցեք ձեր բոլոր պատկերները և ստուգեք ձեր քերականությունն ու ուղղագրությունը, սեղմեք «Պատրա՞ստ եք հրապարակել սա»: հղում.
Հրապարակելուց հետո դուք դեռ կարող եք փոփոխություններ և ուղղումներ մտցնել ձեր նախագծում: Եթե կարծում եք, որ զգալի նորամուծություն եք կատարել ձեր նախագծում, մի ջնջեք այն: Սկսեք նոր նախագիծ և հղեք հինին որպես հղում: Instructables- ի օգտվողները սիրում են տեսնել և հասկանալ գյուտի գործընթացը և կարող են դասեր քաղել ձեր կատարած բոլոր աշխատանքներից:
Խորհուրդ ենք տալիս:
Ավելացնել Համագործակցող հրահանգների վրա `6 քայլ
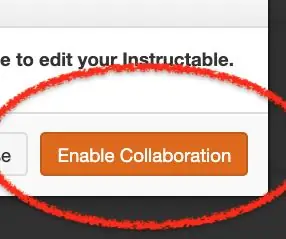
Ավելացնել համահեղինակ ՝ Instructables- ում. Համագործակցող ավելացնելը հեշտ է, երբ իմանաք, թե ինչպես եք շրջանցում հրահանգաշարերը
Հրահանգների վրա ֆայլերը դիտելու/փաստաթղթավորելու ավելի լավ միջոց ՝ 4 քայլ

Instructables- ում ֆայլերի դիտման/փաստաթղթավորման ավելի լավ միջոց. Մարդիկ հաճախ այնտեղ ներառում են նախագծի ֆայլեր Instructables- ի վերբեռնումների միջոցով: Հաճախ սա ծրագրային աղբյուրի ֆայլեր են, որոնք կարող են նույնիսկ ուսանելիի բաբախող սիրտը լինել: Բայց Instructables- ը ընթերցողին չի տալիս կոդը կարդալու և վերանայելու հեշտ միջոց: (
Ինչպես խաղալ անշնորհք ռոբոտ հրահանգների վրա. 5 քայլ (նկարներով)
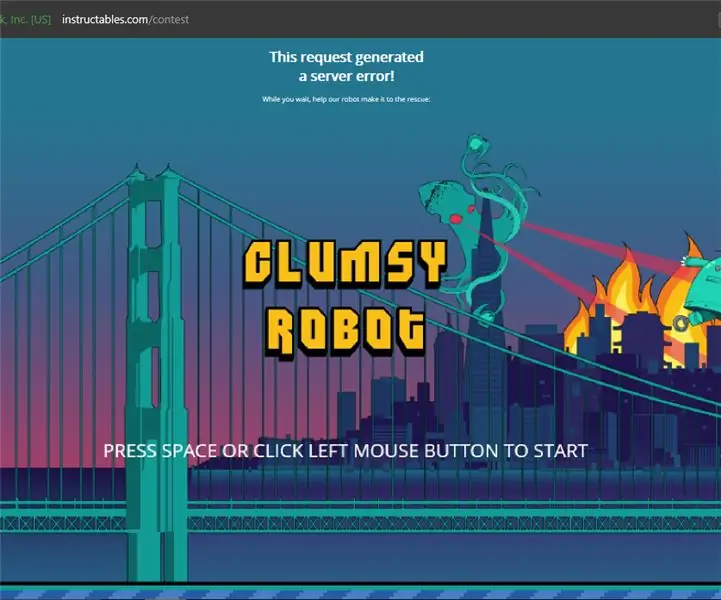
Ինչպես խաղալ անշնորհք ռոբոտ Instructables- ի վրա. Խաղը, որը ներկառուցված է դրա մեջ, նման է թռչունի փչացող թռչունի, պարզապես հրահանգվող ռոբոտի և բանալիների հետ: Սրանում ես
USB սնուցող այրիչ! Այս նախագիծը կարող է այրել պլաստմասե / փայտ / թուղթ (զվարճալի նախագիծը նույնպես պետք է լինի շատ նուրբ փայտ) `3 քայլ

USB սնուցող այրիչ! Այս նախագիծը կարող է այրել պլաստմասե / փայտ / թուղթ (զվարճալի նախագիծը նույնպես պետք է լինի շատ նուրբ փայտ). Ես պարզեցի, որ այն կարող է վնասել ձեր համակարգիչը բոլոր մեկնաբանություններից: իմ համակարգիչը լավ է Օգտագործեք 600ma 5v հեռախոսի լիցքավորիչ: Ես օգտագործել եմ սա և այն լավ է աշխատում, և ոչինչ չի կարող վնասվել, եթե դուք օգտագործում եք անվտանգության խրոց ՝ հոսանքը դադարեցնելու համար
Ինչպես անել բառերի ձևակերպում հրահանգների վրա. 9 քայլ
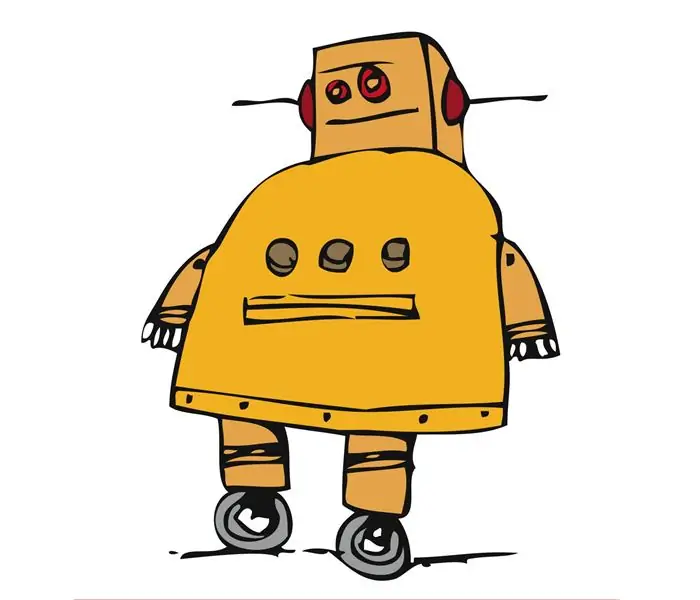
Ինչպես անել բառերի ձևակերպում հրահանգների վրա. Այս հրահանգի վրա ես ցույց կտամ իմ « գաղտնիքները » բառերի ձևավորման հրահանգների վրա: Ես դա անում եմ, որպեսզի վերջ տամ բոլոր այն մարդկանց, ովքեր խնդրում են մեկնաբանել, թե ինչպես ձևակերպել բառը, ինչպես շատերը ցանկանում են իմանալ, թե ինչպես անել տիեզերական տեքստ, բայց
