
Բովանդակություն:
- Հեղինակ John Day [email protected].
- Public 2024-01-30 09:52.
- Վերջին փոփոխված 2025-01-23 14:48.
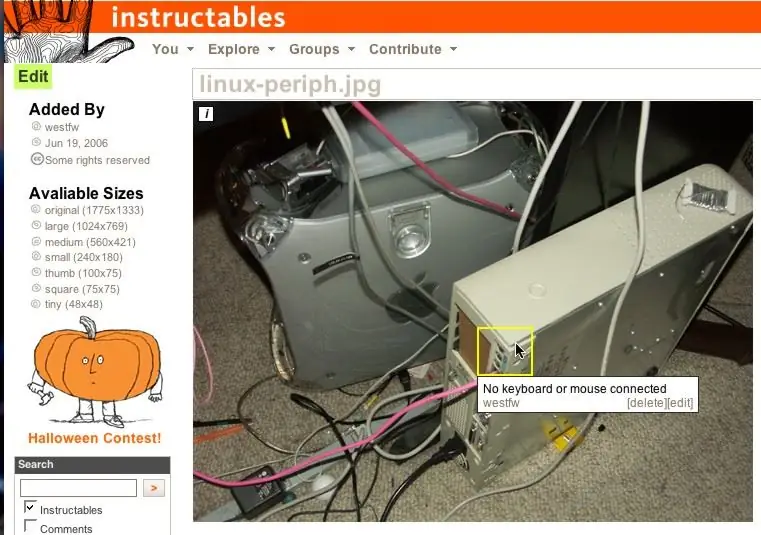
Instructables- ի պատկերներն ունեն մի առանձնահատկություն, որտեղ դրանք հայտնվում են տեքստով, երբ դուք տեղափոխում եք մկնիկի վրայով նկարների ուրվագծված շրջանները: Սա օգտագործվում է նկարի հատկապես հետաքրքիր հատվածները պիտակավորելու համար: Դա բավականին գեղեցիկ հատկություն է, և ինչ -որ մեկը ճշգրիտ հարցրեց, թե ինչպես է դա արվում: Այսպիսով, ահա ուսանելի::-)
Unfortunatelyավոք, այս Instructable- ը հիմնականում հնացած է
Քայլ 1: Մեկնարկային կետ

Այստեղ մենք գտնվում ենք տիպիկ ուսանելի «ուսումնասիրել» էջում: Ես մուտք եմ գործել իմ տակ
իհարկե, հրահանգվող օգտվողի անուն: Կտտացրեք «Պատկերներ վերբեռնել» հղմանը ՝ ձեր պատկերասրահին հասնելու համար:
Քայլ 2: Գնացեք Պատկերադարան

Ենթադրաբար, դուք արդեն բեռնել եք որոշ պատկերներ ՝ հիմնվելով «ինչ -որ բանով» հրահանգվող մյուսի վրա: Կտտացրեք «պատկերի ազատագրման» հղմանը ՝ արդեն բեռնված ֆայլերը ցուցադրող էջին հասնելու համար:
Քայլ 3: Ընտրեք նկար

Ընտրեք և կտտացրեք այն նկարին, որին ցանկանում եք ավելացնել բացվող տեքստ:
Սա կփոխանցի Instructables- ը «պատկերի խմբագրում» ռեժիմի կանխադրված լուծաչափով: Դուք պատկերի նույն ձևի «պատկերի խմբագրում» կլինեք, երբ պատկեր եք ավելացնում ձեր ստեղծած կամ խմբագրող Instructable- ում, այնպես որ վերբեռնելուց անմիջապես հետո անհրաժեշտ չէ ավելացնել թռուցիկները ՝ առանձին ուսանելի նյութ մուտքագրելուց: Իրականում, հավանաբար, ավելի իմաստալից է դա անել որպես ուսանելի ստեղծագործության մաս (մնացած քայլերը նույնն են), որտեղ դուք ունեք ձեր… տեքստի ենթատեքստը:
Քայլ 4: Ստեղծեք մկնիկի տարածքը

Կտտացրեք մի կետի վրա և քաշեք դեպի ուղղանկյան մյուս անկյունը, որը պարունակում է պատկերի այն հատվածը, որտեղ ցանկանում եք ունենալ բացվող տեքստ:
Քայլ 5: Ավելացնել տեքստ

Երբ ազատում եք մկնիկի կոճակը, Instructables խմբագրիչը ձեզ համար տուփ է բացում տեքստով:
Քայլ 6: Կատարվե՞լ է:

Տեքստ մուտքագրելուց հետո սեղմեք «պահպանել»: Կամ կտտացրեք չեղարկել, եթե որոշեք, որ տուփը սխալ տեղում է և ցանկանում եք նորից փորձել: Մեկ պատկերը կարող է ունենալ մեկից ավելի տարածք մկնիկի վրա. Չգիտեմ, արդյոք կա իրական սահմանափակում: Ընթերցանությունը պահանջում է համեմատաբար փոքր թիվ: Օգտակար եմ համարում արկղերը զգալիորեն ավելի մեծ դարձնել, քան դրանք ընդգծում են: Դա ավելի ակնհայտ է դարձնում և ավելի հեշտ է ընտրելը: Տարածքները կարող են համընկնել, չնայած որ դուք պետք է գրեթե մեկը ընտրեք ոչ համընկնող հատվածից: Եվ դուք չեք կարող մի տարածք ունենալ ամբողջովին մյուսի ներսում. միայն արտաքին տուփը կաշխատի: (Այս հրահանգի որոշ նկարներ կարող են թվալ, թե դրանք մեկ տուփ ունեն մյուսի ներսում, բայց դրանք իրականում ընդամենը մեկ տուփ են էկրանի նկարահանումից դուրս, որը ներառում է ավելի փոքր տուփի պատկերը):
Քայլ 7: Դա կոկիկ չէ՞:

Մկնիկի թռուցիկ տեքստը պետք է աշխատի այս պահին:
Նկատի ունեցեք, որ թռուցիկ տեքստը կապված է ՆԿԱՐԻ, այլ ոչ թե հատուկ հրահանգի հետ: Եթե ունեք միևնույն պատկերը պարունակող բազմաթիվ հրահանգներ, բոլորում թռուցիկ տարածքները կհայտնվեն, անկախ նրանից, թե դա տեղին է: Եթե ցանկանում եք նույն պատկերն ունենալ տարբեր վայրերում ՝ տարբեր թռուցիկ տեքստով, ապա պետք է մի քանի անգամ վերբեռնեք պատկերը: (Այս քայլի պատկերը օրինակ է. Այն օգտագործվում է նաև «ներածական» փուլում, որտեղ թռուցիկը այնքան էլ տեղին չէ):
Խորհուրդ ենք տալիս:
Հեռացրեք բազմաթիվ պատկերների ֆոնը `օգտագործելով Photoshop 2020: 5 քայլ

Հեռացրեք բազմաթիվ պատկերների ֆոնը Photoshop 2020 -ի միջոցով. Նկարի ֆոնը հեռացնելն այժմ շատ հեշտ է: Ահա թե ինչպես օգտագործել Adobe Photoshop 2020 -ը ՝ մի քանի սցենարի միջոցով բազմաթիվ (խմբաքանակ) պատկերների ֆոնը հեռացնելու համար
Խոսքի տեքստ Սեղմեք ARMbasic Powered UChip- ի և ARMbasic Powered SBC- ի վրա ՝ 3 քայլ

Text to Speech Սեղմեք ARMbasic Powered UChip- ի և ARMbasic Powered SBC- ների վրա: Ներածություն. Բարի օր: Իմ անունը Թոդ է: Ես տիեզերագնացության և պաշտպանության մասնագետ եմ, որը նաև հոգու խորքում է: Ոգեշնչում. Շնորհավորում եմ dial-up BBS- ի, 8-բիթանոց միկրոկոնտրոլերների դարաշրջանից, Kaypro/Commodore/Tandy/TI-994A անհատական համակարգիչներից, երբ R
Mr Birch Bumper Հրահանգելի. 9 քայլ
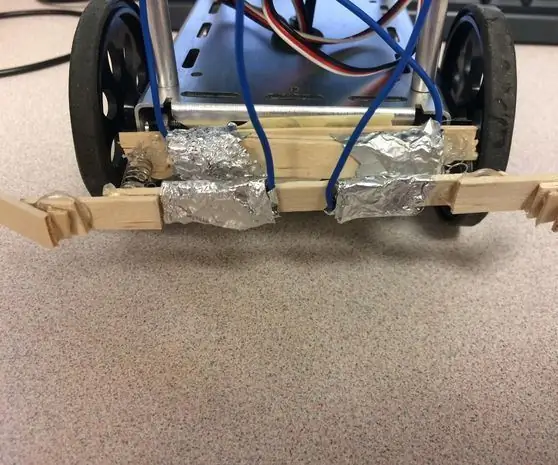
Mr Birch Bumper Instructable: Այս բամպերի նպատակն է թույլ տալ BoeBot- ին մանևրել շրջակայքում: Երբ ինչ -որ բան բախվում է բամպերի երկու կողմերին, փայլաթիթեղը փաթաթված Popsicle- ն կպչում և կապ է ստեղծում, որը ռոբոտին ասում է կանգ առնել, հետ շրջվել և քայլել
PC- ի հավաքը հրահանգելի է `12 քայլ

PC Assembly Instructable: Բարի գալուստ իմ PC Assembly Instructable: Այս ձեռնարկից դուք կսովորեք, թե ինչպես հավաքել ձեր սեփական համակարգիչը: 1. Կարդացեք ձեզ անհրաժեշտ բաղադրիչները: 2. Կարդացեք անվտանգության բաժինը: (ԿԱՐԵՎՈՐ) 3. Ես տեղեկություն եմ տվել, թե որն է յուրաքանչյուր բաղադրիչ և ինչ է այն
Photoshop: Ստեղծեք ապակե տեքստ ՝ 3 քայլ

Photoshop: Ստեղծեք ապակե տեքստ. ** Ես հոլանդացի եմ, խնդրում եմ ասեք, եթե ինչ -որ բան շտկելու կարիք ունեմ ** Մենք պատրաստվում ենք ապակե տեքստ ստեղծել Photoshop CS2- ում: Ես ավելացրել եմ մի քանի սքրինշոթ, դրանք հոլանդերեն են, բայց ես կարծում եմ, որ դուք կարող եք տեսնել, թե ինչ նկատի ունեմ: Սա իմ առաջին հրահանգն է, հուսով եմ, որ ձեզ դուր կգա:
