
Բովանդակություն:
- Հեղինակ John Day [email protected].
- Public 2024-01-30 09:52.
- Վերջին փոփոխված 2025-01-23 14:48.

Երբ ես առաջին անգամ տեղադրեցի linux- ը, ես փնտրում էի ծրագրերը և հանդիպեցի տերմինալին: Տերմինալը լինելու է այս ուսանելիի հիմնական ուշադրությունը: Թեև տերմինալը կարող է օգտագործվել մեծ բաներ անելու համար, այս հիանալի բաները կարող են լինել լավ կամ վատ: Օրինակ ՝ տերմինալի միջոցով կարող եք պատճենել ֆայլեր, տեղադրել ծրագրեր, բացել և դուրս բերել փաթեթներ, բայց կարող եք նաև ջնջել համակարգի համար կարևոր ֆայլեր: ուստի մինչև այս թեմայի մասին արժանապատիվ գումար չսովորեք, մի օգտագործեք տերմինալը որպես արմատ, եթե դա խիստ անհրաժեշտ չէ: Դրա համար ձեզ հարկավոր է `համակարգիչ, ձեր համակարգչում տեղադրված linux distro (ես կօգտագործեմ Ubuntu Feisty Fawn 7.04) և ողջամտություն: Ես կներկայացնեմ այս հրահանգը երեք հիմնական քայլերի մեջ. Հիմնական հրամաններ, փաթեթների տեղադրում (zip ֆայլեր պատուհաններում), ձեր տերմինալի փոփոխություն `ըստ ձեր ցանկության: Քանի որ այս ուսուցանվողը հիմնականում լինելու է տեքստի վրա, մի սպասեք շատ նկարների: Եթե ունեք որևէ առաջարկ, խնդրում ենք տեղադրել մեկնաբանություն:
Քայլ 1: Հիմնական տերմինալային հրամաններ
Հիշեք, որ հետևյալ հրամանները գոյություն ունեցողներից մի քանիսն են: Ես դրանք ներառեցի, քանի որ դրանք հաճախ ամենից հաճախ են օգտագործվում: Եթե ցանկանայիք մի ամբողջ ցուցակ գնալ այստեղ. Cal- ցուցադրել օրացույց կատու- ցուցադրել ֆայլերի բովանդակությունը cd- փոխել գրացուցակը mod- փոխել մուտքի թույլտվությունները հստակ-ջնջել տերմինալի screencp- պատճենող ֆայլը (ներ) այլ վայր ամսաթիվը- ցուցադրման ամսաթիվը տերմինալ screenexit- փակել տերմինալի պատուհանը գտնել-որոնել ֆայլ (ներ) տեղադրել- (այստեղ է, որ օգտագործվում է ողջամտությունը …) ls- ցուցակ ֆայլերի (ֆայլերի) վերաբերյալ ցանկացած գրացուցակից, որը դուք եք միացումներ-փոփոխություն արմատային օգտվողների համար (օգտվողի անուն) -փոփոխություն ծնողի մեջ
Քայլ 2: Տեղադրեք ձեր ներբեռնած նոր փաթեթը:
Լավ, որ դուք սովորել եք Linux- ի հիմնական հրամանները, դուք հավակնոտ եք զգում և որոշեցիք ներբեռնել linux ծրագիր ինտերնետից: Ներբեռնելուց հետո չնայած գաղափար չունեք, թե ինչպես տեղադրել այն: Նախ, չնայած որ ես որոշ ենթադրություններ կանեմ. Ձեր ներբեռնած ֆայլը ավարտվում է.tgz- ով, սա նման է winzip ֆայլի, բայց կոչվում է փաթեթ Linux, և որ դուք ունեք հիմնական պատկերացում վերը նշված հրամանների մասին: Հիմա սկսելու համար, ահա թե ինչպես:
1. Դուք պետք է ձեռք բերեք այն ֆայլը, որը կարող եք դա անել `ներբեռնելով այն ինտերնետից կամ օգտագործելով wget հրամանը: Եթե ընտրում եք ավելի ուշ տարբերակը, պարզապես մուտքագրեք wget (ներբեռնման URL): Ձեր ներբեռնած ֆայլը կոչվում է coolthing-5.3.tgz: 2. Այժմ մենք արդյունահանելու և կազմելու ենք ֆայլը: Այս տեսակի համար tar -xvzf coolthing -5.3.tgz: X- ն կհանի այն, v- ն կբացահայտի արխիվային ֆայլի սեղմված բովանդակությունը ՝ z: Այժմ սեղմեք enter, տերմինալը պետք է ցուցադրի մի շարք իրեր, թե ինչ է նա անում: 3. Հաջորդը մենք կփոխենք գրացուցակը դեպի coolthing-5.3.tgz: Դա արեք ՝ մուտքագրելով cd coolthing-5.3.tgz: 4. Այժմ ժամանակն է կարգավորել ծրագիրը: Դա արեք ՝ մուտքագրելով./configure: Այնուհետև տերմինալը ձեզ ավելի շատ արդյունք կտա, բայց եթե սխալ չստանաք, կարող եք պարզապես անտեսել այն: 5. Վերջապես եկել է ձեր ծրագիրը տեղադրելու ժամանակը: Սկզբում մուտքագրեք make, այնուհետև սեղմեք enter: Սա կստեղծի երկուական ծրագիր: Հաջորդ անգամ, սեղմեք enter, մուտքագրեք ձեր արմատային գաղտնաբառը և նորից սեղմեք enter: Այժմ դուք հրամայում եք որպես արմատ, սա պահանջվում է հաջորդ հրամանը կատարելու համար: Մուտքագրեք make install, սա կտեղադրի ծրագրի երկուական ֆայլերը իրենց ճիշտ վայրերում: Այժմ ծրագիրը պետք է տեղադրվի և պատրաստ լինի աշխատելու համար: Այժմ, երբ դուք ունեք հիմնական պատկերացում, թե ինչպես է աշխատում ձեր տերմինալը, գուցե ցանկանաք խմբագրել որոշ հնարավորություններ: Եթե այդպես է, շարունակեք հաջորդ քայլին !!!
Քայլ 3: Տերմինալի անհատականացում

Սկսելուց առաջ ես կցանկանայի ասել, որ ես պատասխանատվություն չեմ կրում ձեր համակարգին այս հրահանգներին հետևելիս պատճառված վնասների համար: Վերջնական հարմարեցումները կարող են ավելացվել երկու եղանակով. Ուղղակիորեն.bashrc ֆայլում, որը գտնվում է/տուն/օգտվողի անուն.bashrc, կամ առանձին սցենար գրելով և.bashrc հղումով նշեք այն: Դրա համար մենք կօգտագործենք երկրորդ մեթոդը: Նախ ուզում եմ ասել, որ այս գաղափարը ստացել եմ lifehacker- ից, այնպես որ ես կտրամադրեմ տերմինալի բնօրինակ փոփոխությունների ֆայլը, ինչպես նաև իմ փոփոխվածը: Unfortunatelyավոք, ձեզ համար դուք ստիպված կլինեք ներբեռնել տեքստային ֆայլերը և դրանք պահպանել ձեր տնային գրացուցակում ՝ որպես. LifehackerTerminalTweaks կամ.terminaltweaks ՝ կախված նրանից, թե ինչ եք ներբեռնել: Ներբեռնելուց և պահելուց հետո այժմ կարող եք դրանք օգտագործել: Նախ մտեք ձեր տան թղթապանակ և գտեք.bashrc անունով ֆայլ (եթե չեք գտնում, փորձեք միացնել թաքնված ֆայլերը, տե՛ս ստորև բերված նկարը), բացեք այն և ներքևում ավելացրեք հետևյալ սցենարը: if (այստեղ տեղադրեք քառակուսի փակագիծ) -f ~/.bashrc (այստեղ տեղադրեք քառակուսի փակագիծ); thensource ~/.terminaltweaksfi Վերը նշված սցենարի համար, որտեղ գրված է «(տեղադրեք քառակուսի փակագիծ այստեղ)», օգտագործեք քառակուսի փակագծերը: Ես իրականում չեմ կարող դրանք գրել, քանի որ ուսանելի տեքստային խմբագիրն այն կարդում է որպես հղում: Ներողություն. Այժմ պահպանեք այն: Երբ դուք հիմա բացում եք տերմինալը, այն պետք է այլ տեսք ունենա ՝ օրացույցով, ողջույնի ուղերձով և այլն: Եթե ձեզ դուր չի գալիս, որ այն հարմարեցրել է ձեր տերմինալը, կարող եք պարզապես ջնջել.bashrc- ի վերջում ավելացված սցենարը: Եթե ցանկանում եք այն հարմարեցնել, բացեք կամ. LifehackerTerminalTweaks կամ.terminaltweaks: Եթե դուք իսկապես չգիտեք, թե ինչ եք անում, երբ գնում եք այս սցենարները հարմարեցնելու համար, ես խորհուրդ չեմ տա որևէ այլ բան հնչեցնել, բացառությամբ ողջույնի հաղորդագրությունների տարածքի: Սա ցուցադրում է հաղորդագրությունը, որը ցուցադրվում է տերմինալի էկրանին գործարկման ժամանակ: Մի վերջին բան ՝ տերմինալի ֆոնի և տեքստի գույների փոփոխություն: Ես պատրաստվում եմ դա ցույց տալ ձեզ, քանի որ իմ ընկերները հաճախ ինձ հարցնում են, թե ինչպես դա անել: Նախ բացեք ձեր տերմինալը, աջ սեղմեք և ընտրեք «խմբագրել ընթացիկ պրոֆիլը …», այժմ կտտացրեք գույների ներդիրին: Ապընտրեք այն տուփը, որն ասում է ՝ օգտագործեք գույները համակարգի թեմայից: Այժմ պետք է լինի երկու սեղմելի տուփ ներքևում ՝ մեկը տեքստի և մյուսը ՝ հետին պլանի համար, ընտրեք ձեր ուզած գույները և կտտացրեք փակման կոճակին: Այսպիսով, այժմ դուք ունեք հիմնական հասկացությունը տերմինալի մասին և այն հարմարեցրել եք ձեր կարիքներին համապատասխան: Հարցերի դեպքում գրեք մեկնաբանություն կամ գրեք PM- ում:
Խորհուրդ ենք տալիս:
SmartHome անլար հաղորդակցություն. MQTT- ի ծայրահեղ հիմունքները. 3 քայլ

SmartHome անլար հաղորդակցություն. MQTT- ի ծայրահեղ հիմունքներ. MQTT հիմունքներ. Այս Instructable- ը հիմք է, թե ինչպես կարելի է տեղադրել MQTT- ն ՝ իմ հետագա Instructables- ում օգտագործելու համար: Ինչպես
RC ինքնաթիռով թռիչքի հիմունքները. 13 քայլ

RC ինքնաթիռի թռիչքի հիմունքները. Բարև բոլորին, այսօր մենք կանդրադառնանք այն հիմունքներին, թե ինչպես թռչել RC ինքնաթիռը սիմուլյատորի վրա և կանխել ձեր մոդելի դաշտում վթարը: Քիչ առաջ ես բացատրեցի, թե ինչպես ունեմ իմ FlySky FS- ը -i6X վերահսկիչ, որը կապված է RC սիմուլյատորի հետ, ուստի այժմ մենք կամենում ենք
Խոնավության տվիչի հիմունքները ՝ 3 քայլ

Խոնավության տվիչի հիմունքներ. Սա հիմնական ձեռնարկն է, թե ինչպես օգտագործել DHT 11 սենսորային մոդուլը Arduino տախտակով
Ինչպես օգտագործել բազմիմետրի հիմունքները `8 քայլ

Ինչպես օգտագործել բազմաչափի հիմունքները. Մուլտիմետրը կամ բազմաչափը, որը նաև հայտնի է որպես VOM (վոլտ-օմ-միլիամետր), էլեկտրոնային չափիչ գործիք է, որը միավորում է մի քանի չափիչ գործառույթներ մեկ միավորի մեջ: Տիպիկ բազմաչափը կարող է չափել լարումը, հոսանքը և դիմադրությունը: Անալոգային բազմազան
Mac տերմինալի հրամաններ. 4 քայլ
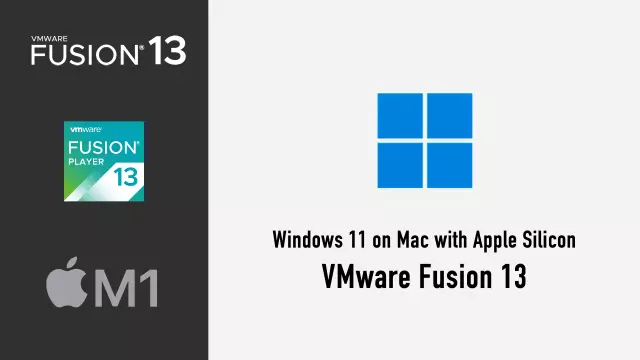
Mac տերմինալի հրամաններ. Այս ուսանելի (ԻՄ ԱՌԱԻՆ) մեջ ես Mac օգտվողներին կտամ որոշ խորհուրդներ և ակնարկներ տերմինալ կոչվող փոքրիկ ծրագրի մասին: Ինչպես ասացի, դա իմ առաջինն է, այնպես որ ոչ մի ստոր մեկնաբանություն:
