
Բովանդակություն:
2025 Հեղինակ: John Day | [email protected]. Վերջին փոփոխված: 2025-01-23 14:48
Ձեզանից նրանց համար, ովքեր չգիտեն, որ GIF- ն ամենից հաճախ օգտագործվող պատկերի ձևաչափն է, որն ապահովում է բազմաթիվ շրջանակներ սլայդ շոուի կամ անիմացիայի մեջ: այլ կերպ ասած, կարող եք տեղադրել կարճ տեսանյութեր, որտեղ սովորաբար միայն պատկերներն են գնում:
Ես շատ անգամներ եմ ցանկացել տեսահոլովակներից-g.webp
Քայլ 1: Տեղադրեք ծրագրակազմ
Ձեզ անհրաժեշտ կլինի կամ Linux, կամ Windows XP կամ Vista, որպեսզի դա աշխատի: gimp- ը չի աջակցում Mac OS- ին: Այն, ինչ պատրաստվում էին անել այս խնդիրը կատարելու համար, նախ JVI ֆայլերի շրջանակները քանդելն է: այնուհետև JPG- ները վերածեք GIF. Video խմբագրի շրջանակների: եթե համակարգիչ եք օգտագործում, արդեն տեղադրված կլինի Windows կինոարտադրողը: եթե դուք օգտագործում եք Linux- ի հնարավորությունները, դուք ունեք գիտելիք գոնե գտնելու վիդեո խմբագրման արժանապատիվ ծրագիր, եթե արդեն չգիտեք, թե ինչպես դա անել ամբողջ այս գործընթացում: Դուք կարող եք այս ծրագրի կարիքը չունենալ, եթե ունեք արդեն կտրված AVI ֆայլ: Light saber makeras- երից կարող եք եզրակացնել, որ այս ծրագիրը նախատեսված է թեթև սակրի էֆեկտների տեսաֆայլերի խմբագրման համար: ինչպես հավանաբար կարող եք նաև եզրակացնել, որ սա այն չէ, ինչի համար մենք օգտագործում ենք այն: հավատա, թե ոչ, սա միակ կայուն (մեծ մասամբ) անվճար ծրագիր է, որը կարող էի գտնել, որը կարող էր AVI ֆայլերի շրջանակները պատկերների բաժանել (մեր կարիքների համար ՝ JPG): GIMP- ի նորագույն տարբերակը ՝ ձեր JPG- ները մեկ GIF- ի մեջ համատեղելու համար: ցանկանում եք ստեղծել նոր թղթապանակ `ձեր նախագիծը պարունակելու համար: ստեղծեք նոր թղթապանակ ձեր նկարների կամ Իմ նկարների պանակում:
Քայլ 2: Խմբագրեք ձեր վիդեո ֆայլը
եթե, ինչպես արդեն նշվեց, գոհ եք ձեր AVI ֆայլի վիճակից, կարող եք բաց թողնել այս քայլը:
քանի որ WMM- ի (Windows Movie Maker) նրբություններն ու սխալները շատ են, ես կօգտագործեմ ծույլ ուսանելի գրողի լավ օգտագործված տեխնիկան և ձեզ կթողնեմ ուրիշի ձեռնարկը, այնպես որ ես ստիպված չեմ լինի գրել իմ սեփականը: Ուսուցողական. այն, ինչ պետք է իմանալ, այն է, որ վերջնական արդյունքը պետք է լինի AVI ֆայլ: պահեք այն ձեր նախագծի նոր թղթապանակում:
Քայլ 3. Avi- ն փոխակերպեք Jpgs- ի
առաջ գնացեք և բացեք LSMaker- ը: Ձեզ կդիմավորեն լեզվի ընտրիչով, սեղմեք ok: այժմ պետք է տեսնեք ներքևի էկրանը:
սեղմեք ներմուծում: ներմուծման երկխոսությունը բացվելուց հետո կցանկանաք թերթել ձեր ֆայլը, այնուհետև կտտացրեք «Տեսանյութի ներմուծման եղանակ» վանդակի 2 -րդ տարբերակին կամ DirectShow- ին (ինչ -ինչ պատճառներով WMM- ն արտահանում է DVI ֆայլի ինչ -որ տարօրինակ տարբերակ և ստանդարտ պարամետրեր ' տ աշխատանք): սա այն կետն է, որը դուք սովորաբար օգտագործում եք ծրագրակազմը տեսանյութերի խմբագրման համար, պատրաստվում է բաց թողնել այդ քայլը և փոխարենը արտահանել այն, ինչ ներմուծել եք JPG- ներ, ինչպես ցույց է տրված ստորև: հաջորդ երկխոսությունը ձեզանից որակ կխնդրի, ասենք 100. հաջորդ երկխոսությունը կպահանջի ձեզ սահմանել թվային ձևաչափով արտահանվող շրջանակների որոշակի շրջանակ: պարզապես կտտացրեք վերջը երկխոսության «Դեպի» կողմում: հաջորդ երկխոսությունը կհարցնի, թե որտեղ եք ցանկանում, որ բոլոր-j.webp
Քայլ 4: JPG- ների համատեղում մեկ GIF- ի հետ
բացեք GIMP- ը և կտտացրեք Ֆայլ> Բացել որպես շերտեր ուղղանկյան վանդակում: GIMPs զննարկիչը մի փոքր էքսցենտրիկ է, բայց վստահ եմ, որ դա գլուխ կհանեք: Ձեր նոր նախագծի թղթապանակը գտնելուց հետո կցանկանաք ընտրել այն բոլոր պատկերները, որոնք կցանկանայիք օգտագործել որպես ձեր GIF- ի շրջանակներ: ձեզանից նրանց համար, ովքեր չգիտեն, թե ինչպես դա անել, կտտացնելով ցուցակի վերևում գտնվող պատկերին, այնուհետև ներքևի պատկերով հերթափոխով սեղմելով: սա կնշի բոլոր պատկերները միջև (ինչպես ցույց է տրված ստորև), կտտացրեք բացել: GIMP- ն ժամանակ կպահանջի ծածկել JPG- ները: երբ կանաչ կարգավիճակի տողը դադարել է թարթել, կտտացրեք Ֆայլ> Պահել որպես. պահեք ձեր նախագծի թղթապանակում և պահեք որպես GIF: սա կարող է որոշ ժամանակ տևել: GIMP- ը կարող է դադարել արձագանքել, բայց այն ի վերջո պետք է ավարտվի: դա շատ կայուն ծրագիր է: երկխոսությունը կհարցնի ՝ ցանկանում եք հավասարեցնել GIF- ը կամ պահպանել որպես անիմացիա: դու հաստատ ուզում ես սանդուղք անել: միայնակ թողեք երկխոսության ստորին հատվածը, եթե դա չեք ցանկանում մոխրագույն մասշտաբով: երկրորդ երկխոսությունը մի փոքր բարդ է, լրացրեք այն ստորև բերված պատկերի պես:
այժմ պետք է ունենաք ձեր GIF- ը, այն ինչ -որ տեղ վերբեռնեք: Windows- ի ստանդարտ պատկերների դիտման ծրագրակազմ, Windows Photo Gallery- ն չի աջակցում անիմացիոն GIF- ներ և կցուցադրի միայն մեկ շրջանակ: դուք ստիպված կլինեք այն բացել ինտերնետ դիտարկիչում:
Խորհուրդ ենք տալիս:
Ինչպես պատրաստել իսկական համակարգչային խաղեր: Funվարճալի և միայն մեկ ժամ տևեք. 10 քայլ

Ինչպես պատրաստել իսկական համակարգչային խաղեր: Funվարճալի և միայն մոտ մեկ ժամ. Հե, այս նախագիծը ցույց կտա ձեզ, թե ինչպես խաղեր պատրաստել: իսկական խաղեր համակարգիչների համար, և դա ձեզանից պահանջում է իմանալ որևէ շփոթեցնող կոդ: այս նախագիծն ավարտելիս դուք կիմանաք խաղի ստեղծման որոշ հիմունքներ և կարող եք կատարել այնքան, որքան ցանկանում եք
PCB- ի նախագծում և մեկուսացում `միայն անվճար ծրագրակազմի միջոցով. 19 քայլ (նկարներով)

PCB- ի նախագծում և մեկուսացում `օգտագործելով միայն անվճար ծրագրակազմ. ջրաղաց/երթուղիչ, այնքան ավելի ճշգրիտ է խաղադրույքը
Ստեղծեք անիմացիոն Gif ֆայլեր ՝ 5 քայլ

Ստեղծեք անիմացիոն Gif ֆայլեր. Այս ուղեցույցը կօգնի ձեզ ստեղծել շարժվող պատկերներ, որոնք կոչվում են անիմացիոն gif ֆայլեր: Սրանք ոչ թե ֆիլմեր են, այլ նկարներ, որոնք համակցված են և ցուցադրվում են սլայդ շոուի ձևով `նկարին ֆիլմի տեսք հաղորդելու համար
Կազմեք ձեր սեփական U3 ծրագրերը ՝ օգտագործելով անվճար ծրագիր ՝ 5 քայլ

Կազմեք ձեր սեփական U3 ծրագրերը `օգտագործելով անվճար ծրագիր. Այս Instructable- ում պատրաստվում էին U3 ծրագրեր կառուցել` օգտագործելով freeware ծրագրի փաթեթային գործարանը eure.ca- ի կողմից:
Ինչպես պատրաստել VHS վիդեո տոստեր. 8 քայլ (նկարներով)
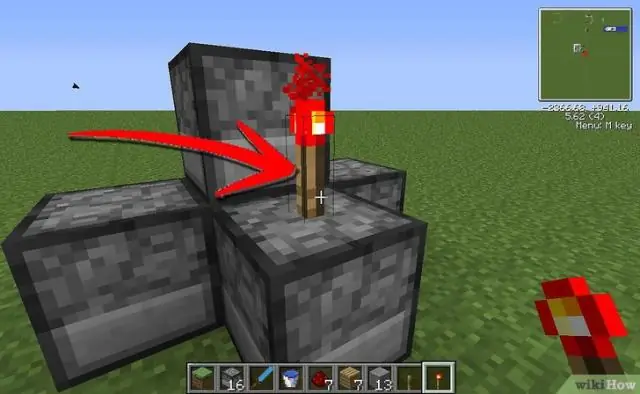
Ինչպես պատրաստել VHS վիդեո թոստեր. Այս նախագծի ոգեշնչումը ստացավ BBC հեռուստաալիքի The Young Ones- ը: Այս տեսահոլովակը պետք է բավականաչափ լավ բացատրի գաղափարը: Նախագիծը պարզ էր. Փոխակերպիր VHS վիդեոմեքենան ՝ կենաց պատրաստելու համար և այն դուրս հանիր ձայներիզների անցքից: Եթե ես կարծում էի, որ ինչ -որ մեկը կցանկանա
