
Բովանդակություն:
2025 Հեղինակ: John Day | [email protected]. Վերջին փոփոխված: 2025-01-23 14:48
www.softpedia.com/progDownload/GMail-Drive-shell-extension-Download-15944.htmlGmail փոստը փոքր ծրագիր է Windows օպերացիոն համակարգի համար, որը ձեր Gmail հաշիվը դարձնում է առցանց կրկնօրինակում: Դուք կարող եք օգտագործել ձեր Gmail հաշիվը ՝ ֆայլեր պահելու համար, որոնց հասանելի լինել ցանկացած համակարգչից, քանի դեռ այն միացված է ինտերնետին: GMail Drive- ը մշակվել և գրվել է Python- ում, 200 ԿԲ -ից պակաս է և կարող է ներբեռնվել և տեղադրվել վայրկյանների ընթացքում: Ներբեռնեք և տեղադրեք GMail սկավառակ - ձեր Gmail հաշվի առցանց պահուստավորում: programրագիրը գրված է Python- ով `200 ԿԲ -ից պակաս: Այն կարելի է ներբեռնել Softpedia.com- ից: Կտտացրեք հղմանը, այնուհետև ընտրեք հայելային կայք `GMail Drive- ի տեղադրողի zip ֆայլը ներբեռնելու համար. Տես ստորև բերված պատկերը:
Քայլ 1: Առցանց պահուստավորում ՝ օգտագործելով ձեր Gmail հաշիվը Step2
Տեղադրված zip ֆայլը ստանալուց հետո հանեք այն ժամանակավոր գրացուցակում և գործարկեք Setup ֆայլը ՝ կրկնակի սեղմելով դրա վրա:
GMail Drive ծրագիրը արագ տեղադրվում է ձեր համակարգի վրա, և դուք շուտով պետք է տեսնեք հեղինակային իրավունքի ծանուցման հետ հաստատման հաղորդագրությունը: Փակեք այս պատուհանը: Այժմ բացեք Windows Explorer- ը և գնացեք Իմ համակարգիչը: Ձախ կողմում գտնվող թղթապանակի ցանկում (եթե այն միացված է) GMail Drive- ը կգտնեք Այլ (ներքևում):
Քայլ 2: Առցանց պահուստավորում ՝ օգտագործելով ձեր Gmail հաշիվը Մաս 3
Նախքան սկսեք ֆայլեր փոխանցել ձեր Gmail հաշվին, դուք պետք է մուտքագրեք տվյալները GMail Drive հավելվածին: Սեղմեք GMail Drive- ի վրա Windows Explorer- ում կամ փորձեք փորձնական ֆայլը տեղային գրացուցակից քաշել-թողնել առցանց կրիչ: Րագիրը կցուցադրի մուտքի պատուհան: Սեղմելով «Ավելին» կոճակի վրա ՝ ձեզ կցուցադրվեն GMail Drive հավելվածի միջոցով ձեր Gmail հաշիվ մուտք գործելու լրացուցիչ տարբերակներ. Տես ստորև բերված պատկերը:
Քայլ 3: Օգտագործելով ձեր առցանց պահուստային թղթապանակը `ձեր Gmail հաշիվը
Ձեր Gmail հաշիվը ֆայլեր պահելու համար օգտագործելու համար պարզապես քաշեք ֆայլերը ձեր համակարգչից և դրանք գցեք GMail Drive պանակի վրա, որը տեսնում եք Windows Explorer- ում: Դուք կստանաք երկխոսության տուփ, որը նման է ստորև նշվածին: Կախված ձեր ինտերնետային կապի արագությունից և ֆայլի չափից, ֆայլը ձեր տեղական համակարգից առցանց Gmail հաշիվ փոխանցելու համար անհրաժեշտ ժամանակը կտատանվի: Ձեր Gmail հաշվից ֆայլեր ներբեռնելու համար կարող եք օգտագործել նույն drag-n-drop գործառույթը:
Քայլ 4: Օգտագործելով ձեր առցանց պահուստային թղթապանակը `ձեր Gmail հաշիվը` վերջնական
Ձեր ֆայլերը վերբեռնելուց հետո կտտացրեք GMail Drive պանակին ՝ հաստատելու համար: Վերբեռնված ֆայլերը հասնում են որպես էլփոստի հաղորդագրություններ GMAILFS ՝ /[THE-FILE_NAME] թեմայով inal € inal Վերջնական նշում. Ըստ մշակողի, GMail սկավառակը «փորձնական գործիք» է, բայց այն աշխատում է որպես հմայք: Gmail համակարգի փոփոխությունները կարող են դիմումը դարձնել ոչ ֆունկցիոնալ, որի դեպքում ծրագրավորողը թողարկում է նորացված տարբերակ, որը դուք պետք է օգտագործեք: Առցանց պահուստավորման մասին լրացուցիչ տեղեկությունների համար այցելեք
Խորհուրդ ենք տալիս:
Առցանց սերվերի ստուգում դյուրակիր ահազանգ (օգտագործելով NodeMCU ESP8266) `6 քայլ
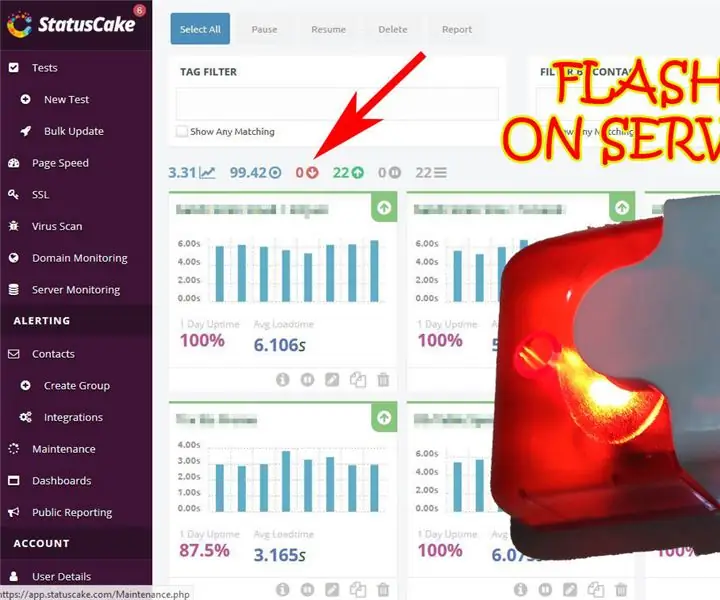
Առցանց սերվերի ստուգում շարժական ազդանշան (օգտագործելով NodeMCU ESP8266). Ի՞նչ սերվեր/ծառայություն է նշանակում մեզ համար …: Առցանց ենթակառուցվածքների աշխարհում դա շատ է … !! Մենք պետք է պահպանենք մեր ծառայության ողջ հասանելիությունը չեմ ցանկանում թույլ տալ ձեր ծառայությանը/սերվերին և կորցնել ձեր բիզնեսը " Բայց երբեմն դնում
Թվային շախմատ - Հետևեք ձեր շախմատի խաղին առցանց ՝ 5 քայլ
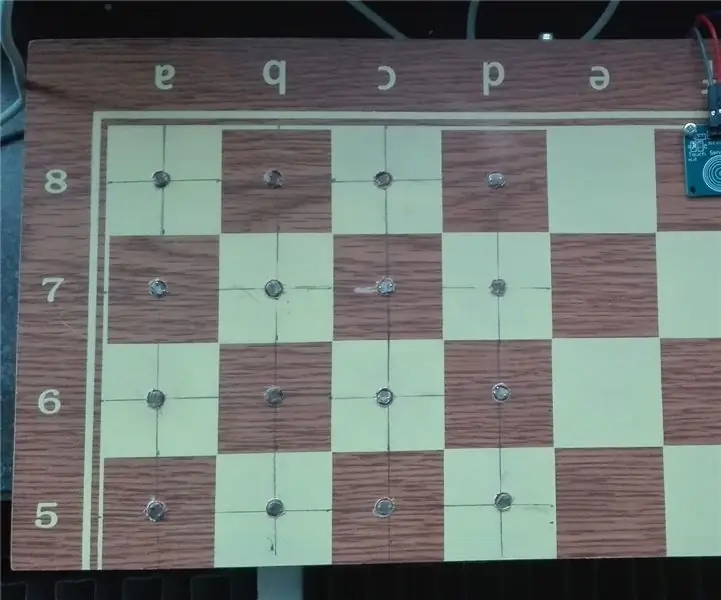
Թվային շախմատ - Հետևեք ձեր շախմատային խաղին առցանց. Ես շատ շախմատ եմ խաղում երիտասարդ տարիքից, և քանի որ համացանցում կան հսկայական քանակությամբ վեբ կայքեր, որոնցում կարելի է շախմատ խաղալ համակարգիչների կամ կենդանի հակառակորդների դեմ, ես ոչ մի անգամ չեմ գտել կայք: որը հետևում է ձեր շախմատային խաղին, որում իրականում խաղում եք
Գրանցեք տվյալները և գծեք գրաֆիկ առցանց ՝ օգտագործելով NodeMCU, MySQL, PHP և Chartjs.org: 4 քայլ

Գրանցեք տվյալները և գծեք գրաֆիկ առցանց ՝ օգտագործելով NodeMCU, MySQL, PHP և Chartjs.org. MySQL տվյալների բազա: Տվյալները կարող են առցանց դիտվել որպես գրաֆիկ ՝ օգտագործելով chart.js.A ba
Ինչպես օգտվել Wordpress- ից - Ձեր հաշիվը կարգավորելը `5 քայլ

Ինչպես օգտագործել Wordpress - Ստեղծել ձեր հաշիվը. Իմ «Ինչպես օգտագործել Wordpress» շարքի այս առաջին բաժնում ես խոսելու եմ հաշիվ ստեղծելու և անհատականացման սկսելու հիմունքների մասին: Ազատորեն մեկնաբանեք այն և հիշեք, որ սա իմ առաջին Instrucatable- ն է, և ես պարզում եմ այս կայքը:
Ներբեռնեք և խաղացեք Flash խաղեր առցանց կամ առցանց ՝ 5 քայլ

Ներբեռնեք և խաղացեք Ֆլեշ խաղեր առցանց կամ առցանց Սա հիանալի է ուղևորությունների և այլ բաների համար, եթե դուք չեք կարող ստանալ wi-fi
