
Բովանդակություն:
- Հեղինակ John Day [email protected].
- Public 2024-01-30 09:53.
- Վերջին փոփոխված 2025-01-23 14:48.
Ե՛վ Raspberry Pi 3 B- ն, և՛ Raspberry Pi Zero W- ն ունեն Bluetooth հնարավորություն: Կարող եք ազատել ձեր սերիական նավահանգիստը GPS սարքի համար ՝ փոխարենը կազմաձևելով Bluetooth հաղորդիչը ՝ բոլոր պատյանների հասանելիության համար:
Պատրիկ Հունդալը Bluetooth- ի միջոցով գրեց մի հիանալի կտոր, որը կոչվում է Headless Raspberry Pi կոնֆիգուրացիա, որը ցույց է տալիս, թե ինչպես կարելի է կարգավորել Bluetooth ռադիոն պատյանների մուտքերի համար: Այս հոդվածը տարածում է այդ աշխատանքը ՝ ցույց տալով, թե ինչպես զուգակցվել Raspberry Pi- ի նման կազմաձևի հետ ՝ Windows 10 մեքենայի վրա PuTTY- ի միջոցով պատյան մուտք գործելու համար:
Քայլ 1. Կարգավորեք Raspberry Pi- ն Bluetooth- ի համար:
Սկզբում կազմաձևեք Raspberry Pi- ն Bluetooth- ի պատյանների հասանելիության համար ՝ հետևելով Պատրիկ Հունդալի հոդվածում տրված Bluetooth- ի միջոցով Headless Raspberry Pi- ի կազմաձևին:
Նշումներ այս գործընթացի վերաբերյալ
Որպես SD Card- ի նախնական կազմաձևման այլընտրանք, իմ օգտագործած մեթոդը այն էր, որ միացնեի Pi- ի սերիական նավահանգիստը, մուտք գործելով PuTTY տերմինալային ծրագրի միջոցով USB- ի սերիական փոխարկիչով և կազմաձևեի Pi- ի համակարգը, մինչ այն աշխատում էր նպատակային սարքավորման վրա: Այս թեմայով կան բազմաթիվ այլ ուսումնական հոդվածներ:
Քայլ 2. Կարգավորեք Windows 10 -ը Raspberry Pi Bluetooth- ի համար:
Այժմ, երբ ձեր Raspberry Pi- ի Bluetooth- ը կազմաձևված է պատյանների հասանելիության համար, և երբ Pi- ն ամբողջությամբ գործարկված է և գտնվում է տիրույթում, մենք կարող ենք սկսել զուգորդումը Windows 10 -ի հետ:
COM նավահանգիստը Rasperry Pi/ Windows 10 Bluetooth զուգավորման հետ կապելու համար մենք գործում ենք հետևյալ կերպ.
Ձեր Windows 10 աշխատասեղանին/ նոութբուքում նախ միացրեք Bluetooth հաղորդիչը: Ընտրեք Սկսել, Կարգավորումներ, այնուհետև Սարքեր: Այս պահին դիմադրեք bluetooth կամ այլ սարք ավելացնելու ինտուիտիվ գայթակղությանը: Փոխարենը, ոլորեք ներքև «Կապված կարգավորումներ» և ընտրեք Սարքեր և տպիչներ: Գտեք ձեր աշխատասեղանը/ նոութբուքը «Սարքեր» բաժնում, աջ սեղմեք դրա վրա, ապա ընտրված ընտրացանկից ընտրեք Bluetooth- ի կարգավորումները: Սա բերում է «Bluetooth կարգավորումների երկխոսություն.
Ընտրեք COM նավահանգիստների ներդիրը, այնուհետև ընտրեք Ավելացնել… ՝ «Ավելացնել COM նավահանգիստ» երկխոսությունը: Այստեղ մենք ընտրում ենք «Ելքային» ռադիո կոճակը, այնուհետև սեղմում ենք Փնտրել… Սա կհանգեցնի «Ընտրել Bluetooth սարք» երկխոսությանը: Ամեն ինչ լավ է ընթանում, դուք պետք է տեսնեք, որ ձեր Raspberry Pi- ն նշված է որպես հայտնաբերված սարք: Ընտրեք նշված Raspberry Pi սարքը և երկու անգամ կտտացրեք OK: Սա պետք է ձեզ հետ տանի դեպի COM նավահանգիստների ներդիրներով երկխոսություն և նշի այն COM պորտը, որն այժմ կապված է Windows 10/ Raspberry Pi զուգավորման հետ: Ուշադրություն դարձրեք, թե որ COM պորտին է հատկացվել:
Քայլ 3: Մուտք գործեք ձեր Pi- ի Bluetooth Shell:
Ներբեռնեք և տեղադրեք PuTTY տերմինալային ծրագիրը:
Այժմ դուք պետք է կարողանաք ձեր Windows 10 մեքենայից մուտք գործելու նիստ սկսել ՝ օգտագործելով նախկինում նշված COM պորտը ՝ 115200 զ / վ արագությամբ:
Հաջողություն!
Վերջնական առաջարկ
Getty- ն, որը աշխատում է Pi- ով, կազմաձևված է ՝ օգտագործողներին ավտոմատ մուտք գործելու համար, երբ նրանք միանում են PuTTY- ի միջոցով: Քանի որ գաղտնիության այլ միջոցներ չկան, գուցե ցանկանաք հաղթահարել այս վարքագիծը և անվտանգության փոքր չափաբաժին ապահովելու համար ապավինել սովորական օգտանվան և գաղտնաբառի սովորական պահանջներին:
Դա անելու համար հեռացրեք «-a pi»-ի կարգավորումները ձեր /home/pi/btserial.sh ֆայլի հետևյալ տողում.
ExecStart =/usr/bin/rfcomm ժամացույց hci0 1 Getty rfcomm0 115200 vt100 -a pi
Խորհուրդ ենք տալիս:
Apple TV Siri Remote Hard Case Bluetooth Bluetooth Tile Finder- ով ՝ 7 քայլ (նկարներով)

Apple TV Siri Remote Hard Case Bluetooth Bluetooth Tile Finder- ով: Ես մի անգամ կարդացի iPhone- ի նկարագրությունը որպես «յուղի մեջ թաթախված կարագ և լավ չափված WD40» - ով: " Կարծում եմ, որ դա այն ժամանակ էր, երբ մոդելը 6 դուրս եկավ, և բոլորը գցեցին իրենց թանկարժեք նոր հեռախոսները և կոտրեցին ապակին:
Ինչպես. Raspberry PI 4 Headless (VNC) տեղադրելը Rpi- պատկերիչով և նկարներով. 7 քայլ (նկարներով)

Ինչպես. Raspberry PI 4 Headless (VNC) տեղադրելը Rpi-imager- ով և նկարներով. Ես պլանավորում եմ օգտագործել այս Rapsberry PI- ն իմ բլոգում զվարճալի նախագծերի փունջում: Ազատորեն ստուգեք այն: Ես ուզում էի նորից օգտագործել իմ Raspberry PI- ն, բայց իմ նոր վայրում Ստեղնաշար կամ մկնիկ չկար: Որոշ ժամանակ անց ես ստեղծեցի ազնվամորի
Անմիջապես փրկեք Windows- ից դուրս գտնվող Windows (Windows և Linux) ՝ 4 քայլ

Անմիջապես փրկել Windows- ից դուրս (Windows և Linux). Երբ ծրագիրը տեղափոխվում է էկրանից դուրս, գուցե երկրորդ մոնիտորի վրա, որն այլևս միացված չէ, ձեզ անհրաժեշտ է արագ և հեշտ միջոց ՝ այն ընթացիկ մոնիտորին տեղափոխելու համար: Սա այն է, ինչ ես անում եմ -ՆՇԱՆՈԹՅՈՆ-- ես պղտորել եմ պատկերները գաղտնիության համար
Windows Bluetooth համակարգի վերլուծություն - սենսորային պիտակի մոտեցում. 7 քայլ (նկարներով)
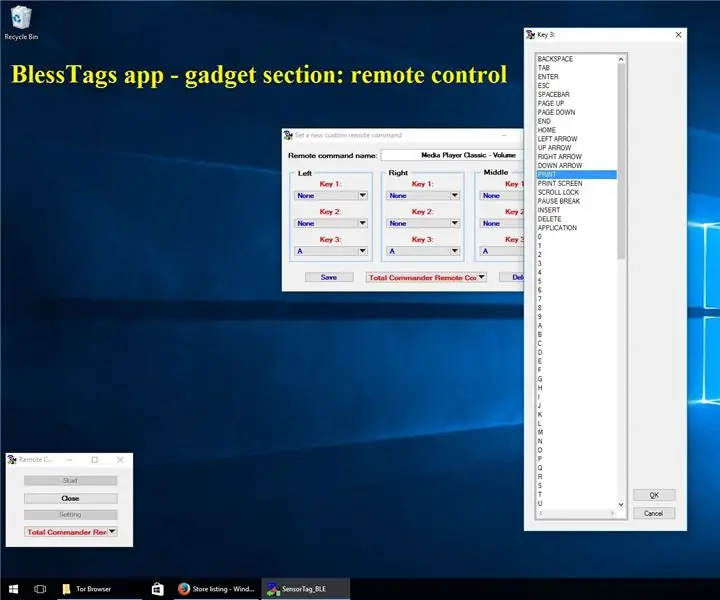
Windows Bluetooth համակարգի վերլուծություն - SensorTag մոտեցում. Ստորև ես կանեմ Windows օպերացիոն համակարգի (ՕՀ) վերլուծություն ՝ Bluetooth ցածր էներգիայի սարքերի հետ հաղորդակցության տեսանկյունից և ndash; մեր դեպքում ՝ տարբեր տեսակի SensorTags- ով ՝ Thunderboard React, Thunderboard Sense (բ
Փոխարկեք ձեր Bluetooth ականջակալը լարային Bluetooth ականջակալի ՝ 5 քայլ (նկարներով)

Փոխարկեք ձեր Bluetooth ականջակալը լարային Bluetooth ականջակալների
