
Բովանդակություն:
2025 Հեղինակ: John Day | [email protected]. Վերջին փոփոխված: 2025-01-23 14:48
Այս ձեռնարկում դուք կսովորեք, թե ինչպես ստեղծել տխրահռչակ Gnome Docky- ն, որը նման չէ Mac OS X- ի պատկերակի սանդղակին: Այս հրահանգը այն կստեղծի Ubuntu- ի համար ՝ անվճար linux OS, բայց հնարավոր է նաև կատարել Linux- ի այլ տարածումներում ՝ մի փոքր փոփոխված հրահանգներով:
Քայլ 1: Պաշարներ
Անհրաժեշտ պարագաներ ՝ 1) Ստեղնաշար 2) Մկնիկ 3) Տեքստ մուտքագրելու հիմնական հմտություններ 4) Ubuntu (կամ Linux- ի այլ բաշխիչ համակարգիչ) աշխատող համակարգիչ
Քայլ 2. Ստացեք GNOME Do
Նախ, բացեք Տերմինալը (ծրագրեր-> պարագաներ-> տերմինալ) և մուտքագրեք/պատճենեք+դրա մեջ տեղադրեք հետևյալ ծածկագիրը. Sudo apt-get install gnome-do «[sudo] password:» տողից հետո մուտքագրեք ձեր գաղտնաբառը (Թվում է, թե դուք չեք մուտքագրում, բայց այն դեռ վերցնում է ցանկացած բանալին, որը հարվածում եք), և երբ այն ձեզանից պահանջում է հաստատել «y/n» (այո/ոչ), մուտքագրեք «y» և սեղմեք [enter] բանալի. Սա ինքնաբերաբար կտեղադրի GNOME Do- ի բոլոր բաղադրիչները և դրան դյուրանցումներ կկազմի ձեր ծրագրերի ներդիրում: Տեղադրման ավարտից հետո դուք կարող եք ապահով կերպով լքել տերմինալը `կտտացնելով [x], միաժամանակ սեղմելով [ctrl]+[d] կամ մուտքագրելով« ելք »և սեղմելով [մուտքագրել] ստեղնը:
Քայլ 3: Ձևաչափում ՝ նախքան Docky կարգավորելը
Քանի որ GNOME Do "Docky"-ը (որին ես այժմ կանդրադառնամ որպես "Docky") պետք է զբաղեցնի ամբողջ վերին կամ ստորին հատվածը (օրինակ ՝ հավելվածի տողը կամ նվազագույնի հասցնելու բարը չեն կարող գոյություն ունենալ Docky- ի հետ), դուք պետք է տեղափոխեք ձողեր վերևից կամ ներքևից մինչև որևէ այլ տեղ, ապա… լավ… վերևը կամ ներքևը: Աջ սեղմեք վերևի կամ ներքևի սանդղակի դատարկ տեղում և կտտացրեք [հատկությունները] հայտնվող փոքր ընտրացանկից: «Կողմնորոշում» վանդակում կարող եք այն սահմանել վերևի, ներքևի, ձախ կամ աջ ՝ ինչպես վերևի, այնպես էլ ներքևի սանդղակի համար, և որպես լրացուցիչ բոնուս ՝ երկուսն էլ կարող եք տեղափոխել միևնույն կողմը, որտեղ մեկը կմնա մյուսից վեր: Այս օրինակի համար մենք նրանց երկու կողմնորոշումներն էլ կդարձնենք «վերև»:
Քայլ 4: Ստեղծեք նավահանգիստ
Theրագրերի բարում կտտացրեք GNOME Do դյուրանցմանը (ationsրագրեր-> Աքսեսուարներ-> GNOME Do) և մուտքագրեք GNOME Do վանդակում, որը հայտնվում է. Նախապատվություններ ". Երբ այն հաջողությամբ մուտքագրվի վանդակում, սեղմեք մուտքագրման ստեղնը ՝ GNOME Do- ի նախապատվությունները բացելու համար: Վերևում կտտացրեք | Արտաքին տեսք | ներդիրը և թեման դրեք «Docky» վանդակում: Եթե այն արդեն դրված է Docky- ի վրա, գուցե ստիպված լինեք փոխել այն ինչ -որ այլ բանի, այնուհետև այն հետ փոխել: Այստեղից կարող եք խմբագրել Docky- ն ՝ վերևում կամ ներքևում, սրբապատկերների չափը, դրանց վրա ոլորելիս մեծացնելը, ինքնաթաքցումը և այլն և այլն: Լավագույն արդյունքներ ունենալու համար խորհուրդ եմ տալիս թաքցնելու հնարավորությունը «autohide», կամ բաց պատուհանների ներքևը կարող է կանգնել Docky- ի գագաթին, բայց ձեր անձնական նախասիրությունն է որոշում, թե ինչպես ունեք այն:
Քայլ 5: Փորձարկիր այն:
Եթե դուք հետևում եք իմ ցուցումներին, նավահանգիստը այժմ կհայտնվի էկրանի ներքևում, երբ ոլորեք նրա ընդհանուր տարածքը, և այն ինքնաբերաբար կընտրի բազմաթիվ ծրագրեր նավահանգստի համար: Այն փորձարկելու համար կտտացրեք այս ծրագրերից մեկին ՝ համոզվելով, որ ձեր կուրսորը պահում եք դրա վրա մինչև երկու թռիչք կատարելը և սպասեք, որ այն գործարկվի, հուսով ենք ՝ 100% հաջող:
Խորհուրդ ենք տալիս:
Ինչպես կարգավորել OSMC- ը Hyperion- ով Raspberry Pi- ի վրա WS2812b Led Strip- ով. 8 քայլ

Ինչպես կարգավորել OSMC- ը Hyperion- ով Raspberry Pi- ով WS2812b Led Strip- ով. Երբեմն ես շատ լավ անգլերեն եմ հասկանում, երբեմն ՝ ոչ … Առաջին հերթին առաջինը: Սա իմ առաջին խրատելիքն է, և անգլերենը իմ մայրենի լեզուն չէ, ուստի խնդրում եմ, ինձ շատ կոշտ մի վերաբերվեք: Սա չի լինի այն մասին, թե ինչպես կառուցել շրջանակը, դա հեշտ է: Խոսքը տեղադրման մասին է
Պատրաստեք ձեր սեփական iPod Nano նավահանգիստը տուփից դուրս գտնվող իրերով: 6 քայլ

Պատրաստեք ձեր սեփական iPod Nano նավահանգիստը տուփից դուրս գտնվող օբյեկտներով. Միակ կարծիքը, որ ձեզ պետք է, նավահանգիստն է: Unfortunatelyավոք, դուք կանխիկ գումար ունեք: Պարզապես ինքներդ պատրաստեք այն … Եթե Դուք որոշեք դա անել, խնդրում եմ ցույց տվեք, թե ինչպես է այն առաջացել
Ինչպես նորից օգտագործել հին Ipod լիցքավորիչի նավահանգիստը ՝ 5 քայլ

Ինչպես նորից օգտագործել հին Ipod լիցքավորիչի նավահանգիստը. Ես ունեմ առաջին սերունդ: iPod nano նավահանգիստը, որը պարզապես պառկած էր տան շուրջը: Այժմ անօգուտ է, քանի որ մի քանի տարի առաջ ես կորցրեցի իմ նանոն: Այսպիսով, ես մի տեսակ iPod- ով չէի: Ipod-blues- ից հետո … ես ձեռք բերեցի iPod Touch- ը: Չունենալով դրա համար նավահանգիստ, ես ունեի եղբայրական
Նորոգեք DC Power Jack- ի խնդիրը նոութբուքում `օգտագործելով մոդեմի նավահանգիստը. 5 քայլ

Նորոգեք DC Power Jack- ի խնդիրը նոութբուքում ՝ օգտագործելով մոդեմի նավահանգիստը. Ես մեկ անգամ ամրագրեցի նոութբուքի հոսանքի վարդակը ոչ ապակառուցողական մեթոդով: Այո, ես այն շտկեցի: Երեք ամիս անց, ես ինչ -որ աղմուկ լսեցի նոութբուքի հետևից: Օh, նորից:
Ipod / Mp4 նավահանգիստը կամ Mp3 սերվերը վերահսկվում են մահճակալից զրոյական արժեքով `12 քայլ
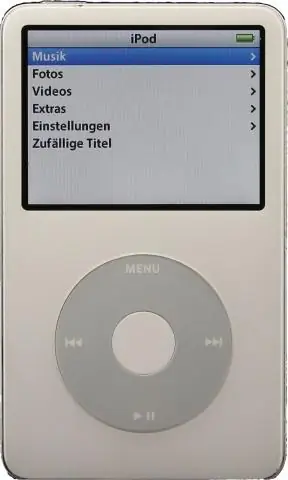
Ipod / Mp4 նավահանգիստը կամ Mp3 սերվերը վերահսկվում են մահճակալից զրոյական արժեքով. Սկավառակների այրվածքներից հոգնած, ես լուծեցի այս խնդիրը … Ինձ ամեն ինչի կարիքը կար անընդհատ սնուցման աղբյուր, հսկիչ
