
Բովանդակություն:
- Քայլ 1: Portada, Diapositiva 1
- Քայլ 2: Coloca El Portón Del Garage, Diapositiva 2:
- Քայլ 3: Crea Una Copia Del Portón
- Քայլ 4: Ajusta La Puerta
- Քայլ 5: Colocando Fondo Del Garage
- Քայլ 6. Ajuste Del Fondo
- Քայլ 7: Colocando Auto:
- Քայլ 8: Alfa Instantaneo
- Քայլ 9. El Auto Sin Fondo
- Քայլ 10: Colocando a Nuestro դիրիժոր
- Քայլ 11: Recortando Al Conductor
- Քայլ 12: Luces Y Más Luces
- Քայլ 13: Recortando Los Focos
- Քայլ 14. Anchura Y Alto De Los Focos
- Քայլ 15: Animación De Los Focos
- Քայլ 16: Orden De Composición
- Քայլ 17: Տեսանյութ
- Քայլ 18: tltimos Ajustes
- Քայլ 19: Colocando La Primera Copia Del Portón
- Քայլ 20:
2025 Հեղինակ: John Day | [email protected]. Վերջին փոփոխված: 2025-01-23 14:48
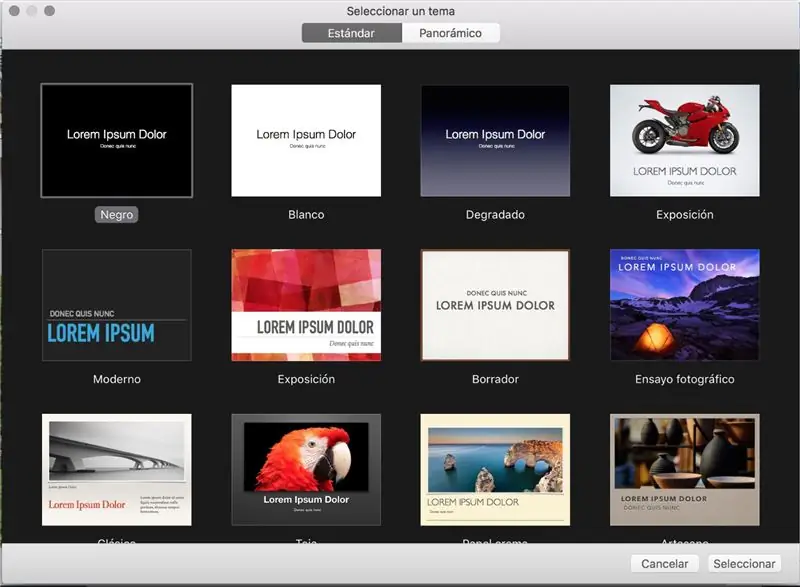
Selecciona cualquiera de las plantillas que te presenta Keynote:
Քայլ 1: Portada, Diapositiva 1
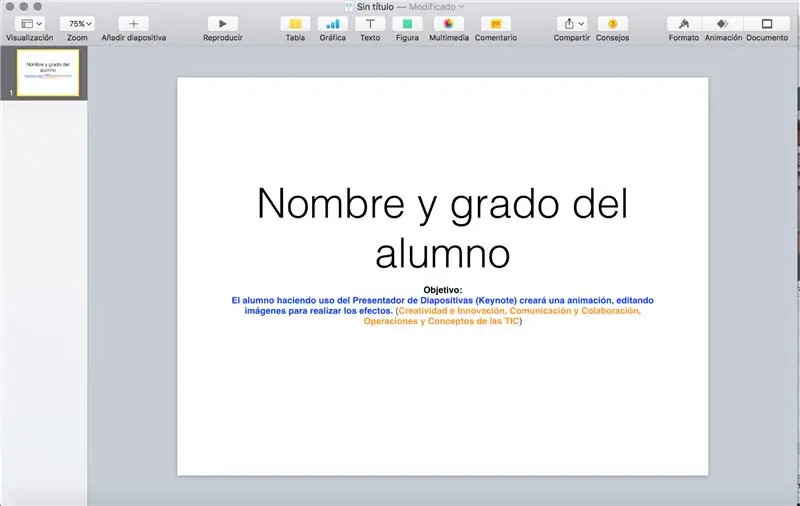
Recuerda que todo trabajo deberá tener tu nombre, grado y grupo, inserta u ocupa la primera diapositiva para ello.
Copia el OBJETIVO
Objetivo:
Elumno haciendo uso del Presentador de Diapositivas (Keynote) ստեղծում է անիմացիան, խմբագրում և պատկերացնում է իր արդյունավետության համար: (ԿԱՐERՈԹՅՈՆ. Creatividad e Innovación, Comunicación y Colaboración, Operaciones y Conceptos de las TIC)
Քայլ 2: Coloca El Portón Del Garage, Diapositiva 2:

Ajusta el portón a lo ancho y alto de la diapositiva. Օգտագործեք 2 diapositivas:
Քայլ 3: Crea Una Copia Del Portón
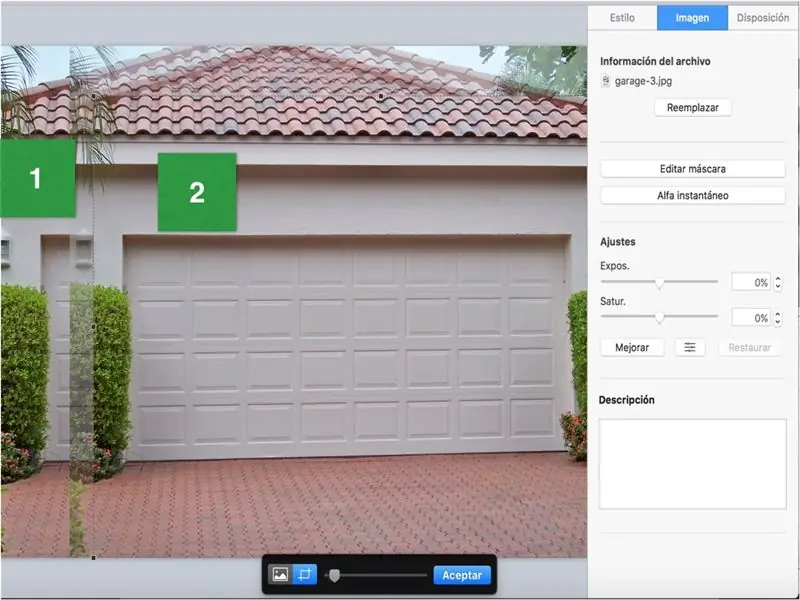
La copia te servirá para recortar sólo la puerta del garage.
Utiliza la herramienta EDITAR MÁSCARA para el recorte:
Քայլ 4: Ajusta La Puerta
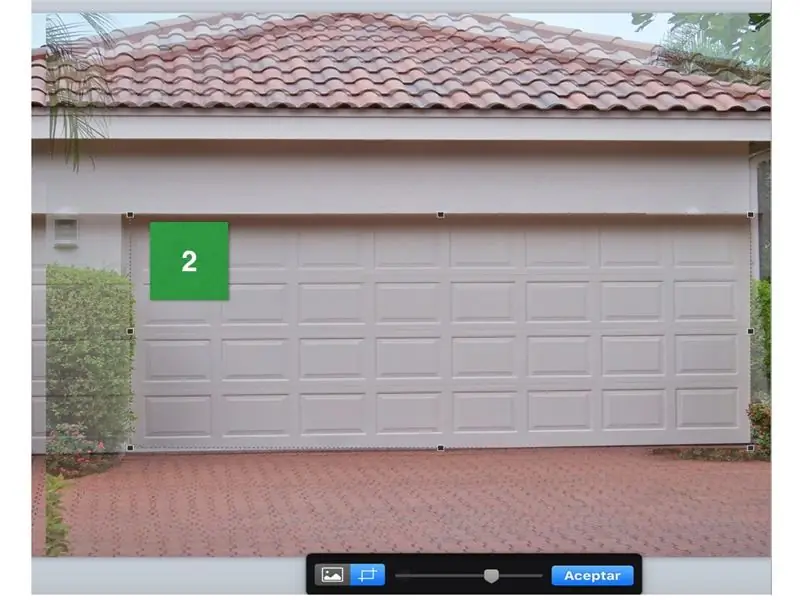
La copia realizada debe ser ajustada a la puerta del garage, está nos ayudará para el efecto de apertura de la puerta, de momento sólo coloca debajo para que nos allowa seguir trabajando.
Քայլ 5: Colocando Fondo Del Garage
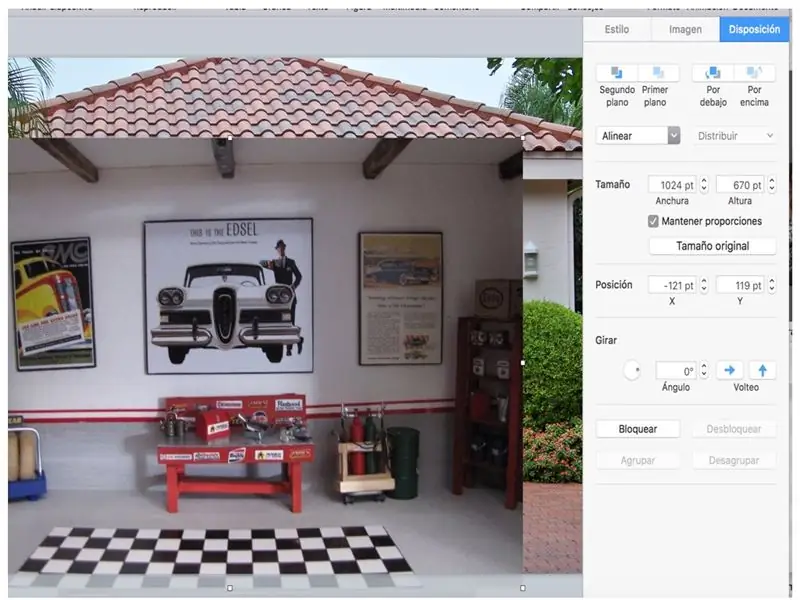
Selecciona una de las imágenes para ajustarla al portón del garage- ում:
Քայլ 6. Ajuste Del Fondo
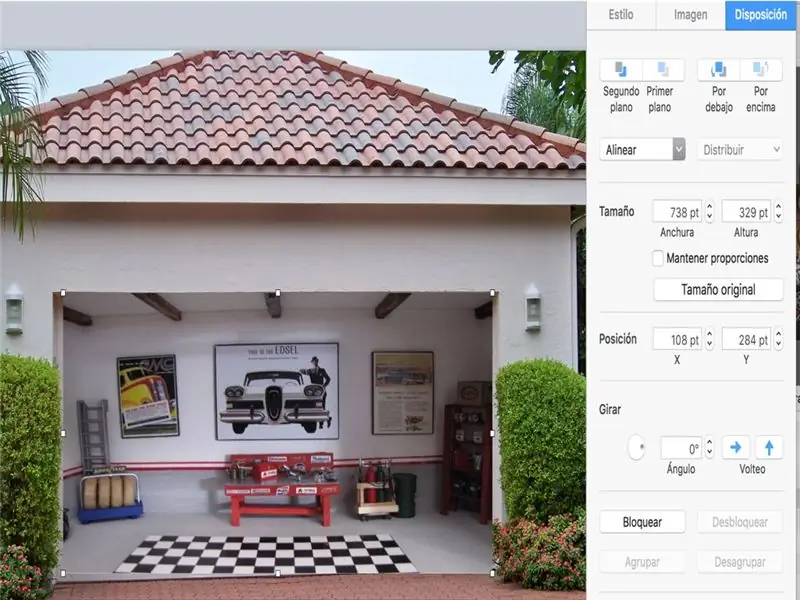
Desactiva la opción MANTENER PROPORCIONES para que se te lehté el fondo.
Քայլ 7: Colocando Auto:
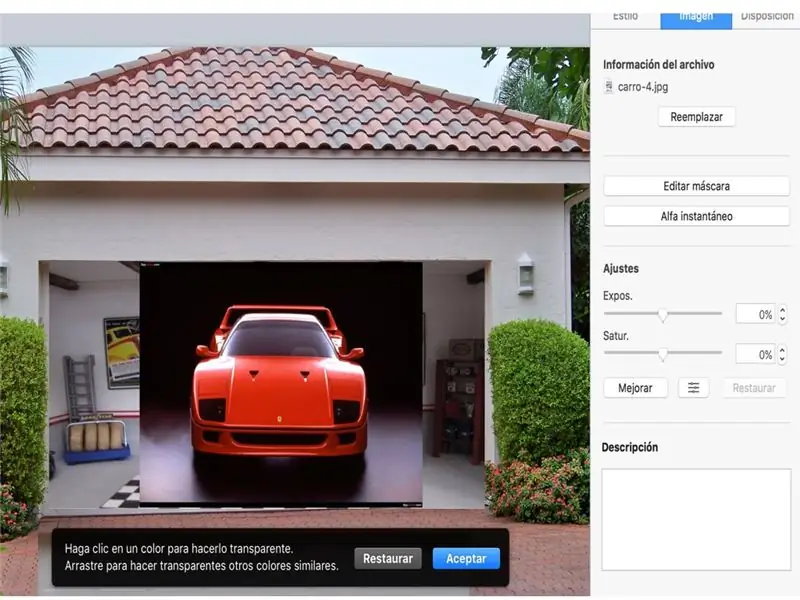
Realizaremos la inserción del auto, para ello deberemos de utilizar el ALFA INSTANTANEO- ի համար el eliminar el fondo de la imagen, para posteriormente ajustar al fondo del garage- ի համար:
Քայլ 8: Alfa Instantaneo
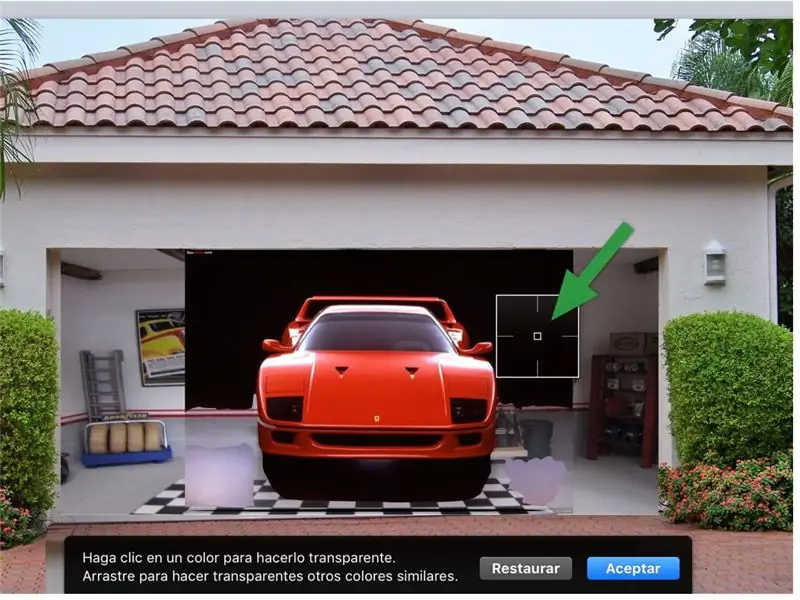
Mientras mantengas el botón de ALFA INSTANTANEO pulsado podremos quitar el fondo negro que tiene el auto a su alrededor.
Քայլ 9. El Auto Sin Fondo

Observa que el auto se ha ha quedado sin el contorno que originalmente tenía.
Քայլ 10: Colocando a Nuestro դիրիժոր

Օգտագործեք նոր ALFA INSTANTANEO quitaremos el fondo blando de nuestro դիրիժոր, posteriormente recortarlo- ի համար:
Քայլ 11: Recortando Al Conductor
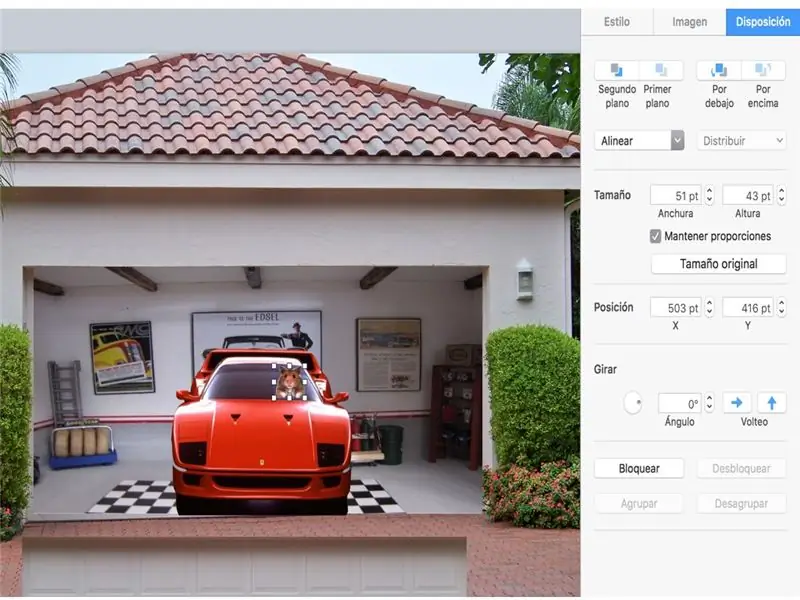
La imagen que hemos editado se recortará para ajustarla al volante.
Քայլ 12: Luces Y Más Luces

La edición de las luces la realizaremos con recortes de focos, entre más coloridos sean, más llamativo quedará tu auto.
Քայլ 13: Recortando Los Focos
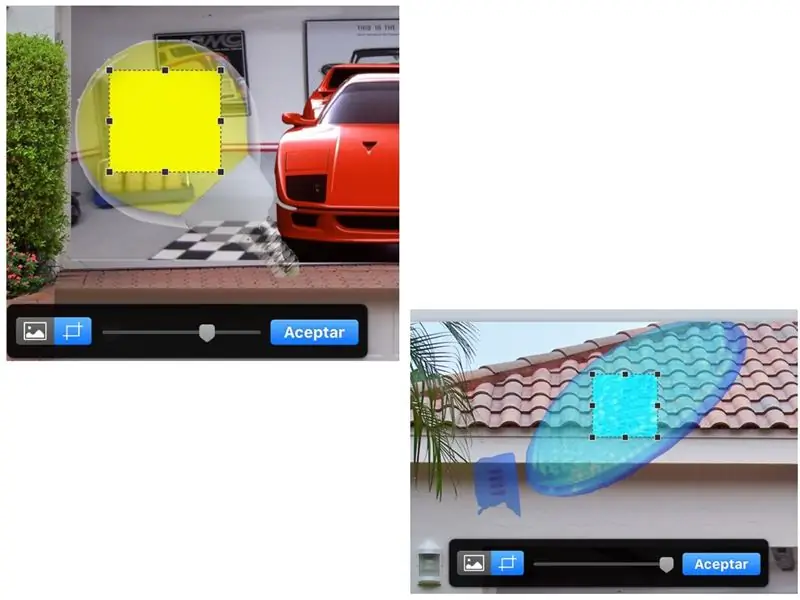
Ambos focos los podrás recortar con la opción EDITAR MÁSCARA:
Քայլ 14. Anchura Y Alto De Los Focos
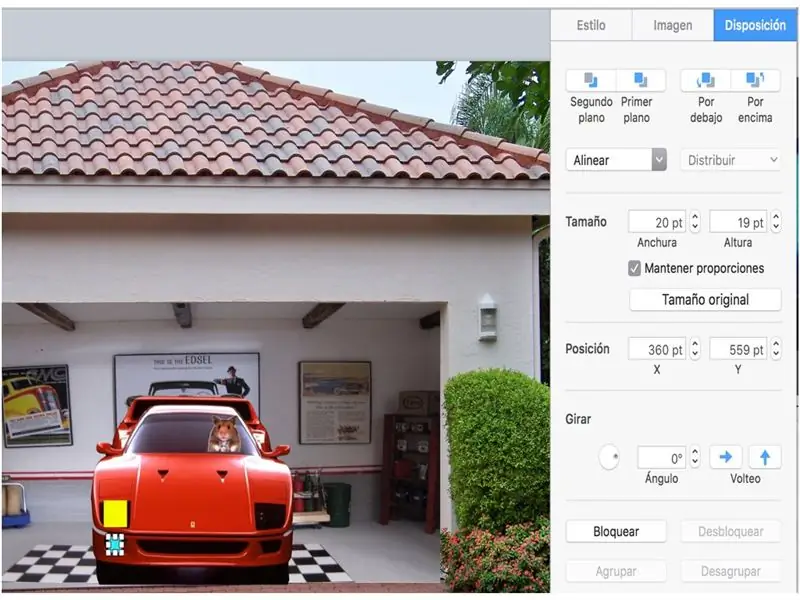
De la opción FORMATO - Disposición ajusta el TAMAÑO de lo Ancho y Alto de tus focos:
Քայլ 15: Animación De Los Focos
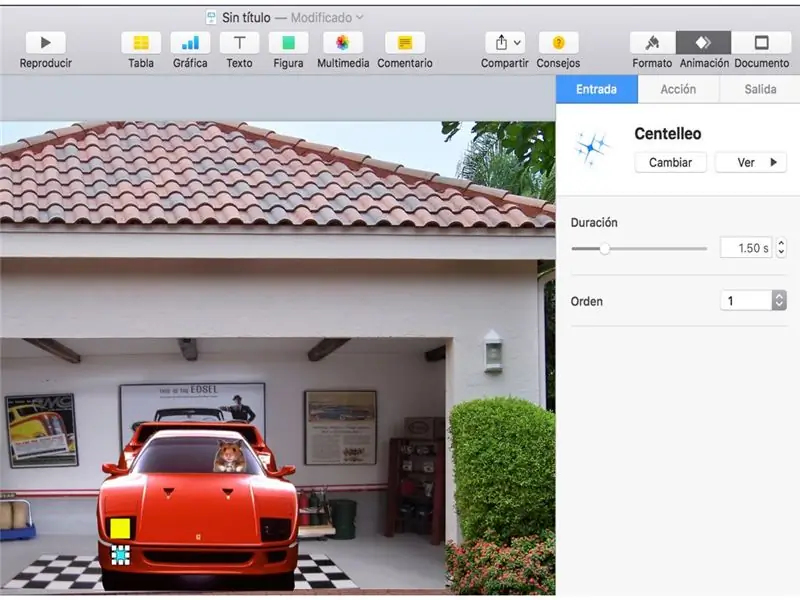
Aquí comenzaremos a experimentar con la ANIMACIÓN de las imágenes, que en este caso será una de las partes más divertidas y entretenidas ya que KEYNOTE noresrece nuevos հիվանդությունների առկայություն:
Experimenta con los que más te agraden, sólo debes de konsiderrar que tienes 3 tipos de animación:
Entrada, la imagen realiza un efecto de entrada:
Գործողություն, la imagen una vez presentada en la diapositiva podrás realizar otro tipo de animaciones.
Salida, la imagen realiza una animación que le permite desaparecer de la diapositiva.
Բուսկա և փորձարկում:
Քայլ 16: Orden De Composición
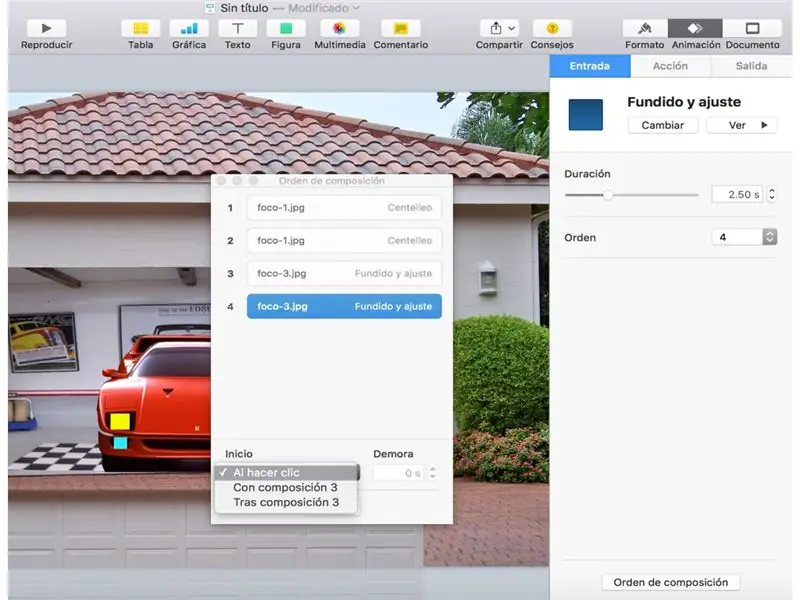
Observa que en la parte inferior del recuadro de animación se encuentra ORDEN DE COMPOSICIÓN, esta funciona de la siguiente forma, si ya tienes animaciones previas de tus imágenes, podrás unirlas para que se ejecuten en un sólo paso e clusive al ներառական presentación, entre otras opciones.
Քայլ 17: Տեսանյութ
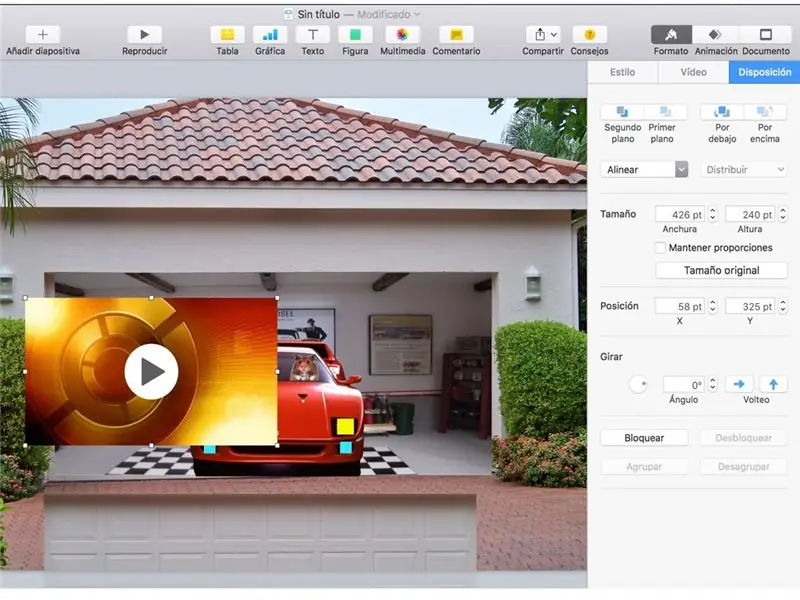
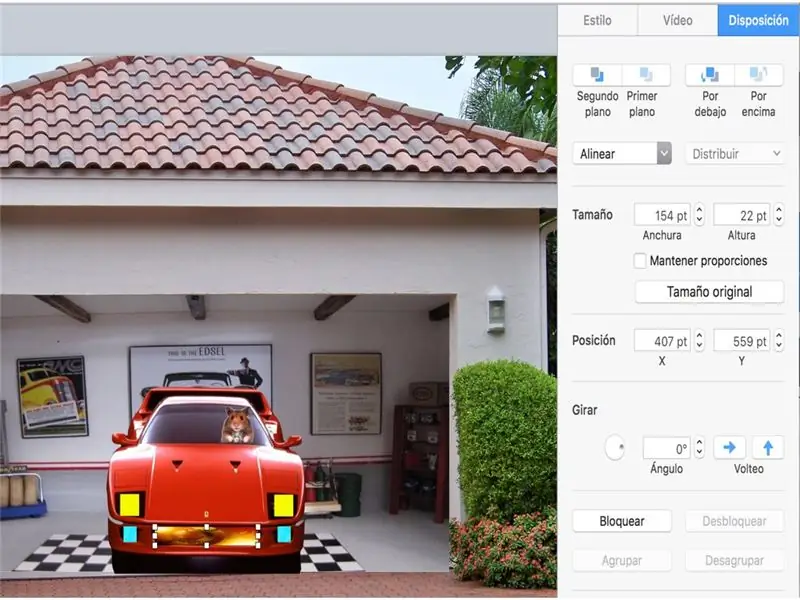
Como un atractivo a tu animación he agregado un video, el cual dará un efecto espectacular a tu animación.
Antes de colocarlo y ajustarlo ve a que me refiero,
Քայլ 18: tltimos Ajustes
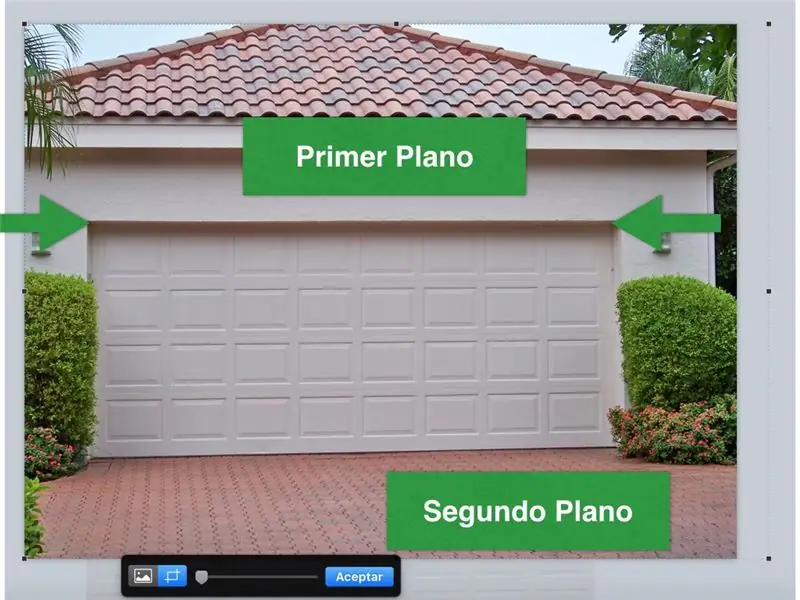
Al principio de nuestra animación se hizo una copia del portón, ahora realizaremos otra copia para hacer un recorte final, la idea de esta copia es que al abrir el protón no se observ que la puerta (primera copia) salga volando por los aires, esto es que con esta copia recortada de la parte inferior, hasta donde se marcan las flechas, la puerta no dará un efecto erróneo.
Քայլ 19: Colocando La Primera Copia Del Portón
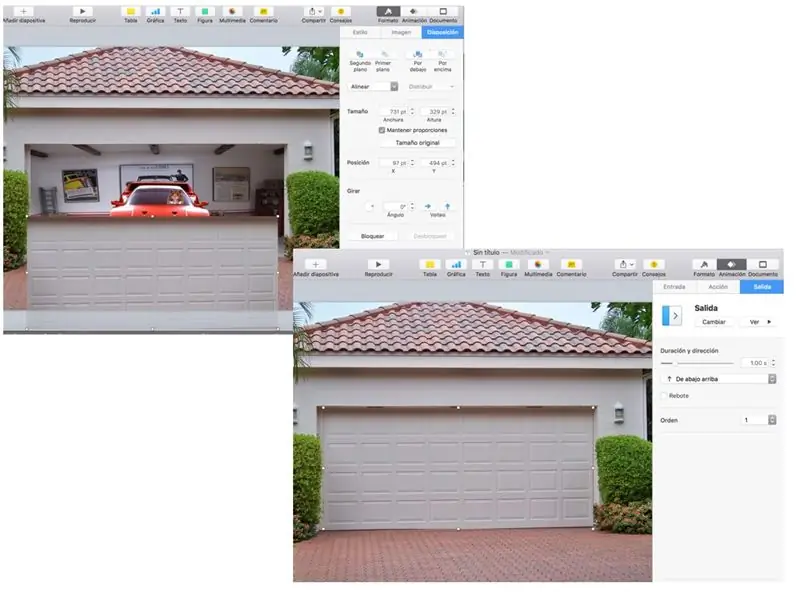
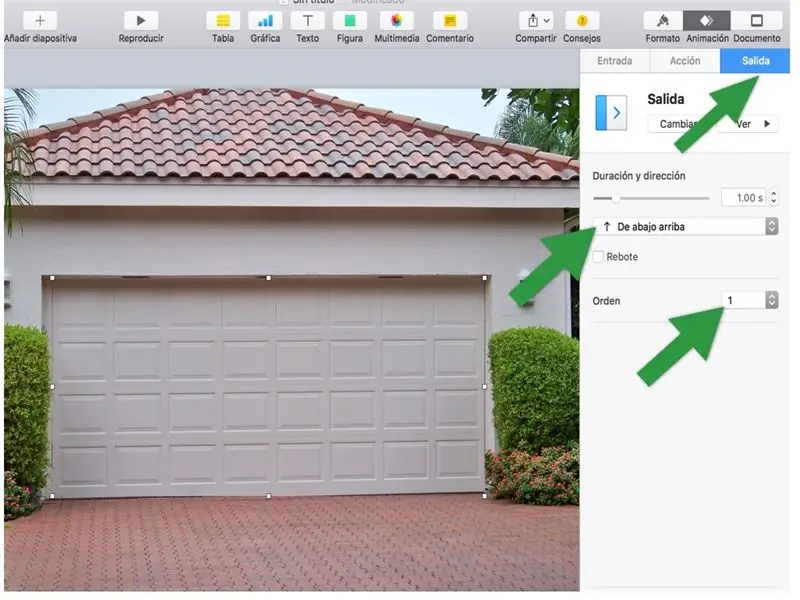
Coloca el portón recortado sobre el garage, dale una animación de SALIDA, sin rebote (desactiva la casilla) y colócala en PRIMER ORDEN.
Ejecuta tu presentación y diviértete con la animación.
Քայլ 20:

Observa el producto եզրափակիչ:
Խորհուրդ ենք տալիս:
HC-12 Long Range Distance Weather Station and DHT Sensors: 9 Steps

HC-12 Long Range Distance Weather Station և DHT սենսորներ. Այս ձեռնարկում մենք կսովորենք, թե ինչպես կատարել հեռավոր հեռավոր եղանակային կայան ՝ օգտագործելով երկու dht տվիչ, HC12 մոդուլ և I2C LCD էկրան: Դիտեք տեսանյութը:
Time Lapse Con Móvil Y Reproducción En Gif: 4 Steps
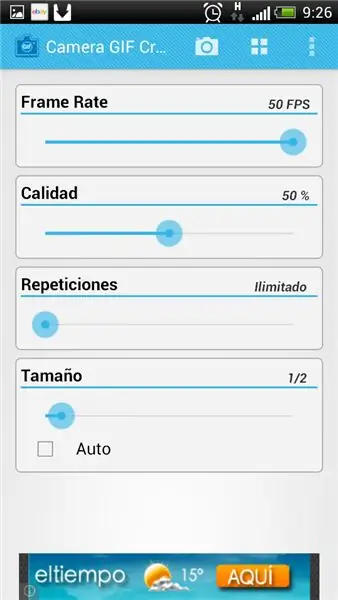
Time Lapse Con Móvil Y Reproducción En Gif: Անհրաժեշտ են երեք ծրագրեր, որոնք ներառում են time-lapse1.04, կամ այլ տեսախցիկի gif ստեղծող և անիմացիոն gif նվագարկիչ, todos ellos gratuitos
Experimento De Fabricación De PCB Hecho Con Dremel: 8 Steps

Փորձարկում De PCB Hecho Con Dremel: Idea de este tutorial is no nay auden a terminallo y mejorarlo, porhora hicimos esto: Herramientas y materiales Dremel 4000 Punta diamante
Dispensador De Alimento Para Múltiples Mascotas Usando Inteligencia Artificial Con Watson: 11 Steps

Dispensador սննդամթերքի պար multiples mascotas Usando Inteligencia Արհեստական Con Ուոթսոն En - ը Instructable aprenderemos como hacer un dispensador սննդամթերքի para sus mascotas, por ահա ընդհանրապես, տ ալ Պակաս en կրկին caso Siempre նա Querido hacer un dispensador ավտոմոբիլային & aacute, Tico, մեղք էմբարգոն, tengo un perro y un gato. Por ende no tengo una
Estación Pirata En FM Con Raspberry Pi: 5 Steps

Estación Pirata En FM Con Raspberry Pi. En esta ocasi ó n armamos una peque ñ a Radio Pirata en FM con una Raspberry Pi B+ en The Inventor's House, es muy sencilla de realizar and puede servir para mostrar a los que inician algunas lecciones sobre la. ռադիո, մոդուլյացիոն և oacute; ny FM
