
- Հեղինակ John Day [email protected].
- Public 2024-01-30 09:46.
- Վերջին փոփոխված 2025-01-23 14:48.

Սա նոր շարքի սկիզբն է, որտեղ մենք սովորում ենք, թե ինչպես կարելի է Raspberry Pi Zero- ի միջոցով դաշնակախցիկ կառուցել: Այս նախագիծը իրականում շարունակական տեսաձայնագրիչ է և կարող է օգտագործվել այլ ծրագրերի համար, ներառյալ վայրի բնության մոնիթորինգը:
1 -ին մասում մենք անդրադառնում ենք ձայնագրման բաժնին, որը ներառում է Pi տեսախցիկից տեսանյութ վերցնելը և այն microSD քարտում պահելը: Մենք նաև հոգ ենք տանում ֆայլերի համարակալման, մնացած պահեստի հայտնաբերման, սցենարի դադարեցման մասին, եթե այն ցածր է, և մենք ավելացնում ենք FTP գործառույթը `ֆայլերին հեռակա մուտք գործելու համար:
Տեսահոլովակն ավելի սերտորեն նայում է, թե ինչպես է ամեն ինչ համընկնում, և մենք նաև ստեղծում ենք մի քանի թեստային սցենարներ, որոնք օգնում են հասկանալ վերջնական սցենարը: Խստորեն խորհուրդ կտամ նախ դիտել տեսանյութը ՝ ավելի լավ հասկանալու նախագիծը:
Քայլ 1: Պատրաստում ազնվամորի Pi




Առաջին բանը, որ մենք պետք է անենք, Raspberry Pi- ի համար ներբեռնել Raspbian օպերացիոն համակարգը: Այս նախագծի համար ես օգտագործում եմ Pi Zero- ն, քանի որ այն կոմպակտ տախտակ է: Ես նաև չեմ օգտագործի աշխատասեղան, և դա է պատճառը, որ ես ներբեռնեցի lite տարբերակը: Այնուհետև դուք պետք է այս պատկերը ցայտեք microSD քարտի վրա, բայց նախքան մենք կարող ենք Pi- ն բեռնել, մենք պետք է պատճենենք wpa_supplicant.conf և ssh ֆայլերը բեռնախցիկին: Այս ֆայլերը անհրաժեշտ են, որպեսզի թույլ տանք մեզ վերահսկել Raspberry Pi- ն հեռակա կարգով: Մեկ այլ տարբերակ ՝ լարային կապի օգտագործումն է և ստեղնաշարը/մկնիկը/էկրանը միացնելը ՝ Pi- ն վերահսկելու համար: Ընտրությունը ձերն է, և ահա նախորդ գրառման հղումը, որն ավելի մանրամասն բացատրում է սա ՝ հեռակա մուտքի և FTP- ի հետ միասին. -FT/
Ահա ամփոփագիր, թե ինչպես ստանալ այս կազմաձևը.
Wpa_supplicant.conf ֆայլը տրամադրում է ցանցի մանրամասները, որոնք թույլ են տալիս Pi- ին միանալ ձեր WiFi ցանցին. Սա անհրաժեշտ է ծրագրակազմ տեղադրելու և առայժմ այն վերահսկելու համար: WiFi կապը անհրաժեշտ է միայն սկզբնական կարգավորման ընթացքում, և մեզ դա անհրաժեշտ չէ մեքենայում գտնվելու ընթացքում տեսանյութեր ձայնագրելու համար: Կարող եք օգտագործել ստորև բերված հղումը ՝ դրա համար ձևանմուշ ֆայլ ներբեռնելու համար: Պարզապես թարմացրեք ձեր երկրի կոդը, ցանցի անունը և գաղտնաբառը, այնուհետև պատճենեք այն microSD քարտի վրա: Ֆայլը թարմացնելու համար կարող եք օգտագործել տեքստային խմբագիր, ինչպիսիք են notepad ++- ը, Sublime Text- ը կամ Atom- ը:
WPA ձևանմուշ ՝
Երկրի կոդերի ցանկի համար օգտագործեք հետևյալ հղումը ՝
Այնուհետև մենք պետք է ստեղծենք ssh անունով դատարկ ֆայլ ՝ օգտագործելով ձեր նախընտրած տեքստային խմբագրիչը: Մի ավելացրեք ֆայլում որևէ ընդլայնում և պարզապես պատճենեք այն տախտակին: Ավարտելուց հետո միացրեք տեսախցիկը, տեղադրեք microSD քարտը, ապա միացրեք տախտակին: Ձեր ցանցին առաջին անգամ միանալու համար տախտակը կպահանջի մոտ մեկ րոպե:
Շարունակելու համար մենք պետք է ստանանք տախտակի IP հասցեն: Դա անելու եղանակներից մեկը AngryIP սկաներ կոչվող ծրագրաշարի օգտագործումն է: Տեղադրեք և գործարկեք այն, և այնուհետև կկարողանաք ստանալ խորհրդի IP հասցեն:
Այնուհետև մենք պետք է մուտք գործենք տախտակ ՝ օգտագործելով տերմինալ (կամ Windows- ում հրամանի տող): Պարզապես մուտքագրեք «ssh [email protected]» և սեղմեք enter: Համոզվեք, որ օգտագործեք ձեր խորհրդի IP հասցեն: Մուտքագրեք նախնական գաղտնաբառը, որն ազնվամորու է, և դրանից հետո մուտք կունենաք տախտակին:
Այժմ մենք պետք է մի քանի բան անենք, նախքան սկսենք սցենարը: Առաջին բանը տեսախցիկի միացումն է, որը կարելի է անել `գործարկելով« sudo raspi-config »հրամանը: Դուք պետք է գնաք դեպի «Միացման տարբերակներ», այնուհետև «Տեսախցիկ» և միացրեք այն: Օգտագործեք ներդիրի ստեղնը `« Ավարտել »տարբերակը ընտրելու համար, այնուհետև վերագործարկեք խորհուրդը: Տվեք տախտակին մեկ րոպե, ապա նորից մուտք գործեք այն:
Այնուհետև մենք պետք է թարմացնենք Raspbian օպերացիոն համակարգը, և դա կարելի է անել ՝ գործարկելով «sudo apt update && full -upgrade -y» հրամանը: Այնուհետև տեղադրեք proftpd ՝ գործարկելով «sudo apt install proftpd» հրամանը: Սա տեղադրում է FTP ծրագիրը, որը թույլ է տալիս մուտք գործել microSD քարտի ֆայլեր: Այնուհետև կարող եք բացել FileZilla- ն և միանալ տախտակին, որը թույլ կտա ձեզ մուտք գործել ֆայլեր:
Քայլ 2: Ստեղծեք սցենար


Մենք նախկինում ստեղծել ենք.sh ընդլայնում ունեցող սցենարային ֆայլեր, դրանք bash սցենարներ էին: Այս նախագծի համար մենք կստեղծենք պիթոնի սցենար, որը կունենա.py ընդլայնում: Python- ի օգտագործումը մեզ հնարավորություն է տալիս մուտք գործել բազմաթիվ մոդուլներ, գրադարաններ և սցենարներ, ինչը հեշտացնում է մեզ նախագծերի ստեղծումը:
Նախ պետք է տեղադրել picamera մոդուլը, որպեսզի կարողանանք օգտագործել տեսախցիկը մեր սցենարներում: Դա կարելի է անել ՝ գործարկելով «sudo apt install python-picamera» հրամանը: Երբ դա ավարտվի, պարզապես ստեղծեք պիթոնի սցենար ՝ գործարկելով «sudo nano dashcam.py» և այնուհետև մուտքագրեք բովանդակությունը հետևյալ ֆայլից.
www.bitsnblobs.com/wp-content/media/fw/diy/e26-dashcam.py
Կարող եք նաև պատճենել/տեղադրեք բովանդակությունը, ինչը SSH- ի օգտագործման մեկ առավելությունն է: Դուք կարող եք ֆայլը պահել ՝ մուտքագրելով «CTRL+X», այնուհետև Y, այնուհետև ENTER: Խնդրում ենք դիտել տեսանյութը ՝ ամբողջական բացատրության համար, թե ինչպես է ամեն ինչ միասին աշխատում: Մենք նաև ստեղծեցինք երկու լրացուցիչ սցենար ՝ ավելի լավ հասկանալու համար:
Քայլ 3: Փորձարկեք սցենարը

Նախքան սկրիպտը գործարկելը, մենք պետք է տեղադրենք psutil մոդուլը, քանի որ այն օգտագործում ենք սկավառակի օգտագործումը ստանալու համար: Psutil- ը տեղադրելու համար մենք նախ պետք է տեղադրենք pip անունով մի բան, որը փաթեթ տեղադրող է Python- ի համար: Դա կարելի է անել ՝ գործարկելով «sudo apt install python-pip» հրամանը, այնուհետև «pip install psutil» հրամանը, որը կտեղադրի psutil:
Ավարտելուց հետո ստեղծեք նոր թղթապանակ `գործարկելով« mkdir videos »հրամանը, և մենք կարող ենք պարզապես գործարկել« python dashcam.py »հրամանը, որը կաշխատի սցենարը: Դուք պետք է կարողանաք դիտել ստեղծվող ֆայլերը, ինչպես ցույց է տրված նկարում: Կարող եք նաև դրանք ձեռք բերել FileZilla- ի միջոցով և դրանք նվագարկել VLC- ի միջոցով: Դուք կարող եք դադարեցնել սցենարը `մուտքագրելով« CTRL+C », և խորհուրդ է տրվում այն վերագործարկել խորհուրդը:
Երկրորդ մասի տեսահոլովակը կցուցադրվի հաջորդ շաբաթ ՝ դրան կից գրված գրառմամբ: Խնդրում ենք հաշվի առնել մեր YouTube ալիքին բաժանորդագրվելը, քանի որ այն օգնում է աջակցել այս տեսակի աշխատանքներին:
YouTube ՝
Շնորհակալություն կարդալու համար:
Խորհուրդ ենք տալիս:
Pi Zero Dashcam պատրաստում (էջ 3). Ֆայլերի կառավարում և կատարելագործումներ. 3 քայլ

Pi Zero Dashcam (էջ 3). Ֆայլի կառավարում և բարելավումներ. Մենք շարունակում ենք Pi Zero dashcam նախագծով և այս գրառմամբ մենք հոգ ենք տանում ֆայլերի կառավարման մասին ՝ միաժամանակ ավելացնելով որոշ բարելավումներ: Այս նախագիծը գրեթե ավարտված է, և մենք ճանապարհային փորձարկումներ կիրականացնենք հաջորդ շաբաթվա հրապարակումում/տեսանյութում
Փոքր բիզնեսի համար Android հավելվածի պատրաստում `օգտագործելով MIT APP և Google Fusion Table: 7 քայլ

Փոքր բիզնեսի համար Android հավելված պատրաստելը `օգտագործելով MIT APP- ն և Google Fusion Table- ը. Երբևէ ցանկացե՞լ եք կատարել ձեր սեփական հավելվածը, որը հասանելի կլինի google play store- ում: Եթե բիզնես ունեք, ապա այս ձեռնարկը կփոխի ձեր կյանքը: Սա ուշադիր կարդալուց հետո դուք կկարողանաք կատարել ձեր սեփական Դիմումը: Բեֆո
ՌԴ 433MHZ ռադիոկառավարում ՝ օգտագործելով HT12D HT12E - Rf հեռակառավարման պատրաստում ՝ օգտագործելով HT12E և HT12D ՝ 433 մՀց հաճախությամբ ՝ 5 քայլ

ՌԴ 433MHZ ռադիոկառավարում ՝ օգտագործելով HT12D HT12E | Rf հեռակառավարման սարքի պատրաստում ՝ օգտագործելով HT12E և HT12D ՝ 433 մՀց հաճախականությամբ. HT12D ապակոդավորող IC: Այս հրահանգով դուք կարող եք ուղարկել և ստանալ տվյալներ ՝ օգտագործելով շատ էժան բաղադրիչներ, ինչպիսիք են ՝ HT
PCB- ի պատրաստում `օգտագործելով ֆոտոռեսիստական ներկ և ուլտրամանուշակագույն. 7 քայլ (նկարներով)
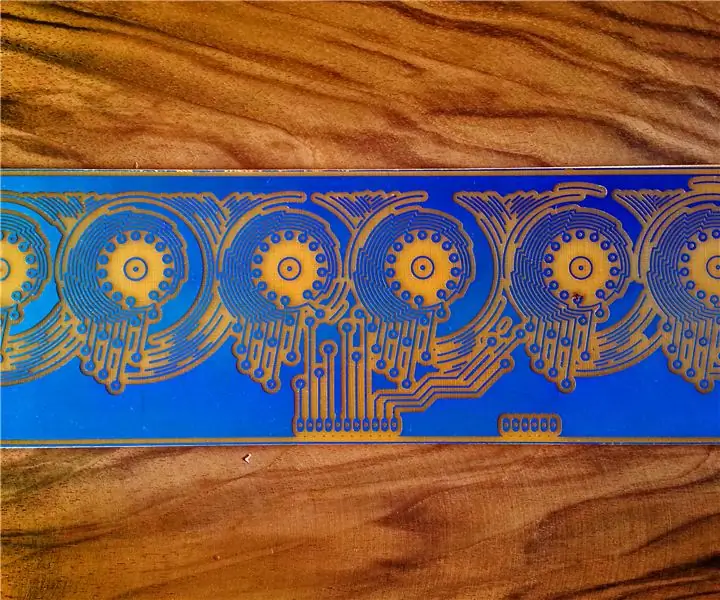
PCB- ի պատրաստում ՝ օգտագործելով ֆոտոռեսիստական ներկ և ուլտրամանուշակագույն ճառագայթներ. Երկու տեսախցիկներն էլ, որոնք իմ ընտանիքը վերցրել էին քաղաքի նախապատրաստական աշխատանքներից, բաղկացած են մի քանի փուլից ՝ 1. Պատրաստեք համակարգչային ծրագիր EAGLE, Sprint-Layout, Prot
Raspberry Pi- ի միջոցով տվյալների գրանցման պատրաստում. 3 քայլ (նկարներով)

Raspberry Pi- ով տվյալների անտառահատ պատրաստելը. Այս պարզ տվյալների գրանցիչը կանոնավոր լուսաչափումներ է կատարում անալոգային LDR- ով (Photoresistor) և դրանք պահում է ձեր Raspberry Pi- ի տեքստային ֆայլում: Տվյալների գրանցամատյանը յուրաքանչյուր 60 վայրկյանում չափելու և գրանցելու է լուսավորության մակարդակը ՝ հնարավորություն տալով վերահսկել
