
Բովանդակություն:
- Հեղինակ John Day [email protected].
- Public 2024-01-30 09:46.
- Վերջին փոփոխված 2025-01-23 14:48.

Այս գրառումը առաջինն է պատկերի մշակման մի քանի ձեռնարկներից, որոնք պետք է հետևել: Մենք ավելի սերտորեն նայում ենք պատկերը կազմող պիքսելներին, սովորում ենք, թե ինչպես տեղադրել OpenCV- ն Raspberry Pi- ի վրա, ինչպես նաև գրում ենք թեստային սցենարներ `նկարը պատկերելու և նաև գունային տարանջատում OpenCV- ի միջոցով:
Վերոնշյալ տեսանյութը ձեզ տալիս է բազմաթիվ լրացուցիչ տեղեկություններ, որոնք կօգնեն ձեզ ավելի լավ պատկերացում կազմել պատկերի մշակման և տեղադրման ամբողջ գործընթացի մասին: Ես խստորեն խորհուրդ եմ տալիս, որ դուք առաջին հերթին դիտեք, քանի որ այս գրավոր գրառումը կներառի միայն այն բացարձակ հիմունքները, որոնք պահանջվում են դա ինքներդ ստեղծելու համար:
Քայլ 1: Պատրաստեք ազնվամորի Pi- ն

Այս նախագծի համար ես կօգտագործեմ Raspberry Pi 3B+ - ը, չնայած դուք կարող եք օգտագործել ցանկացած այլ տարբերակ, որը կարող է ունենալ: Նախքան տախտակը բեռնաթափելը, մենք պետք է պատկերը ջնջենք Raspberry Pi- ով: Խնդրում ենք օգտագործել Desktop տարբերակը դրա համար, քանի որ մեզ անհրաժեշտ են GUI բաղադրիչները: Դուք կարող եք լուսավորել պատկերը Etcher- ի միջոցով: Այնուհետև մենք պետք է որոշենք հետևյալ երկու բաները.
Networkանցի մուտք
Դուք կարող եք կամ միացնել Ethernet մալուխ, եթե ցանկանում եք օգտագործել լարային միացում, բայց ես կօգտագործեմ բորտ WiFi- ից:
RPi հսկողություն
Մենք նաև պետք է տեղադրենք որոշ ծրագրակազմ և գրենք որոշ սցենարներ, որպեսզի դա աշխատի: Դա անելու ամենապարզ միջոցը ցուցադրումը, ստեղնաշարը և մկնիկը միացնելով տախտակին: Ես նախընտրում եմ օգտագործել SSH և հեռակա մուտք, որպեսզի դա այն լինի, ինչ ես կօգտագործեմ տեսանյութի համար:
Եթե ցանկանում եք վերահսկել Raspberry PI- ն հեռակա կարգով, ապա կարդացեք հետևյալ գրառումը, որն ընդգրկում է այն ամենը, ինչ ձեզ հարկավոր է իմանալ դա անելու մասին:
www.instructables.com/id/Remotely-Accessing-the-Raspberry-Pi-SSH-Dekstop-FT/
Պարզապես տեղադրեք microSD քարտը ձեր տախտակի մեջ և ապա միացրեք այն: Առաջին բանը, որ մենք պետք է անենք, տեսախցիկը միացնելն է: Դուք կարող եք դա անել ՝ բացելով տերմինալը և մուտքագրելով.
sudo raspi-config
Դրանից հետո դուք անցնում եք «Միջերեսման ընտրանքներ» կետին, որին հաջորդում է «Տեսախցիկ» ՝ այն միացնելու համար: Այն ձեզնից կխնդրի վերագործարկել, այնպես որ ասեք այո դրան և ապա մեկ րոպե ժամանակ տվեք տախտակին ՝ նորից գործարկելու համար:
Հաջորդ բանը, որ մենք պետք է անենք, ստուգելն է ՝ արդյոք տեսախցիկը ճիշտ է աշխատում: Դա կարելի է անել ՝ գործարկելով հետևյալ հրամանը.
raspistill -o test.jpg
Վերը նշված հրամանը կգրավի պատկերը և կպահի այն /home /pi գրացուցակում: Այնուհետև կարող եք բացել ֆայլերի կառավարիչը և դիտել սա ՝ հաստատելու համար, որ ամեն ինչ աշխատում է այնպես, ինչպես պետք է:
Այնուհետև մենք թարմացնում ենք օպերացիոն համակարգը ՝ գործարկելով հետևյալ հրամանը.
sudo apt update && sudo apt լրիվ արդիականացում -y
Այս քայլը կարող է որոշ ժամանակ տևել ՝ կախված ձեր ցանցային կապից, բայց խորհուրդ է տրվում դա անել:
Քայլ 2: OpenCV- ի տեղադրում
Մոդուլներից մի քանիսը տեղադրելու համար մենք կօգտագործենք PIP- ը, որը Python- ի փաթեթի տեղադրողն է, այնպես որ համոզվեք, որ այն տեղադրված է ՝ գործարկելով հետևյալ հրամանը.
sudo apt տեղադրեք python3-pip
Երբ դա արվի, մենք պետք է տեղադրենք այն կախվածությունները (լրացուցիչ ծրագրակազմ), որոնք անհրաժեշտ են նախքան OpenCV- ն ինքնին տեղադրելը: Դուք պետք է գործարկեք հետևյալ հրամաններից յուրաքանչյուրը, և ես խստորեն խորհուրդ կտամ բացել այս գրառումը Raspberry Pi զննարկիչում, այնուհետև պատճենել/տեղադրել հրամանները:
- sudo apt տեղադրել libatlas-base-dev -y
- sudo apt տեղադրել libjasper -dev -y
- sudo apt տեղադրել libqtgui4 -y
- sudo apt տեղադրեք python3 -pyqt5 -y
- sudo apt տեղադրել libqt4 -test -y
- sudo apt տեղադրել libhdf5-dev libhdf5-serial-dev -y
- sudo pip3 տեղադրել opencv-contrib-python == 4.1.0.25
Սա մեզ համար կտեղադրի OpenCV: Նախքան այն օգտագործելը, մենք պետք է տեղադրենք picamera մոդուլը, որպեսզի կարողանանք օգտագործել Raspberry Pi տեսախցիկը: Դա կարելի է անել ՝ գործարկելով հետևյալ հրամանը.
pip3 տեղադրել picamera [զանգված]
Քայլ 3. OpenCV- ի փորձարկում


Այժմ մենք կգրենք մեր առաջին սցենարը `համոզվելու համար, որ ամեն ինչ ճիշտ է տեղադրված: Այն պարզապես կգրավի պատկերը, այնուհետև կցուցադրի այն էկրանին: Գործարկեք հետևյալ հրամանը ՝ նոր սկրիպտային ֆայլ ստեղծելու և բացելու համար.
sudo nano test-opencv.py
Ես խստորեն խորհուրդ եմ տալիս պատճենել սցենարը ստորև նշված ֆայլից, այնուհետև տեղադրել այն ձեր ստեղծած նոր ֆայլում: Այլապես կարող եք պարզապես մուտքագրել այդ ամենը:
github.com/bnbe-club/opencv-demo-diy-27
Երբ դա արվի, պարզապես պահպանեք ֆայլը ՝ մուտքագրելով «CTRL+X», այնուհետև Y, այնուհետև ENTER: Սցենարը կարող է գործարկվել ՝ մուտքագրելով հետևյալ հրամանը.
python3 test-opencv.py
Դուք պետք է կարողանաք պատկեր տեսնել էկրանին և, անհրաժեշտության դեպքում, դիտեք տեսանյութը ՝ այն հաստատելու համար: Բացի այդ, խնդրում ենք չմոռանալ, որ ձեր ստեղնաշարի վրա ցանկացած ստեղն սեղմեք ՝ սցենարից դուրս գալու համար: Պատուհանը փակելու դեպքում այն դուրս չի գա:
Քայլ 4: Գույների բաժանում


Այժմ, երբ ամեն ինչ աշխատում է այնպես, ինչպես պետք է, մենք կարող ենք ստեղծել նոր սցենար `պատկեր ստանալու համար, այնուհետև ցուցադրել առանձին գունային բաղադրիչները: Գործարկեք հետևյալ հրամանը ՝ նոր սկրիպտային ֆայլ ստեղծելու և բացելու համար.
sudo nano image- բաղադրիչներ. py
Ես խստորեն խորհուրդ եմ տալիս պատճենել սցենարը ստորև նշված ֆայլից, այնուհետև տեղադրել այն ձեր ստեղծած նոր ֆայլում: Հակառակ դեպքում պարզապես կարող եք այդ ամենը մուտքագրել:
github.com/bnbe-club/opencv-demo-diy-27
Երբ դա արվի, պարզապես պահպանեք ֆայլը ՝ մուտքագրելով «CTRL+X», այնուհետև Y, այնուհետև ENTER: Սցենարը կարող է գործարկվել ՝ մուտքագրելով հետևյալ հրամանը ՝ python3 image-components.py: Դուք պետք է կարողանաք տեսնել գրավված պատկերը, ինչպես նաև էկրանի վրա կապույտ, կանաչ և կարմիր բաղադրիչները: Խնդրում ենք դիտել տեսանյութը `անհրաժեշտության դեպքում ստուգելու համար: Բացի այդ, խնդրում ենք չմոռանալ, որ ձեր ստեղնաշարի ցանկացած ստեղն սեղմեք ՝ սցենարից դուրս գալու համար: Պատուհանը փակելու դեպքում այն դուրս չի գա:
Այսպիսով, դա այնքան հեշտ է սկսել սկսել OpenCV- ն ՝ օգտագործելով Raspberry Pi- ն: Մենք կշարունակենք ստեղծել ևս մի քանի սցենարներ, որոնք ձեզ ցույց կտան որոշ առաջադեմ գործառույթներ: Նման OpenCV տեսանյութերն ու հրապարակումները կիրականացվեն ուղիղ եթերում, բայց խնդրում ենք բաժանորդագրվել մեր YouTube ալիքին ՝ տեղեկացված լինելու համար:
YouTube ալիք ՝
Շնորհակալություն կարդալու համար:
Խորհուրդ ենք տալիս:
Պարզ գույնի հայտնաբերում OpenCV- ի միջոցով. 6 քայլ

Պարզ գույնի հայտնաբերում OpenCV- ի միջոցով. Բարև: Այսօր ես ցույց կտամ OpenCV- ի և python- ի միջոցով կենդանի տեսանյութից գույնը հայտնաբերելու մի պարզ մեթոդ: Հիմնականում ես պարզապես կփորձեմ անհրաժեշտ գույնը առկա է հետին պլանում կամ ոչ, և OpenCV մոդուլների միջոցով դիմակավորելու եմ այդ տարածաշրջանը և
Գույնի հայտնաբերում Python- ում OpenCV- ի միջոցով. 8 քայլ

Գույնի հայտնաբերում Python- ում OpenCV- ի միջոցով. Բարև: Այս հրահանգը օգտագործվում է ուղեցույց այն մասին, թե ինչպես կարելի է պիթոնում պատկերից վերցնել որոշակի գույն ՝ օգտագործելով openCV գրադարան: Եթե դուք նոր եք այս տեխնիկայում, ապա մի անհանգստացեք, այս ուղեցույցի վերջում դուք կկարողանաք ծրագրավորել ձեր սեփական գույնը
Գույնի և հստակության պատկերի ստուգում. 8 քայլ
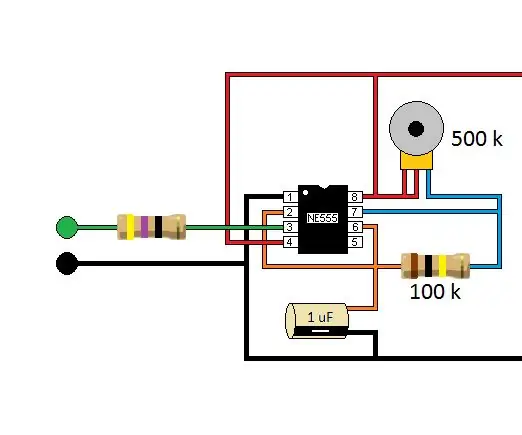
Պատկերի փորձարկում գույնի և հստակության համար. Իմ հրահանգները բարելավելու համար, այնուամենայնիվ, ես մտադիր եմ կիսվել գտածով: Ես նկատել եմ, որ Instructabes- ում վերբեռնած որոշ պատկերներ իդեալական են դուրս գալիս, իսկ մյուս պատկերները կորցնում են հստակությունը, մի փոքր գունաթափված կամ մշուշոտ: Չգիտեմ
Moyamoya Պատկերի մշակում `8 քայլ

Մոյամոյայի պատկերի մշակում. հազվագյուտ հիվանդություն է, որն առաջանում է բազալային գանգլիայի զարկերակների խցանումից, որը ուղեղի հիմքում ընկած տարածք է: Հիվանդությունը ուղեղի անոթների առաջադեմ հիվանդություն է, որը հիմնականում ազդում է երեխաների վրա: Սիմ
Քանակաչափական պատկերի մշակում `5 քայլ
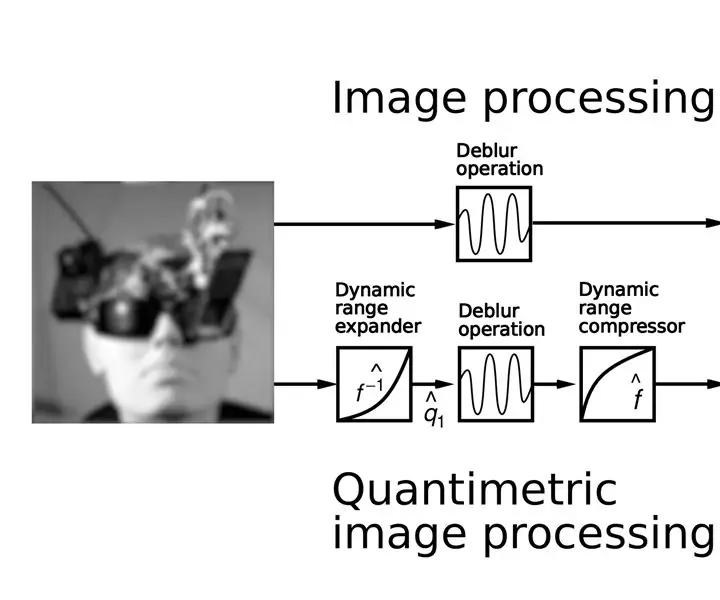
Քանակաչափական պատկերի վերամշակում
