
Բովանդակություն:
- Պարագաներ
- Քայլ 1. SD քարտի պատրաստում Pi- ի համար
- Քայլ 2. Pi-Hole- ի տեղադրում SSH- ի միջոցով
- Քայլ 3. PADD- ի և 3.5 դյույմանոց էկրանների տեղադրում և մասերի 3D տպագրություն
- Քայլ 4. Փոխեք PADD- ի չափը կանոնավորից մինչև MEGA
- Քայլ 5: Կարգավորեք ձեր երթուղիչը ցանցի լայն գովազդի արգելափակման համար
- Քայլ 6: DNS սերվերի կազմաձևում սարքերի ընտրության վրա
- Քայլ 7: Թարմացրեք ձեր Pi-Hole- ը
- Քայլ 8: Ամեն ինչ արված է:
- Հեղինակ John Day [email protected].
- Public 2024-01-30 09:46.
- Վերջին փոփոխված 2025-01-23 14:48.



Բարի գալուստ իմ ձեռնարկը, թե ինչպես ստեղծել իսկապես հիանալի գովազդային արգելափակում ձեր ամբողջ ցանցի համար: Raspberry Pi- ն գործարկում է Pi-Hole և PADD անվանումով ծրագրակազմ ՝ գովազդերն արգելափակելու և վիճակագրական տվյալներ ցուցադրելու համար, ինչպիսիք են Pi-Hole- ի IP հասցեն և արգելափակված գովազդերի քանակը:
Պարագաներ
Ձեզ կպահանջվի.
- 3.5 Raspberry Pi Display, ես գտա մի էժան EBay- ում` մոտ $ 20 AUD- ով:
- Հուսալի 8 գբ Micro-SD քարտ, ես օգտագործել եմ 16 գբ SanDisk քարտ, քանի որ այն այն էր, ինչ ես ունեի շուրջը, և ես բախտ ունեի դրա հետ նախկինում:
- 3D տպիչ կամ 3D տպագրության ծառայության մուտք
- Ethernet մալուխ, որն օգտագործվում է Pi- ին ավելի արագ ինտերնետ ապահովելու համար
- Ուղղորդիչ ՝ ձեր Pi- ին միացնելու համար
- Raspberry Pi էլեկտրամատակարարում, ես առաջարկում եմ Raspberry Pi- ի պաշտոնական սնուցումը, բայց ցանկացած USB սնուցման աղբյուր, որը կարող է սնուցել 5V առնվազն 2.5 ամպեր, պետք է լավ լինի:
- Windows համակարգիչ: Այս հրահանգի մեջ օգտագործվող ծրագրակազմը կարող է համարժեք լինել Mac- ի և Linux- ի համար, բայց ես ծածկելու եմ Windows- ի կողմը:
- Micro-SD- ից USB ադապտեր, որն օգտագործվում է SD քարտը ձեր համակարգչին միացնելու համար: Լրացուցիչ չէ, եթե ձեր համակարգիչն արդեն ունի անցք:
Քայլ 1. SD քարտի պատրաստում Pi- ի համար



Սա բավականին պարզ է, բայց նախքան SD- ն լուսարձակելն այստեղ ձեզ հարկավոր է այն ծրագրաշարը.
SD քարտի ձևաչափ, այն կարելի է ներբեռնել sdcard.org կայքից:
Etcher, օգտագործվում է քարտը բռնկելու համար: Եթե ցանկանում եք, կարող եք նաև օգտագործել Win32DiskImager- ը:
Raspbian Lite- ի վերջին պատկերը, համոզվեք, որ հանեք ստացված.zip- ը
Լավ, մենք հավաքել ենք մեր ծրագրակազմը, եկեք սկսենք:
Նախ պետք է ձևակերպել SD քարտը: Մենք դա անում ենք ՝ բացելով SD քարտի ձևաչափ, միացնելով SD քարտը և այն ընտրելով պատուհանի վերևի ցուցակից: Համոզվեք, որ ընտրել եք ձեր SD քարտը, այլ ոչ թե այլ կրիչ: Համոզվեք, որ քարտի վրա որևէ կարևոր բան չկա, քանի որ քարտի վրա ամեն ինչ կջնջվի: Պատրաստ լինելուց հետո կտտացրեք «Ձևաչափ»: Այն ավարտելու համար չպետք է շատ ժամանակ պահանջվի: Ավարտելուց հետո կարող եք փակել SD քարտի ձևաչափից դուրս
Հաջորդը մենք պետք է ֆլեշ քարտը: Բացեք Etcher- ը և կտտացրեք «Ընտրել պատկերը» գրությամբ կապույտ կոճակին և թերթեք ՝ գտնելու համար ավելի վաղ ներբեռնված.img ֆայլը և ընտրեք այն: Հաջորդը, ձեր SD քարտը պետք է արդեն ընտրված լինի լռելյայն, բայց եթե այն պարզապես փոխված չէ, սեղմելով կոճակը: Երբ հաստատեք, որ բոլոր ընտրանքները ճիշտ են, կտտացրեք «Flash»: Սա կտևի մի քանի րոպե, և երբ դա արվի, կարող եք փակել Etcher- ից դուրս:
Վերջապես մենք պետք է միացնենք ssh- ը և միանանք wifi- ին: Բացեք File Explorer- ը և կտտացրեք «boot» ձախ կողմում: Ձեզ պետք է ներկայացվի ֆայլերի ցանկ: Աջ սեղմեք և ստեղծեք նոր տեքստային փաստաթուղթ, այնուհետև անվանեք ssh և վերջում հեռացրեք.txt ընդլայնումը: Նշում, դա անելու համար պետք է միացված լինի «Fileուցադրել ֆայլի ընդարձակումները»: Կտտացրեք Այո և պետք է լինի դատարկ ֆայլ ssh անունով: Հաջորդը մենք պետք է նորից տեքստային փաստաթուղթ ստեղծենք, բայց անվանենք wpa_supplicant ՝.txt- ը փոխարինելով.conf- ով: Աջ սեղմեք այն և ընտրեք խմբագրել և տեղադրել այս տեքստը ֆայլի մեջ ՝ ձեր Wi -Fi տվյալները փոխարինելով հետևյալով.
երկիր = ԱՄՆ
ctrl_interface = DIR =/var/run/wpa_supplicant GROUP = netdev update_config = 1 ցանց = {ssid = "WIFI_SSID" scan_ssid = 1 psk = "WIFI_PASSWORD" key_mgmt = WPA-PSK}
Համոզված եղեք, որ ֆայլը պատրաստ լինելուց հետո պահեք:
Հեռացրեք SD քարտը, դրեք այն Pi- ում և ավարտեցիք քարտի պատրաստումը:
Քայլ 2. Pi-Hole- ի տեղադրում SSH- ի միջոցով

Այժմ մենք պատրաստվում ենք տեղադրել ծրագրաշարի սուրբ գրաֆիկը ՝ Pi-Hole:
Կրկին, մեզ շարունակելու համար մեզ անհրաժեշտ է որոշ ծրագրակազմ, այնպես որ ներբեռնեք սա.
PuTTY, մենք պատրաստվում ենք սա օգտագործել որպես ssh հաճախորդ:
Նախքան մեր Pi- ին միանալը, մենք պետք է գտնենք դրա IP հասցեն: Դա անելու ամենապարզ միջոցը ձեր երթուղիչ մուտք գործելն է `օգտագործելով իր IP- ն և գտնել սարքի անունը 'raspberrypi': Որոնեք այն, թե ինչպես դա անել ձեր երթուղիչի և երթուղիչների գաղտնաբառի համար, քանի որ բոլոր երթուղիչները մի փոքր տարբեր են: Երբ դրա IP հասցեն ունենաք բաց PuTTY, իսկ Host Name դաշտում մուտքագրեք ձեր IP հասցեն, այնուհետև կտտացրեք «Բացել»: Հայտնվելու է նախազգուշացում, պարզապես կտտացրեք Այո, և ձեզ կբերեն մուտքի հետ կապված սև տերմինալ: Մուտքագրեք «pi» օգտվողի անունը և «ազնվամորի» գաղտնաբառը: Հաջող մուտք գործելուց հետո դուք պետք է հրամանի տող բերեք pi@raspberrypi- ով: Այժմ ցանկանում եք տեղադրել հետևյալ ծածկագիրը.
curl -sSL https://install.pi-hole.net | բաշ
Այն պետք է սկսի ներբեռնել տեղադրողը, այնուհետև ինքնաբերաբար սկսի տեղադրումը:
Այն ձեզ կներկայացնի մի շարք էկրաններ, որոնցում կտտացրեք ok, կամ այո, իսկ Upstream DNS սերվերի համար ընտրեք Google- ը:
Եթե ցանկանում եք, որ կարողանաք ավելի հեշտ օգտագործել վեբ ինտերֆեյսը, մենք կարող ենք փոխել դրա գաղտնաբառը ՝ մուտքագրելով
pihole -a -p
Տերմինալում:
Pi-Hole- ն այժմ պետք է տեղադրվի: Իհարկե, դուք պարզապես կարող եք օգտագործել Pi-Hole- ն առանց ցուցադրման, բայց ո՞րն է դրա մեջ զվարճանքը:
Քայլ 3. PADD- ի և 3.5 դյույմանոց էկրանների տեղադրում և մասերի 3D տպագրություն




Այժմ մենք պատրաստվում ենք տեղադրել PADD, որը ցուցադրում է մեր Pi-Hole վիճակագրությունը էկրանին: Այս քայլը մի փոքր ավելի տերմինալային է, բայց մի՛ շրջվեք, դա շատ պարզ է:
Նախքան PADD- ի տեղադրումը, մենք պետք է տեղադրենք մեր Displayուցադրումը: Համոզվեք, որ Pi- ն անջատված է և անջատված է հոսանքից և կցեք էկրանը, ինչպես ցույց է տրված նկարում, և եթե այն ճիշտ միացված է, էկրանը պետք է համընկնի Pi- ի մնացած մասի հետ:
3D տպագրված պատյանը կարելի է գտնել այստեղ ՝
Այժմ դուք պետք է կցեք առջևի հատվածը USB և Ethernet նավահանգիստներին, ինչպես ցույց է տրված նկարում: Այնուհետև փաթեթը սահեցրեք թևի մեջ և ամեն ինչ պետք է գեղեցիկ հավաքվի: Դուք կարող եք այն մշտապես փակել ինչ -որ սոսինձով, բայց ես այն բաց թողեցի, քանի որ այն արդեն բավականին ամուր տեղավորվում էր:
Դրանից հետո դուք պետք է տեղադրեք վարորդները ձեր ցուցադրման համար: Սա տարբերվում է ՝ կախված ցուցադրումից, բայց իմ դեպքում ես ունեմ մի էկրան, որը հիանալի կերպով դուրս է գալիս Waveshare վարորդներից: Քանի որ սա տարբեր է յուրաքանչյուր ցուցադրման համար, ես ցույց չեմ տա, թե ինչպես դա անել այստեղ, բայց YouTube- ում արագ որոնումը պետք է տա ձեր պատասխանը:
Երբ դիսփլեյն աշխատում է, այնպես որ, երբ բեռնեք pi- ն, այն ցուցադրում է Pi- ի տերմինալը, մենք պատրաստ ենք տեղադրել PADD:
PADD- ը տեղադրելու համար մենք պետք է տերմինալում գործարկենք հետևյալ հրամանները.
cd
wget -N
Ներբեռնելուց հետո մենք պետք է կատարենք սա ՝ ֆայլը գործարկելի դարձնելու համար.
sudo chmod +x padd.sh
Այժմ մեզ անհրաժեշտ է PADD ՝ գործարկման ժամանակ գործարկելու համար: Մենք դա անում ենք ՝ փոփոխելով հատուկ ֆայլ:
sudo nano./.bashrc
Այնուհետև, օգտագործելով ստեղնաշարի ներքևի սլաքը, ոլորեք ներքև մինչև ներքևը և տեղադրեք հետևյալում.
# Գործարկել PADD- ը
եթե ["$ TERM" == "linux"]; ապա while: do./padd.sh քնել 1 done fi
Այնուհետև վերագործարկեք ձեր Pi- ը
sudo վերագործարկում
Քայլ 4. Փոխեք PADD- ի չափը կանոնավորից մինչև MEGA
Լռելյայնորեն PADD էկրանը կլինի միայն Կանոնավոր Չափի մեջ ՝ չօգտագործելով ամբողջ էկրանը, բայց մենք կարող ենք դա փոխել:
Սկզբում մենք պետք է SSH մուտքագրենք մեր Pi- ին, սա ավելի վաղ լուսաբանվել էր: Երբ դուք գտնվում եք տերմինալի տեսակից.
sudo dpkg- վերակազմավորել կոնսոլ-կարգավորումը
Menանկը պետք է հայտնվի բազմաթիվ տարբերակներով, մենք պետք է ընտրենք UTF-8, կամ եթե գիտեք, թե որոնք են կոդավորման մյուս կարգավորումները, փորձեք նրանց, եթե ցանկանում եք: Հաջորդը ընտրեք Guess Optimal Character Set, ապա ընտրեք Terminus և այնուհետև 6x12: Այս քայլերին հետևելուց հետո վերագործարկեք
sudo վերագործարկում
Քայլ 5: Կարգավորեք ձեր երթուղիչը ցանցի լայն գովազդի արգելափակման համար
Այժմ սա այն քայլն է, որտեղ ամեն ինչ հավաքվում է, և դուք իրականում կարող եք տեսնել ձեր քրտնաջան աշխատանքի արդյունքը: Մուտք գործեք ձեր երթուղիչ իր IP հասցեի միջոցով ՝ կրկին չծածկելով այն, քանի որ այն տարբեր է յուրաքանչյուր երթուղիչի համար և գտեք DNS- ի կազմաձևման կարգավորումը: Եթե ձեր երթուղղիչը չունի այս տարբերակը (ինչպես իմը), անցեք ուղիղ Քայլ 6. DNS սերվերի ընտրանքները գտնելուց հետո ձեզ հարկավոր է փոխարինել առաջնային DNS սերվերի IP- ն ձեր Pi- ով ցուցադրվող IP- ով ՝ IPv4 հասցեով: Դա արեք բոլոր DNS IP- ների համար, ներառյալ Երկրորդական, Պահուստային և այլն: Կիրառեք փոփոխությունները, և կախված ձեր երթուղիչից, գուցե անհրաժեշտ լինի վերագործարկել երթուղիչը:
Կարգավորելուց հետո ձեր ամբողջ ցանցը կօգտագործի Pi-Hole- ը որպես DNS սերվեր, այնպես որ ցանկացած գովազդային երթևեկություն կարգելափակվի:
Քայլ 6: DNS սերվերի կազմաձևում սարքերի ընտրության վրա
Այս մեթոդը պետք է օգտագործվի, եթե ձեր երթուղիչը թույլ չի տալիս փոփոխություններ կատարել DNS սերվերում, կամ եթե պարզապես չեք ցանկանում, որ ձեր ցանցում բոլորը նույն Pi-Hole- ում լինեն:
Մեթոդը տարբեր է յուրաքանչյուր սարքի համար. Windows 10:
Բացեք կառավարման վահանակը և կտտացրեք Networkանց և ինտերնետ
Կտտացրեք Networkանցի և համօգտագործման կենտրոն, Փոխեք ադապտերների կարգավորումները, աջ սեղմեք ձեր ցանցի վրա և կտտացրեք Հատկություններ
Գտեք ինտերնետային արձանագրության տարբերակ 4, կրկնակի կտտացրեք և կտտացրեք Օգտագործեք հետևյալ DNS սերվերը և երկու դաշտերում մուտքագրեք Pi-Hole DNS IP- ն: Վերադառնալ դեպի Հատկությունների ցուցակ:
Գտեք ինտերնետային արձանագրության տարբերակ 6, կրկնակի կտտացրեք և կտտացրեք Օգտագործեք հետևյալ DNS սերվերը և երկու դաշտերում մուտքագրեք Pi-Hole DNS IP- ն (այս անգամ IPv6- ը):
Ամեն դեպքում, վերագործարկեք ձեր համակարգիչը
Linux:
www.addictivetips.com/ubuntu-linux-tips/ch…
macOS:
serverguy.com/kb/change-dns-server-setting…
iOS (iPhone):
Բացեք Կարգավորումներ
Սեղմեք Wifi և ձեր միացված ցանցի կողքին գտնվող «i» - ի վրա
Ոլորեք ներքև DNS և կտտացրեք Կարգավորել DNS- ը
Կտտացրեք Ձեռնարկ, հեռացրեք գոյություն ունեցող DNS սերվերի IP- ները և տեղադրեք Pi-Hole- ի DNS IP- ն
Android:
Բացեք Կարգավորումներ
Կտտացրեք Wifi- ին և մոռացեք այն ցանցը, որին այժմ միացված եք
Նորից միացեք դրան, կտտացրեք Ընդլայնված ընտրանքներ և սահմանեք IP կարգավորումները DHCP- ից Ստատիկ
Ոլորեք ներքև ՝ DNS 1 և 2 գտնելու համար և տեղադրեք ձեր Pi-Hole- ի DNS IP երկուսում
Քայլ 7: Թարմացրեք ձեր Pi-Hole- ը
Pi-Hole- ի թարմացումը շատ հեշտ է: Տեսնելու համար, թե արդյոք ձեր Pi-Hole- ն ունի նոր թարմացում էկրանին վերևի աջ մասում, այն կասի Update Available! Պարզապես SSH- ն ձեր Pi-Hole- ում թարմացնելու և գործարկելու համար.
pihole -up
Եվ ձեր Pi-Hole- ը պետք է թարմացվի:
Քայլ 8: Ամեն ինչ արված է:
Եթե դուք ճիշտ հետևել եք բոլոր քայլերին, ապա պետք է ունենաք զարմանահրաշ գովազդող արգելափակում, որն իսկապես լավ է անում այն, ինչ անում է:
Անչափ շնորհակալ եմ Raspberry Pi մրցույթի My Instructable- ի համար քվեարկելու համար, ես երկրորդն եմ:)
Եթե ունեք որևէ այլ հարցեր, մտահոգություններ կամ ծագող հարցեր, թողեք մեկնաբանություն, և ես կպատասխանեմ հնարավորինս շուտ:


Երկրորդ մրցանակ Raspberry Pi Contest 2020 -ում
Խորհուրդ ենք տալիս:
Ինչպես պատրաստել իրական ժամանակի ժամացույց Arduino- ի և TFT ցուցադրման միջոցով - Arduino Mega RTC 3.5 դյույմանոց TFT էկրանով. 4 քայլ

Ինչպես պատրաստել իրական ժամանակի ժամացույց Arduino- ի և TFT ցուցադրման միջոցով | Arduino Mega RTC 3.5 դյույմանոց TFT էկրանով. Այցելեք իմ Youtube ալիքը: Ներածություն. 2560 և DS3231 RTC մոդուլ
Ստեղծեք գովազդային վահանակ կոտրված LCD հեռուստացույցից. 16 քայլ (նկարներով)
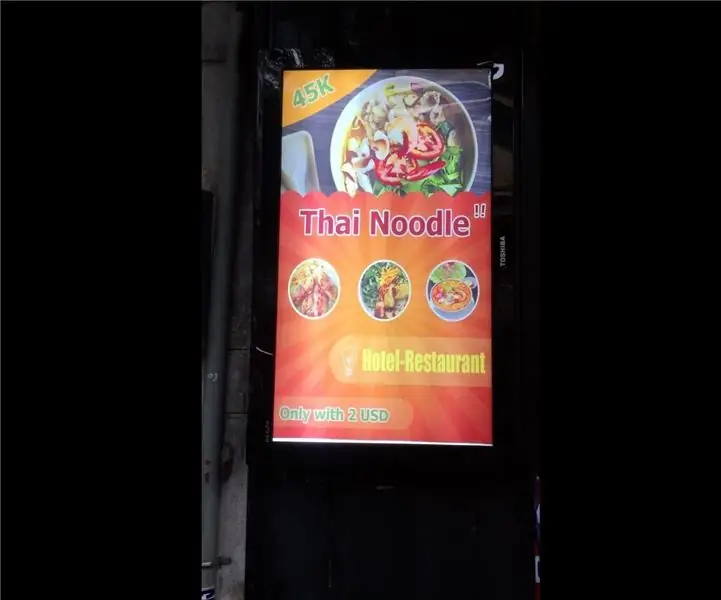
Ստեղծեք գովազդային վահանակ կոտրված LCD հեռուստացույցից. Հեռուստացույցի կոտրված էկրանից: Ես միտք ծագեցի այն գովազդ դարձնել
Սկսեք 0.5 դյույմանոց OLED էկրանով ՝ 4 քայլ

Սկսեք 0.5 դյույմանոց OLED էկրանով. Երբևէ նախագծի համար ձեզ շատ փոքր էկրան պե՞տք էր, բայց միակ բանը, որ գտնում եք, 16x2 LCD էկրանն է: Այժմ առաջարկը շատ ավելի մեծ է, և դրանք բոլոր չափերի են: DFRobot- ն ինձ ուղարկեք SPI/I2C Monochrome 60x32 0.5 & OLED էկրան Ardui- ի համար
Orange PI HowTo: Կարգավորեք այն օգտագործել 5 դյույմանոց HDMI TFT LCD էկրանով. 8 քայլ (նկարներով)

Orange PI Ինչպես անել. Գործի դնել այն 5 դյույմանոց HDMI TFT LCD էկրանով. Եթե բավական խելամիտ լինեիք ՝ ձեր Orange PI- ի հետ միասին պատվիրելու HDMI TFT LCD էկրան, ապա, հավանաբար, ձեզ հուսահատեցնում են այն աշխատելու դժվարությունները: Մինչ ուրիշները նույնիսկ չէին կարող նկատել որևէ խոչընդոտ: Հիմնական բանը այն է, որ այնտեղ կան
Շարժական գովազդային նշան էժանագին ընդամենը 10 քայլում: 13 քայլ (նկարներով)

Դյուրակիր գովազդային նշան էժանագին ընդամենը 10 քայլում: Ստեղծեք ձեր սեփական, էժան, շարժական գովազդային նշանը: Այս նշանով դուք կարող եք ձեր հաղորդագրությունը կամ պատկերանշանը ցանկացած վայրում ցուցադրել քաղաքի ցանկացած այլ անձի: Այս հրահանգը պատասխան է/բարելավմանը/փոփոխությանը ՝ https://www.instructables.com/id/Low-Cost-Illuminated
