
Բովանդակություն:
2025 Հեղինակ: John Day | [email protected]. Վերջին փոփոխված: 2025-01-23 14:48

Magicbit- ի հետ կապված սենսորներից հավաքված տվյալները կհրապարակվեն AWS IOT միջուկում MQTT- ի միջոցով `իրական ժամանակում գրաֆիկական տեսք ունենալու համար: Մենք օգտագործում ենք magicbit- ը որպես զարգացման տախտակ այս նախագծում, որը հիմնված է ESP32- ի վրա: Հետևաբար, այս նախագծում կարող է օգտագործվել ցանկացած ESP32 տախտակ:
Պարագաներ:
Magicbit
Քայլ 1: Պատմություն



Այս նախագիծը MQTT- ի միջոցով ձեր Magicbit սարքը AWS Cloud- ին միացնելու մասին է: MQTT- ի միջոցով ուղարկված տվյալները վերլուծվում և արտացոլվում են ամպի մեջ ՝ օգտագործելով AWS ծառայությունները: Այսպիսով, եկեք սկսենք
Նախ պետք է գնաք AWS վահանակ և մուտք գործեք: Սովորելու համար կարող եք օգտագործել AWS- ի առաջարկած անվճար մակարդակի տարբերակը: Այս նախագծի համար բավական կլինի:
Ավելի պարզ դարձնելու համար ես նախագիծը կբաժանեմ երկու մասի:
Սա կլինի մեր ծրագրի առաջին փուլը: Առաջին փուլի ավարտին տվյալները կպահվեն S3 դույլերում:
AWS ծառայությունները, որոնք կօգտագործվեն առաջին բաժնում,
- Kinesis Firehose
- AWS սոսինձ
- AWS S3
Նախ նավարկեք AWS Kinesis ծառայություն:
Ընտրեք Kinesis Data Firehose- ը, ինչպես ցույց է տրված ստորև և կտտացրեք Ստեղծել:
Այնուհետև ձեզ կուղղորդեն դեպի Firehose ծառայություն ստեղծելու 1 -ին քայլ: Մուտքագրեք առաքման հոսքի անունը և ընտրեք Ուղղակի տեղադրում կամ այլ աղբյուրներ: Կտտացրեք Հաջորդը:
Քայլ 2 -ի պատուհանում ամեն ինչ թողեք որպես կանխադրված և կտտացրեք հաջորդը: AWS Glue ծառայությունը ստեղծելուց հետո մենք կվերադառնանք ՝ խմբագրելու այս քայլը:
Քայլ 3 -ում ընտրեք S3 դույլ, եթե այն նախկինում ստեղծել եք: Հակառակ դեպքում կտտացրեք Ստեղծեք և ստեղծեք դույլ: S3 նախածանցի բաժնում օգտագործեք dest/ և սխալի դեպքում նախածանցը մուտքագրեք սխալ/: Դուք կարող եք մուտքագրել վերը նշված երկուսի ցանկացած անուն: Բայց հեշտության համար մենք կշարունակենք ընդհանուր անունով: Համոզվեք, որ ձեր ընտրած դույլի ներսում ստեղծեք թղթապանակ dest անունով: Կտտացրեք Հաջորդը:
Քայլ 4 -ում ընտրեք բուֆերի նվազագույն չափը և բուֆերի միջակայքը իրական ժամանակի տվյալների փոխանցման համար: Թույլտվությունների բաժնում ընտրեք Ստեղծել կամ թարմացնել IAM roleKinesisFirehoseServiceRole- ը: Ամեն ինչ կանխադրված պահեք: Կտտացրեք հաջորդը:
Հաջորդ բաժնում կցուցադրվի ձեր կատարած փոփոխությունների ակնարկը: Սեղմեք OK: Այնուհետեւ կունենաք գործող Kinesis Firehose:
Եթե հաջողությամբ ստեղծեցիք Firehose ծառայությունը, դուք կստանաք այսպիսի բան.
Քայլ 2. Firehose- ի և S3 Bucket- ի փորձարկում


Ստուգելու համար, որ firehose- ը և S3 դույլը ճիշտ են աշխատում, ընտրեք IOT միջուկը մխիթարելում: Ձեզ կուղղորդեն այսպիսի էջ: Ընտրեք Կանոն և ստեղծեք կանոն:
Ի՞նչ է AWS IOT կանոնը:
Այն օգտագործվում է MQTT- ից ստացված ցանկացած տվյալ որոշակի ծառայություն փոխանցելու համար: Այս օրինակում մենք կուղարկենք Kinesis Firehose:
Ընտրեք Կանոնի անուն: Կանոնի և հարցման հայտարարությունը թողեք այնպես, ինչպես կա: Սա մեզ ասում է, որ iot/թեմայի թեմային հրապարակված ցանկացած բան այս կանոնի միջոցով կփոխանցվի kinesis Firehose- ին:
«Մեկ կամ մի քանի գործողություն սահմանել» բաժնում կտտացրեք գործողություն ավելացնել: Ընտրեք Ուղարկել հաղորդագրություն Amazon Kinesis Firehose Stream- ին: Ընտրեք կազմաձևում: Այնուհետեւ ընտրեք ավելի վաղ ստեղծված հրշեջ հոսքի անունը: Այնուհետև կտտացրեք Ստեղծել դեր և ստեղծեք դեր: Այժմ դուք հաջողությամբ ստեղծել եք դեր AWS- ում:
Ձեր հրապարակած ցանկացած հաղորդագրություն Kinesis Firehose- ի միջոցով կփոխանցվի S3 դույլերին:
Հիշեք, որ Firehose- ը տվյալներ է ուղարկում, երբ դրա բուֆերը լցված է կամ երբ բուֆերային միջակայքը հասնում է: Բուֆերի նվազագույն միջակայքը 60 վրկ է:
Այժմ մենք կարող ենք անցնել նախագծի երկրորդ մասին: Սա կլինի մեր տվյալների հոսքի դիագրամը:
Քայլ 3: Կարգավորեք AWS սոսինձը

Ինչու՞ են մեզ պետք AWS սոսինձ և AWS Athena:
S3 դույլերում պահվող տվյալները չեն կարող ուղղակիորեն օգտագործվել որպես մուտքագրում AWS Quicksight- ին: Սկզբում մենք պետք է տվյալները դասավորենք աղյուսակների տեսքով: Դրա համար մենք օգտագործում ենք վերը նշված երկու ծառայությունները:
Գնացեք AWS սոսինձ: Կողքի գործիքի տողում ընտրեք Crawler: Այնուհետեւ ընտրեք Ավելացնել որոնիչ:
Առաջին քայլում մուտքագրեք ձեր սողունի անունը: Կտտացրեք հաջորդը: Հաջորդ քայլում թողեք այն որպես կանխադրված: Երրորդ քայլում մուտքագրեք ձեր ընտրած S3 դույլի ուղին: Հաջորդ պատուհանը թողեք կանխադրված: Հինգերորդ պատուհանում մուտքագրեք IAM- ի ցանկացած դեր: Հաջորդ քայլում ընտրեց ծառայության գործարկման հաճախականությունը:
Theանկալի է, որ բացվող տուփում ընտրեք սովորույթը և ընտրեք նվազագույն ժամանակը:
Հաջորդ քայլում կտտացրեք Ավելացնել տվյալների բազա, այնուհետև հաջորդը: Կտտացրեք Ավարտել:
Այժմ մենք պետք է ինտեգրենք մեր Kinesis Firehose- ը մեր ստեղծած AWS սոսինձով:
Գնացեք մեր ստեղծած AWS Kinesis firehose և կտտացրեք խմբագրել:
Ոլորեք ներքև ՝ դեպի Փոխարկել ձայնագրման ձևաչափի բաժինը և ընտրեք Միացված:
Ընտրեց ելքային ձևաչափը որպես Apache մանրահատակ: Մնացած մանրամասների համար լրացրեք ձեր ստեղծած Սոսինձ տվյալների բազայի տվյալները: Տվյալների բազայում պետք է ստեղծվի աղյուսակ, և անունը պետք է ավելացվի այս բաժնում: Կտտացրեք Պահել:
Քայլ 4: Կարգավորեք AWS Athena- ն

Ընտրեք տվյալների բազան և ձեր ստեղծած տվյալների աղյուսակը: Հարցման բաժնում այս կոդը պետք է ավելացվի:
table-name- ը պետք է փոխարինվի ձեր ստեղծած Glue սեղանի իրական անունով:
Կտտացրեք Գործարկել հարցումը: Եթե այն աշխատում է, AWS S3 դույլում պահվող տվյալները պետք է ցուցադրվեն որպես տվյալների աղյուսակ:
Այժմ մենք պատրաստ ենք պատկերացնել մեր ստացած տվյալները:
Քայլ 5: Կարգավորեք QuickSight- ը

Գնացեք AWS Quicksight
Կտտացրեք Նոր վերլուծություն վերևի աջ անկյունում, այնուհետև կտտացրեք Նոր տվյալների հավաքածու:
Ընտրեք Աթենաս ցուցակից: Մուտքագրեք տվյալների աղբյուրի ցանկացած անուն բացվող քարտում:
Բացվող տուփից և համապատասխան աղյուսակից ընտրեք Սոսինձ տվյալների բազան: Սա ձեզ կտանի դեպի այս էջը:
Քաշեք և թողեք ցանկացած դաշտ դաշտերի ցանկից և ընտրեք ցանկացած տեսողական տեսակ:
Այժմ դուք կարող եք պատկերացնել ձեր MagicBit- ից ուղարկված ցանկացած տվյալ ՝ օգտագործելով AWS ծառայությունները:
Հիշեք, որ թույլատրեք արագաշարժության հասանելիություն համապատասխան S3 դույլերի համար `դրանցում առկա տվյալները պատկերացնելու համար:
Խորհուրդ ենք տալիս:
IoT. Լույսի տվիչների տվյալների պատկերացում Node-RED- ի միջոցով. 7 քայլ

IoT. Լույսի տվիչների տվյալների արտացոլում Node-RED- ի միջոցով. Այս ուսանելի դասում դուք կսովորեք, թե ինչպես ստեղծել ինտերնետին միացված տվիչ: Այս ցուցադրության համար ես կօգտագործեմ շրջապատի լույսի ցուցիչ (TI OPT3001), բայց ձեր ընտրած ցանկացած տվիչ (ջերմաստիճան, խոնավություն, պոտենցիոմետր և այլն) կաշխատի: Սենսորի արժեքները
Բարոմետրիկ ճնշման և ջերմաստիճանի պատկերացում Infineon XMC4700 RelaxKit- ի, Infineon DPS422- ի և AWS- ի միջոցով. 8 քայլ

Infometon XMC4700 RelaxKit, Infineon DPS422 և AWS- ի միջոցով բարոմետրիկ ճնշման և ջերմաստիճանի պատկերացում. Դա պարզ նախագիծ է, որը կարող է գրավել բարոմետրիկ ճնշումն ու ջերմաստիճանը ՝ օգտագործելով Infineon DPS 422 -ը: clամանակի ընթացքում ճնշմանը և ջերմաստիճանին հետևելը անշնորհք է դառնում: Այստեղ է, որ պատկերացում է տալիս վերլուծությունը, պատկերացումը փոփոխության վերաբերյալ
Ուլտրաձայնային սենսոր (HC-SR04) 128 × 128 LCD- ի տվյալների ընթերցում և Matplotlib- ի միջոցով դրա պատկերացում. 8 քայլ

Ուլտրաձայնային սենսոր (HC-SR04) 128 × 128 LCD- ի տվյալների և դրա պատկերացում Matplotlib- ի միջոցով. LCD և տվյալները սերիական ուղարկեք համակարգչին և պատկերացրեք դրանք ՝ օգտագործելով Matplotlib- ը
Տվյալների ձեռքբերման և տվյալների տեսողականացման համակարգ MotoStudent Electric Racing Bike– ի համար ՝ 23 քայլ

Տվյալների ձեռքբերման և տվյալների տեսողականացման համակարգ MotoStudent Electric Racing Bike- ի համար. Տվյալների ձեռքբերման համակարգն ապարատային և ծրագրային ապահովման հավաքածու է, որը աշխատում է միասին ՝ արտաքին սենսորներից տվյալներ հավաքելու, դրանք պահելու և հետագայում մշակելու համար, որպեսզի դրանք գրաֆիկականորեն պատկերացվեն և վերլուծվեն, թույլ տալով ինժեներներին կատարել
IR հեռակառավարման ազդանշանի նկարահանում և պատկերացում ՝ 5 քայլ
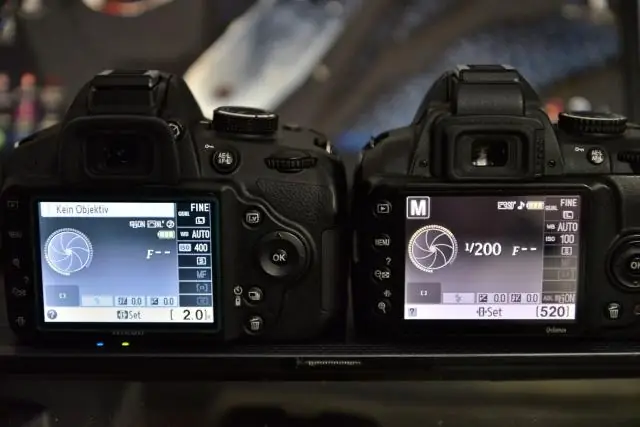
IR հեռակառավարման ազդանշանի նկարահանում և պատկերացում. Սա մի սարք է, որը կարող է IR ազդանշանը գրավել շատ հեռակառավարման վահանակներից և տեղեկատվությունը սերիական նավահանգստի միջոցով ուղարկել համակարգչին `ցուցադրման համար: Այն տրամադրում է բոլոր կենսական տեղեկատվությունը, ինչպիսիք են միացման/անջատման տևողությունը, զարկերակի հաշվարկը և կրիչի հաճախականությունը: Ca
