
Բովանդակություն:
- Հեղինակ John Day [email protected].
- Public 2024-01-30 09:45.
- Վերջին փոփոխված 2025-01-23 14:48.

Google AIY Projects Voice հավաքածուն անվճար տրամադրվեց 2017 թվականի մայիսին The MagPi տպագիր համարում, և այժմ այն կարող եք նաև գնել էլեկտրոնիկայի բազմաթիվ մատակարարներից:
Այն, ինչ դուք կսովորեք
- Ինչպես միացնել LED- ը AIY Voice Kit- ին
- Ինչպես ձայնային հրամաններից տեղեկություններ քաղել
- Ինչպես միացնել GPIO- ի կապում ձայնային հրամանների միջոցով
Քայլ 1: Ի՞նչ ձեզ հարկավոր կլինի:
Սարքավորումներ
- Raspberry Pi համակարգիչ
- Google AIY ձայնային հավաքածու
- Տանում է LED2 x արու-կին ցատկող
- 50-100Ω ռեզիստոր
Ծրագրային ապահովում
aiyprojects պատկերը
Քայլ 2: Sոդում վերնագրի կապում


Այս նախագծում դուք մտադիր եք օգտագործել Voice Kit- ը ՝ LED- ն թարթելու համար ՝ ի պատասխան ձայնային հրամանի: Եթե դուք կարող եք LED սարքել, ապա իսկապես շատ քիչ սահմանափակումներ կան այն, ինչ կարող եք վերահսկել:
Առաջին բանը, որ պետք է անել, Voice HAT- ի ստեղծումն է: Քանի որ դուք վերահսկելու եք LED- ը, ձեզ հարկավոր է օգտագործել մի քանի զոդված վերնագրի կապում, որը թույլ կտա ձեզ մուտք գործել Raspberry Pi- ի GPIO կապում:
Տախտակի վրա գտնվող անցքերի վրա, որոնք գտնվում են Վարորդների սյունակում, կարող եք միացնել երեք վերնագրի կապում: Մասնավորապես, ցանկանում եք 1 -ին տող:
Դուք կարող եք տեսնել GPIO- ի բոլոր կապումների քարտեզագրումը հետևյալ սխեմատիկայում, եթե ցանկանում եք օգտագործել GPIO- ի այլ քորոց:
Եթե նախկինում երբեք չեք զոդվել և օգնության կարիք ունեք, ապա նայեք մեր «tingոդման աշխատանքներ սկսելու մասին» ուղեցույցին:
Քայլ 3: Սարքավորման կարգավորում



Եթե ցանկանում եք, կարող եք հետևել Google AIY վեբ կայքի կառուցման ուղեցույցին: Այնուամենայնիվ, այն օգտագործում է ստվարաթղթե տուփը հանդերձանքը պահելու համար, և դա կսահմանափակի մուտքը GPIO կապումներին: Եթե ցանկանում եք հետևել ավելի պարզ ուղեցույցի, ապա օգտագործեք ստորև բերված հրահանգները:
Նախ, դուք պետք է օգտագործեք պլաստմասսայե անջատումները, որոնք կօգնեն աջակցել Voice Kit HAT- ին, երբ այն կցված է Raspberry Pi- ին: Տեղադրեք արգելափակումները GPIO կապումներին հակառակ ամրացման անցքերի մեջ:
Այժմ կարող եք HAT- ը տեղադրել Raspberry Pi- ի վրա `համոզվեք, որ կապումներն բոլորը հավասարեցված են:
Հաջորդը, բարձրախոսը կցեք հանդերձանքին: Այն պետք է միացված լինի որոշակի եղանակով. Կարմիր մետաղալարը պետք է տեղադրվի Raspberry Pi- ի Ethernet նավահանգստին ամենամոտ անցքի մեջ: Սև մետաղալարն անցնում է մյուս անցքի մեջ: Օգտագործեք Phillips- ի պտուտակահան `լարերը տեղում ամրացնելու համար:
Այժմ ժամանակն է միկրոֆոնը միացնել դրա լարերին: Միակցիչները տեղավորվում են միայն մեկ ճանապարհով, այնպես որ դա չպետք է չափազանց դժվար լինի:
Ամենադժվար մասը կոճակը հավաքելն է: Սկզբից ձեզ հարկավոր կլինի կոճակը և LED պատյանը:
Տեղադրեք LED պատյան կոճակի մեջ, այնուհետև ոլորեք այն ՝ տեղում ամրացնելու համար:
Այնուհետեւ անջատիչը պետք է կցվի: Սա կարող է անհարմար լինել: Անջատիչի անցքերը պետք է հավասարեցվեն LED պատյանների կեռներին: Պարզապես համոզվեք, որ փոքր անջատիչը (այստեղ ՝ դեղին) տեղադրված է կոճակին ամենամոտ:
Այժմ կարող եք լարերը կցել կոճակին:
Կցեք լարերը, ինչպես ցույց է տրված նկարում
Ավարտելու համար միացրեք խոսափողը և կոճակը HAT- ին, ինչպես ցույց է տրված:
Քայլ 4: Տեղադրեք ծրագրակազմը

Եթե ցանկանում եք, կարող եք ձեռքով տեղադրել Voice Kit- ի ծրագրակազմը: Google- ը տրամադրում է այս ուղեցույցը ՝ ձեզ գործընթացին հասցնելու համար: Այնուամենայնիվ, շատ ավելի հեշտ է օգտագործել նրանց պատկերը SD քարտի վրա:
Նրանց պատկերը կարող եք ներբեռնել այստեղ: Google- ի պատկերը գալիս է որպես.xz ֆայլ: Linux- ում սա հանելու համար կարող եք տեղադրել unxz:
sudo apt update && sudo apt install zx-utils -yunxz aiyprojects-2017-05-03.img.xz
Windows- ում կամ macOS- ում Etcher- ը պետք է լուծի դա ձեզ համար: Այնուհետև պարզապես տեղադրեք ձեր SD քարտը և գործարկեք ձեր Raspberry Pi- ն: Ձեր կոճակը պետք է դանդաղ բաբախի, և ձեր աշխատասեղանը պետք է նման լինի ցուցադրված պատկերին:
Քայլ 5. Օգնական API- ի կարգավորում
Երբ ձեր Raspberry Pi- ն գործարկվի, դուք պետք է Google- ից որոշ հավատարմագրեր ունենաք, որպեսզի հավաքածուն աշխատի: Հետևեք ստորև նշված քայլերին ՝ Google Assistant API- ն միացնելու համար:
Գրանցեք Google Assistant API- ն
Ձեր ներբեռնած գաղտնիքների ֆայլը կկոչվի նման բան
client_secret_89351974213-jsno1i2s7lu9mv4q9bjbf3pas6cpnbe5.apps.googleusercontent.com.json:
Դուք պետք է այն վերանվանեք assist.json և տեղադրեք այն ձեր /home /pi գրացուցակում:
Դա անելու համար բացեք տերմինալ և մուտքագրեք.
cd ~/mv Ներլցումներ/client_secret* assist.json
Քայլ 6: Փորձարկեք, որ այն աշխատում է

Բոլոր սարքավորումներն ու ծրագրակազմը սարքած ՝ դուք պետք է ստուգեք, որ ձեր Ձայնի հավաքածուն աշխատում է:
Սեղմեք աշխատասեղանի Start dev տերմինալի պատկերակին ՝ տերմինալի պատուհան բացելու համար:
Ձայնային հավաքածուի ծրագիրը ձեռքով գործարկելու համար պարզապես կարող եք տերմինալում մուտքագրել src/main.py:
Եթե առաջին անգամ եք գործարկում այս ծրագիրը, Chromium- ը կբացվի և ձեզ կխնդրի մուտք գործել և թույլատրել Google API- ի օգտագործումը:
Կտտացրեք ԹՈOWՅԼ ՝ API- ին մուտքը միացնելու համար: Այժմ դուք պետք է կարողանաք օգտագործել կոճակը ՝ ձեր ձայնային հրամանների գրավումը սկսելու համար: Կան մի քանի ներկառուցված հրահանգներ, որոնք կարող եք օգտագործել: Փորձեք սեղմել կոճակը, ապա ասել հետևյալ արտահայտություններից որևէ մեկը
- «Որո՞նք են ռոբոտաշինության երեք օրենքները»:
- Ժամը քանիսն է?"
- «IP հասցե»
Կարող եք նաև հարցեր տալ, որոնք կհանգեցնեն Google- ի պարզ որոնման, օրինակ ՝
- «Ո՞վ է վարչապետը»:
- «Ո՞րն է չծնված ծիծեռնակի օդի արագության արագությունը»:
- «Որքա՞ն է աֆրիկյան ծիծեռնակի առանց օդային արագության արագությունը»:
Լավ խաղացեք սարքի հետ, նախքան սովորեք, թե ինչպես կոտրել այն ՝ ձեր սեփական ձայնային հրամանները ստեղծելու համար:
Քայլ 7: Պարզ ձայնային պատասխաններ
AIY Voice Kit ծրագրակազմը թույլ է տալիս ավելացնել ձեր սեփական պարզ ձայնային հրամանները, որոնք կհանգեցնեն պարզ պատասխանների:
Տեքստային խմբագրիչի կամ IDLE- ի (Մենյու-> mingրագրավորում-> Python 3 (IDLE) միջոցով բացեք action.py կոչվող ֆայլը: Այն կարող եք գտնել /home/pi/voice-recognizer-raspi/src/action.py կայքում:
Այս ֆայլի մեծ մասը բաղկացած է հրահանգներից, թե ինչպես օգտագործել հավաքածուն, բայց եթե ներքև ոլորեք, ի վերջո կհասնեք հետևյալ մեկնաբանություններին.
# =========================================
# Ստեղծողներ! Ավելացրեք ձեր սեփական ձայնային հրամանները այստեղ:
# =========================================
Այստեղ կարող եք ավելացնել մի քանի պարզ ձայնային հրամաններ և պատասխանը, որը կցանկանայիք հետ ստանալ: Մեկնաբանության ներքո այժմ կարող եք ավելացնել ձեր սեփական գործողությունները: Փորձեք ավելացնել հետևյալ տողերը. Համոզվեք, որ պահում եք ներդիրը:
# =========================================
# Ստեղծողներ! Ավելացրեք ձեր սեփական ձայնային հրամանները այստեղ:
# =========================================
aktor.add_keyword («ինչ կա», SpeakAction (ասա ՝ «լավ եմ, շնորհակալություն»)
Ի՞նչ է անում այս գիծը: aktor.add_keyword («ինչ կա») հրահանգում է ծածկագրին լսել օգտվողի կողմից ասված «ինչ կա» բառերը: լավ եմ, շնորհակալություն »:
Շարունակեք գործարկել այս կոդը և ստուգեք, որ այն աշխատում է: Դուք պետք է վերադառնաք տերմինալի պատուհան, սեղմեք Ctrl + C, եթե ծրագիրը ներկայումս աշխատում է, այնուհետև մուտքագրեք src/main.py ՝ Voice Kit ծրագրակազմը վերագործարկելու համար:
Սեղմեք կոճակը, այնուհետև ձայնային հավաքածուին հարցրեք «Ի՞նչ կա»:
Այժմ փորձեք ավելացնել ձեր հիմնաբառերի և պատասխանների հավաքածուն, որը հենց նոր եք գրել:
Քայլ 8: LED- ի վերահսկում


Այժմ ձեր հնարավորությունն է `փորձելու և LED- ը նորից միացնել և անջատել, երբ հրաման է տրվում:
Նախ, LED- ը միացրեք վերնագրի կապումներին, որոնց վրա ավելի վաղ զոդել եք
LED- ի դրական (երկար) ոտքը պետք է միացված լինի միջին քորոցին, իսկ բացասական ոտքը (կարճ ոտքը) `աջից ամրացված քորոցին:
Այժմ դուք պետք է կատարեք հետևյալը action.py ֆայլում:
Ֆայլի վերևի մոտ ներմուծեք LED դասը gpiozero մոդուլից
Ստեղծեք առաջնորդվող օբյեկտ GPIO 17 -ում
Ստեղծեք ControlLED դաս, որը միացնում է LED- ը, սպասում 5 վայրկյան և կրկին անջատում LED- ը
Ստեղծեք նոր ձայնային հրաման ՝ դասը գործարկելու համար, երբ խոսվում է «LED» տառերով
Ահա և վերջ, մենք ավարտեցինք բոլոր կարգավորումները:
Այժմ դուք կարող եք վերահսկել LED- ն ՝ օգտագործելով ձեր ձայնը:
Հուսով եմ, որ ձեզ դուր եկավ ձեռնարկը և օգտակար բան սովորեցիք: Եթե ունեք որևէ հարց, խնդրում ենք դրանք թողնել ստորև բերված մեկնաբանությունների բաժնում: Բացի այդ, հետևեք մեզ հրահանգների վերաբերյալ ավելի հետաքրքիր նման նախագծերի համար:
Խորհուրդ ենք տալիս:
Blynk հավելվածի միջոցով Nodemcu- ի միջոցով ինտերնետի միջոցով կառավարում. 5 քայլ

Blynk հավելվածի միջոցով Nodemcu- ի միջոցով ինտերնետի միջոցով կառավարելը. Բարև բոլորին, այսօր մենք ձեզ ցույց կտանք, թե ինչպես կարող եք վերահսկել LED- ը սմարթֆոնի միջոցով ինտերնետում
Շերտավարագույրների կառավարում ESP8266- ի, Google Home- ի և Openhab- ի ինտեգրման և Webcontrol- ի միջոցով. 5 քայլ (նկարներով)

Շերտավարագույրների վերահսկում ESP8266- ի, Google Home- ի և Openhab- ի ինտեգրման և Webcontrol- ի միջոցով. Այս հրահանգում ես ձեզ ցույց կտամ, թե ինչպես եմ ավտոմատացում ավելացրել իմ վարագույրների վրա: Ես ուզում էի, որ կարողանայի ավելացնել և հեռացնել ավտոմատացումը, այնպես որ ամբողջ տեղադրումը միացված է: Հիմնական մասերն են ՝ Stepper motor Stepper driver control bij ESP-01 Gear and mounting
ESP8266 RGB LED STRIP WIFI Կառավարում - NODEMCU Որպես IR հեռակառավարիչ ՝ առաջնորդվող ժապավենի համար, որը վերահսկվում է WiFi- ով - RGB LED STRIP սմարթֆոնի կառավարում ՝ 4 քայլ

ESP8266 RGB LED STRIP WIFI Կառավարում | NODEMCU Որպես IR հեռակառավարիչ ՝ առաջնորդվող ժապավենի համար, որը վերահսկվում է WiFi- ով | RGB LED STRIP սմարթֆոնի վերահսկում. Բարև տղերք, այս ձեռնարկում մենք կսովորենք, թե ինչպես օգտագործել nodemcu կամ esp8266 որպես IR հեռակառավարիչ ՝ RGB LED ժապավենը կառավարելու համար, և Nodemcu- ն սմարթֆոնի միջոցով կառավարվելու է wifi- ով: Այսպիսով, հիմնականում դուք կարող եք վերահսկել RGB LED STRIP- ը ձեր սմարթֆոնի միջոցով
DC շարժիչների կառավարում L298N- ի միջոցով CloudX միկրոկառավարիչի միջոցով. 3 քայլ
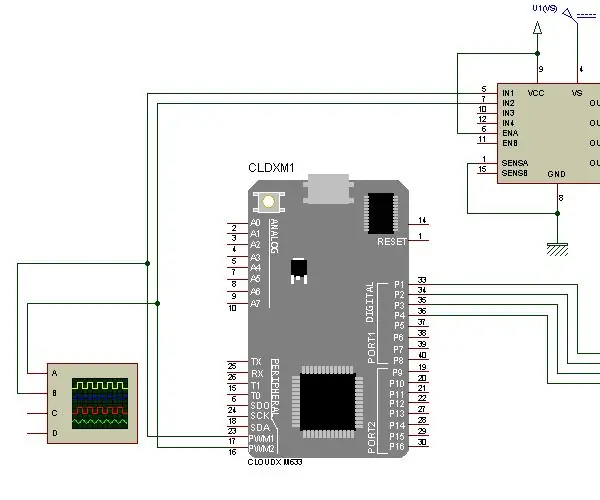
DC Motors- ի կառավարում L298N- ով CloudX միկրոկառավարիչի միջոցով. Այս նախագծում մենք կբացատրենք, թե ինչպես օգտագործել մեր L298N H- կամուրջը ՝ բարձրացնելու և նվազեցնելու DC շարժիչի արագությունը: L298N H- կամուրջի մոդուլը կարող է օգտագործվել 5-ից 35V DC լարման շարժիչներով: Կա նաև ինքնաթիռի 5V կարգավորիչ, այնպես որ, եթե ձեր
Blyzk- ի և Android- ի միջոցով աշխատող Blynk- ի միջոցով կառավարում. 4 քայլ

Վերահսկիչ Buzzer- ը և Android- ից Led- ի օգտագործումը Blynk- ի միջոցով. Այս ուսանելի ծրագրում ես ձեզ կասեմ, թե ինչպես միացնել arduino- ն android- ին ՝ Bluetooth- ի միջոցով GUI- ի և IOT- ի համար: Այս ձեռնարկում մենք կօգտագործենք android հեռախոս և blynk ծրագիր (լավագույն GUI- ից մեկը տարբերակ arduino- ի համար) LED- ն միացնելու և ազդանշանի միջոցով կառավարելու համար
