
Բովանդակություն:
- Հեղինակ John Day [email protected].
- Public 2024-01-30 09:46.
- Վերջին փոփոխված 2025-01-23 14:48.
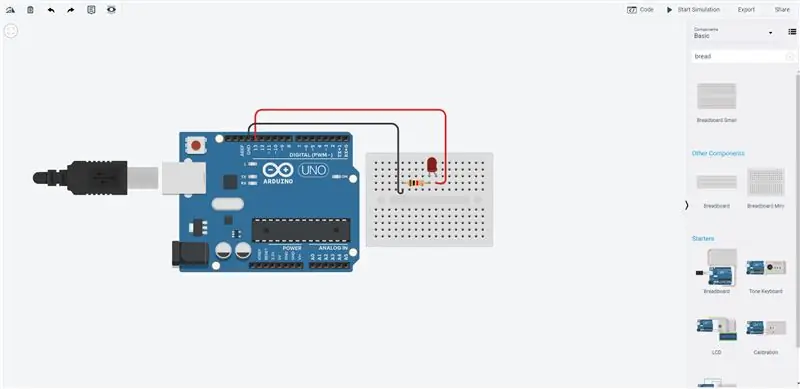
ՈՂՋՈՒ՜ՅՆ! Այս ուսուցողականը լինելու է բավականին հիմնական: Այստեղ ես ցույց կտամ, թե ինչպես օգտագործել TinkerCAD- ը ՝ Arduino- ի միջոցով Led- ը թարթելու համար:
TinkerCAD- ը բավականին օգտակար ծրագրային ապահովում է, երբ խոսքը վերաբերում է ձեր կոդը արագ փորձարկելուն և շատ հարմար է նրանց համար, ովքեր նոր են միկրոկոնտրոլերների համար: Դրա մեջ լավն այն է, որ դուք երբեք չեք վնասի իրական էլեկտրոնիկան փորձարկելիս, քանի որ ամեն ինչ աշխատում է վիրտուալ աշխարհում: Բայց որոշ կոդեր կազմելիս կարող եք խնդիրներ ունենալ, որոնք արագ կգործեն իրական աշխարհում, բայց կառուցվածք կստանան վիրտուալ աշխարհում:
Քայլ 1. Բացելով Tinker CAD- ը
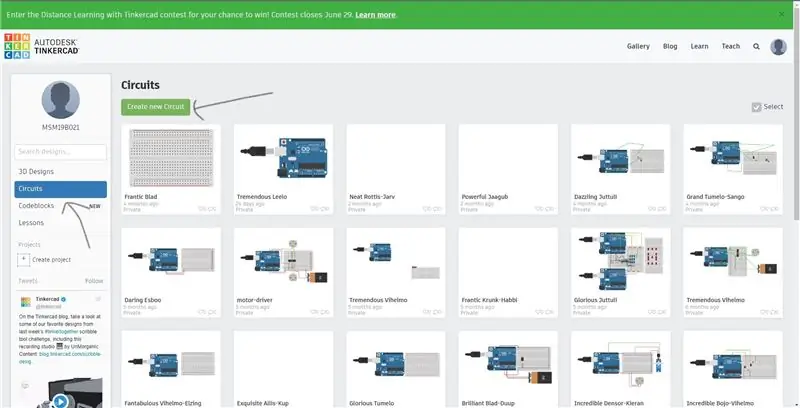
Կարող եք ուղղակիորեն անցնել հղմանը ՝ https://www.tinkercad.com/dashboard կամ կարող եք google tinker cad և թերթել վեբ կայքը:
Այնուհետև դուք պետք է մուտք գործեք ձեր հաշիվ և կտեսնեք վահանակը: Կտտացրեք Էկրանի ձախ կողմում գտնվող սխեմաներին: Անցեք Ստեղծել նոր սխեմայի կոճակ:
Քայլ 2: Բաղադրիչները
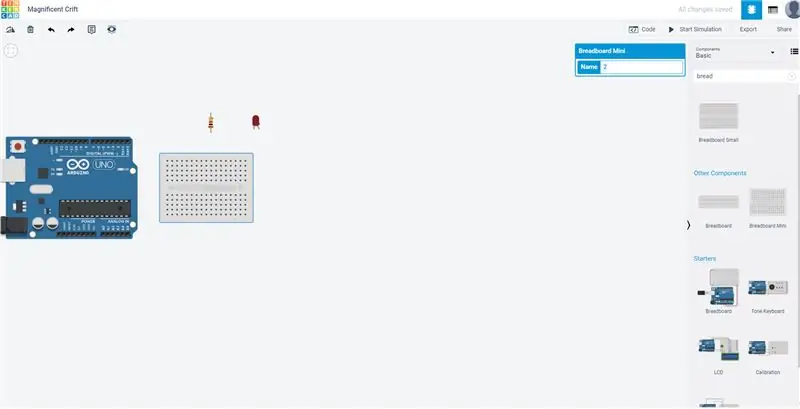
Այժմ թերթեք բաղադրիչների ցանկը և քաշեք այն բաղադրիչները, որոնք թվարկված են այստեղ:
1) BreadBoard Mini
2) Arduino Uno R3
3) LED
4) ռեզիստոր
Քայլ 3: Բաղադրիչների տեղադրում
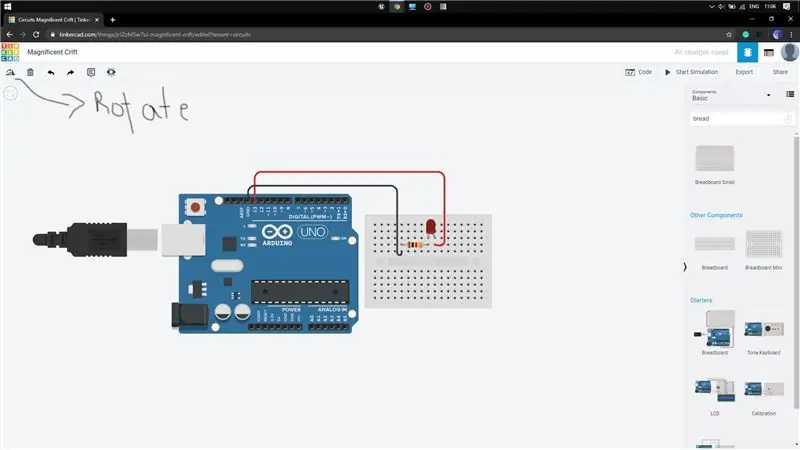
Այժմ մենք պետք է միացնենք բոլոր բաղադրիչները ըստ պահանջի: Տեղադրեք LED- ն մինի տախտակի ցանկացած վայրում: Հիշեք, որ LED- ի թեքված տերմինալն ավելի երկար տերմինալն է և, հետևաբար, դրական տերմինալը: Տեղադրեք դիմադրությունը LED բացասական տերմինալի հաջորդ շարքին: Պտտեք այն տեղադրելուց առաջ:
Այժմ քաշեք Arduino- ի pin13- ից մետաղալար ՝ կտտացնելով դրա վրա: Հաղորդալարը միացրեք տախտակի վրա LED- ի հաջորդ շարքին: Նմանապես, Arduino- ի GND (գրունտային) քորոցից մետաղալար քաշեք և միացեք դիմադրության հաջորդ շարքին: Դուք կարող եք փոխել մետաղալարերի գույնը ՝ սեղմելով մետաղալարերի վրա և ընտրելով գույնը ընտրանքներից:
Գույների որոշակի հավաքածուի ընտրությունը կօգնի մեզ կարգաբերել բարդ միացում, և, հետևաբար, այն կիրառելը ձեռնտու է:
Քայլ 4: Շղթայի փորձարկում
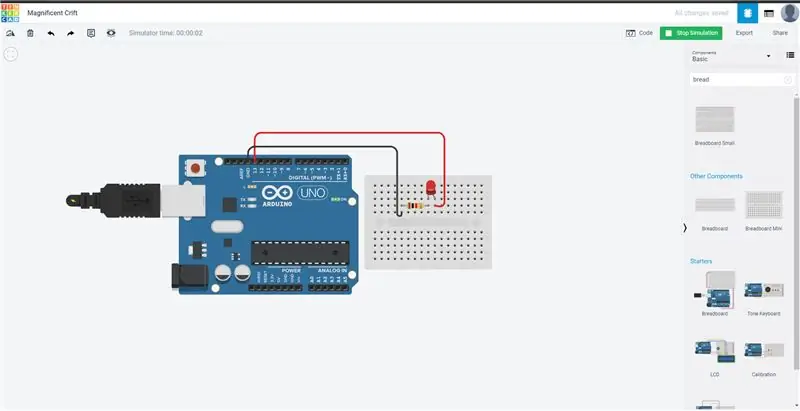
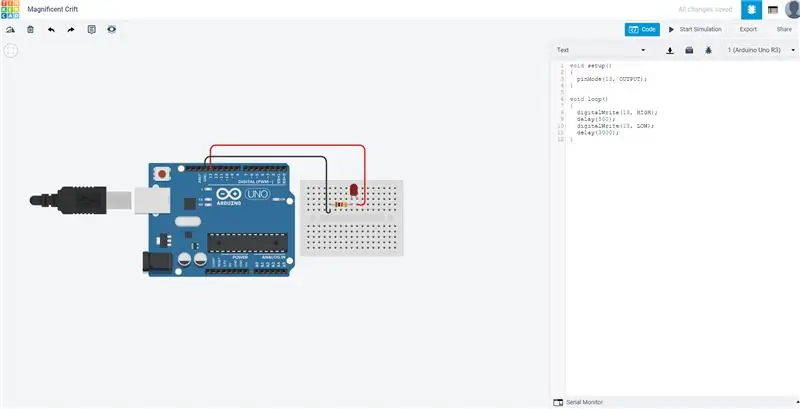
Այժմ կտտացրեք մոդելավորման վրա: Դուք կնկատեք, որ LED- ը սկսում է թարթել: Այժմ դա պայմանավորված է նրանով, որ led- ն արդեն միացված է pin13- ին և այն ունի թարթման կանխադրված կոդը 1 վայրկյան ուշացումով:
Այժմ մենք կարող ենք շահարկել թարթումը `կտտացնելով կոճակին և այնտեղ տեղադրել մեր սեփական թարթման ծածկագիրը:
Կոդը բացելիս կտտացրեք Տեքստ ՝ ձախ կողմում ընտրելով բացվող ընտրացանկը: Դուք կնկատեք, որ կանխադրված կոդը գրված է: Հետաձգման արժեքը փոխելը ձեզ կտա թարթման տարբեր ոճեր:
Եթե որևէ խնդիր կա, խնդրում եմ ինձ տեղյակ պահեք:
Խորհուրդ ենք տալիս:
Էլեկտրոնային նշան LED թարթող ռոբոտի նշան - oldոդման հավաքածու ՝ 11 քայլ

Electronic Badge LED Blinking Robot Badge - Soldering Kit. Այս հոդվածը հպարտորեն հովանավորվում է PCBWAY- ի կողմից: Փորձեք այն ինքներդ ձեզ համար և ստացեք 10 հատ PCB ընդամենը $ 5 -ով PCBWAY- ում ՝ շատ մեծ որակով: Շնորհակալություն PCBWAY: Robadge#1, որը ես մշակեցի
LED թարթող {կոճակը վերահսկվում է} ՝ 5 քայլ

LED- ը թարթում է {կոճակը վերահսկվում է}. Ես ուսանող եմ Kang Chiao- ում: Սա իմ նախագիծն է, ես օգտագործում եմ Arduino- ն և պատրաստեցի լուսադիոդային լուսարձակը, որի կոճակը կարող է թարթել: Կարող եք այն դնել ձեր կտորի վրա և երբ որոշ մարդիկ ձեզ շատ մոտ են, կարող եք սեղմել կոճակը և լամպը
Հելոուինի նախագիծ ՝ գանգով, Arduino- ով, թարթող LED- ներով և ոլորվող աչքերով - Maker, MakerED, MakerSpaces: 4 քայլ

Հելոուինի նախագիծ ՝ գանգով, Arduino- ով, թարթող LED- ներով և ոլորվող աչքերով | Maker, MakerED, MakerSpaces: Halloween Project with Skull, Arduino, Blinking LEDs and Scrolling EyesSoon- ը Հելոուինն է, ուստի եկեք ստեղծենք սարսափելի նախագիծ ՝ կոդավորմամբ և DIY- ով (մի փոքր խեղդելով…): Ձեռնարկը նախատեսված է այն մարդկանց համար, ովքեր չունեն 3D տպիչ, մենք կօգտագործենք 21 սմ պլաստիկ
Օգտագործելով LEDS- ը և AT Tiny- ը ՝ Պիեզոյով թարթող աստղ ստեղծելու համար, խաղում «inkինկ, փայլ, փոքրիկ աստղ»: 6 քայլ

Օգտագործելով LEDS- ը և AT Tiny- ը ՝ պիեզոյով թարթող աստղ ստեղծելու համար, նվագում է «inkինկ, փայլ, փոքրիկ աստղ». Խնդրում ենք տեսնել հաջորդ քայլը սխեմայի և շրջանի ակնարկի համար
Իրատեսական թարթող բոցի ազդեցություն Arduino- ով և LED- ով. 4 քայլ

Իրատեսական թարթող բոցի ազդեցություն Arduino- ի և LED- ների հետ. Այս նախագծում մենք կօգտագործենք 3 LED և Arduino ՝ իրատեսական հրդեհային ազդեցություն ստեղծելու համար, որը կարող է օգտագործվել ձեր տան դիօրամայում, երկաթուղու մոդելում կամ կեղծ բուխարիում կամ տեղադրել այն ցրտահարված ապակու մեջ: բանկա կամ խողովակ, և ոչ ոք չգիտեր, որ դա իրական չէ
