
Բովանդակություն:
- Հեղինակ John Day [email protected].
- Public 2024-01-30 09:47.
- Վերջին փոփոխված 2025-01-23 14:48.



Բարև տղերք, այս ուսանելի դասում դուք կսովորեք, թե ինչպես մոդելավորել պինգ -պոնգը Autodesk Tikercad կայքում ՝ օգտագործելով Arduino UNO զարգացման տախտակը: Կտտացրեք այս YouTube հղմանը ՝ սիմուլյացիոն տեսանյութը դիտելու համար:
Քայլ 1: Պահանջներ
- Համակարգիչ կամ նոութբուք `լավ ինտերնետ կապով:
- Ինտերնետ դիտարկիչ (ես օգտագործել եմ Google Chrome):
- Autodesk Tinkercad հաշիվ:
Քայլ 2: Բաղադրիչների տեղադրում


- Բացեք ձեր դիտարկիչը:
- Մուտքագրեք Autodesk Tinkercad կայքը:
- Մուտք գործեք ձեր Autodesk Tinkercad հաշիվ:
- Վեբ կայքի ձախ կողմում կարող եք գտնել սխեմայի կոճակ, կտտացնել այն և այնուհետև սեղմել ստեղծել նոր միացում ՝ նոր շրջան ստեղծելու համար:
- Ձեզ կտանեն հաջորդ էջ, որտեղ դուք պետք է կատարեք շրջանի միացումները և ծրագրավորեք խաղը:
- Ձախ վերևում ՝ Autodesk Tinkercad- ի պատկերանշանի մոտ, կարող եք մուտքագրել նախագծի նոր անուն:
-
Այժմ վեբ էջի աջ կողմում ՝ բաղադրիչների ներդիրի ներքո, քաշեք և թողեք հետևյալ բաղադրիչները:
- 1 x Arduino UNO տախտակ:
- 2 x NeoPixel լուսադիոդներ:
- 1 x պիոզոէլեկտրական բյուրեղ:
- 6 x դիմադրիչներ:
- 5 x կոճակ:
- 1 x պոտենցիոմետր:
- 1 x LCD էկրան 16x2.
- 1 x տախտակ:
- Կատարեք շղթայի միացումը հետևյալ սխեմայի համաձայն:
Քայլ 3. Շղթայի դիագրամներ և միացումներ


Arduino UNO միացումներ.
- Arduino UNO 0 -> NeoPixel LED1 դյույմ
- Arduino UNO 1 -> NeoPixel LED2 դյույմ
- Arduino UNO 2 -> LCD DB 7
- Arduino UNO 3 -> LCD DB 6
- Arduino UNO 4 -> LCD DB 5
- Arduino UNO 5 -> LCD DB 4
- Arduino UNO 6 -> Paddle1 Up pushbutton տերմինալ 2 և 10KΩ քաշվող դիմադրիչ
- Arduino UNO 7 -> Paddle1 Down կոճակ տերմինալ 2 և 10KΩ քաշվող դիմադրիչ
- Arduino UNO 8 -> Paddle2 Up կոճակ տերմինալ 2 և 10KΩ քաշվող դիմադրիչ
- Arduino UNO 9 -> Paddle2 Down կոճակ տերմինալ 2 և 10KΩ քաշվող դիմադրիչ
- Arduino UNO 10 -> պիոզոէլեկտրական բյուրեղյա դրական:
- Arduino UNO 11 -> LCD Միացնել
- Arduino UNO 12 -> LCD Գրանցել ընտրեք
- Arduino UNO 13 -> Սկսեք 2 -րդ կոճակը և 10KΩ քաշվող դիմադրիչը
- Arduino UNO 5v -> LCD VCC, պոտենցիոմետր տերմինալ 2, NeoPixel LED1 + և NeoPixel LED2 +
- Arduino UNO GND -> LCD GND, պոտենցիոմետր տերմինալ 1, NeoPixel LED1 G և NeoPixel LED2 G
LCD միացումներ.
- Կոնտրաստ -> պոտենցիոմետր մաքրիչ
- LCD LED կաթոդ -> 220Ω քաշող դիմադրություն
- LCD LED անոդ -> Arduino UNO GND
Կոճակներ:
Միացրեք բոլոր կոճակների 1 տերմինալը Arduino UNO 5v- ին:
Քայլ 4: Կոդավորում


- Այժմ դուք պետք է ծածկագրեք Arduino UNO տախտակը:
- Կայքի վերևի աջ մասում մենք կարող ենք տեսնել կոդի կոճակ, կտտացրեք դրա վրա:
- Ընտրեք տեքստ բացվող տուփի տակ:
- Այժմ պատճենեք և տեղադրեք ծածկագիրը տեքստային դաշտում ՝ հետևյալ հղումներից որևէ մեկից:
- Autodesk Tinkercad
- GitHub
Այս պահին մենք ավարտել ենք միացումների և ծածկագրման հատվածը, և նախագիծը պատրաստ է նմանակման:
Քայլ 5: Մոդելավորում

- Սիմուլյացիան սկսելու համար կտտացրեք կայքի վերևի աջ մասում գտնվող մոդելավորման կոճակին:
- Կարգավորեք պոտենցիոմետրը, մինչև LCD էկրանին խաղի հստակ պատկերացում չստանաք:
- Խաղը սկսելու և թիավարելու համար օգտագործեք մեկնարկի կոճակը, թիավարել 2 ներքև, թիավարել 2 վերև և թիավարել 2 ներքևի կոճակները ՝ թիակը 1 և թիակը 2 կառավարելու համար:
- Մոդելավորման տեսանյութի հղում:
Խորհուրդ ենք տալիս:
Atmega16- ի վրա հիմնված լուսացույցի նախագծի նախատիպ `օգտագործելով 7 հատվածի ցուցադրում (Proteus Simulation). 5 քայլ
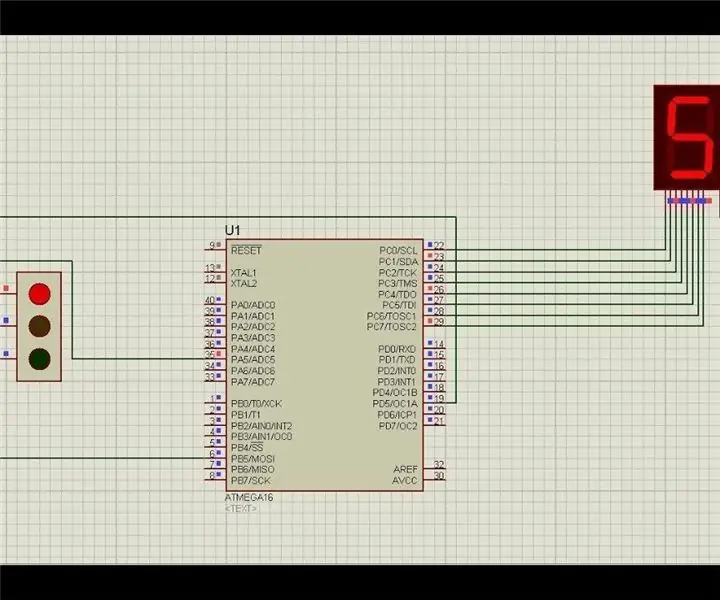
Atmega16- ի վրա հիմնված լուսացույցի նախագծի նախատիպ `օգտագործելով 7 հատվածի ցուցադրում (Proteus Simulation). Այս նախագծում մենք պատրաստվում ենք Atmega16- ի վրա հիմնված լուսացույցի նախագիծ: Այստեղ մենք վերցրել ենք մեկ 7 սեգմենտ և 3 LED լուսադիոդային ազդանշաններ նշելու համար
Atmega16 ինտերֆեյս LCD- ի հետ 4 բիթանոց ռեժիմում (Proteus Simulation) ՝ 5 քայլ
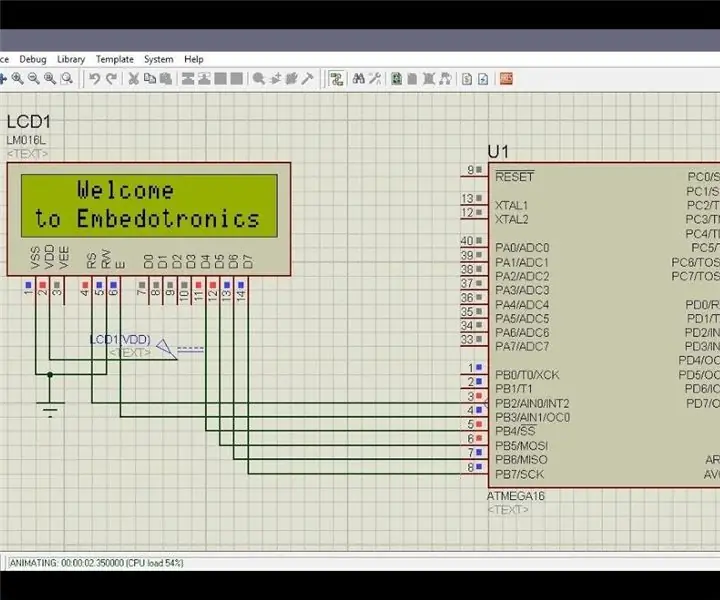
Atmega16 ինտերֆեյս LCD- ի հետ 4 բիթանոց ռեժիմում (Proteus Simulation). Այստեղ այս ձեռնարկում մենք ձեզ կասենք, թե ինչպես կարող եք միացնել atmega16 միկրոկոնտրոլերը 16*2 LCD- ով 4 բիթանոց ռեժիմում:
Ping Pong Ball Ghost: 4 քայլ

Ping Pong Ball Ghost. Ստեղծեք պարզ լուսավոր ուրվական ՝ օգտագործելով պինգ-պոնգի գնդակ, LED և արհեստագործական պարագաներ: Դա հիանալի, էժան Հելոուինի արհեստ է դասարանների, ակումբների և արտադրական տարածքների համար: Բացի զվարճալի և ստեղծագործական նախագիծ լինելուց, այն սովորեցնում է այն հիմունքները, թե ինչպես է շրջանառությունը
Խաղացեք PONG խաղ Arduino Uno- ով և OLED 0.96 SSD1306 էկրանով ՝ 6 քայլ

Խաղացեք PONG խաղ Arduino Uno- ով և OLED 0.96 SSD1306 էկրանով. Բարև տղերք, այսօր մենք PONG խաղ ենք պատրաստելու Arduino- ի հետ: Խաղը ցուցադրելու համար մենք կօգտագործենք adafruit- ի 0.96 oled էկրանը & սեղմել կոճակները ՝ խաղը վերահսկելու համար
Smart Stoplight Simulation With DragonBoard 410c: 7 քայլ (նկարներով)

Smart Stoplight Simulation With DragonBoard 410c: | ՆՅՈԹԵՐ. MDF 1.20 Մց. x 1.20 Մթն. 8 LED: · 2 Կանաչներ · 2 Դեղին · 2 Կարմիր · 2 Սպիտակ Մեկ կտոր ստվարաթուղթ: Վիշապի տախտակ 410c BladeWires Սիլիկոնե սիլիկոնե ատրճանակ Խաղալիք մեքենա ProtoboardPush կոճակ Infrare
