
Բովանդակություն:
- Հեղինակ John Day [email protected].
- Public 2024-01-30 09:48.
- Վերջին փոփոխված 2025-01-23 14:48.

Բարի գալուստ ձեռնարկ, թե ինչպես անել անգլուխ Raspberry Pi կարգավորում:
Արկածային ճանապարհորդությունը սկսվում է, երբ մարդը գնում է Raspberry Pi և հույս ունի, որ առաջիկա օրերին հետաքրքիր նախագծեր կանի: Հնչում է լավ, բայց հուզմունքը նվազում է, երբ իմանում ես ամբողջ Օպերացիոն համակարգի տեղադրման կարգի մասին փոքր, բայց հզոր մեքենայի մեջ:
Հեքիաթն արդեն բավական է: Եկեք սկսենք Raspberry Pi- ի անգլուխ կարգավորումը:
Քայլ 1: Ներբեռնեք OS- ն

Ներբեռնեք օպերացիոն համակարգը Raspbian- ի պաշտոնական ներբեռնման էջից:
Ներբեռնվող պատկերի չափը տարբերվում է 1.5 -ից 2.0 ԳԲ -ի չափով `կախված նրանից, թե որն է առաջարկվում վերջին տարբերակը:
Այն ցույց կտա ձեզ 3 մոդել
- Raspbian Buster աշխատասեղանով և առաջարկվող ծրագրակազմով
- Raspbian Buster աշխատասեղանով
- Raspbian Buster Lite
կարող եք ներբեռնել վերը նշվածներից որևէ մեկը…
Քայլ 2: Տեղադրեք պատկերը SD քարտին
ստուգեք այս էջը SD քարտի պահանջների համար
Ներբեռնեք և տեղադրեք Win32 Disk Imager ծրագիրը (այն անվճար է) այստեղից: Միացրեք միկրո SD քարտը ձեր համակարգչին և բացեք ծրագիրը ՝ սարքը որպես ձեր միկրո SD քարտի կրիչ ընտրելու համար: Փնտրեք պատկերի ֆայլը ձեր վերջերս ներբեռնված.img ֆայլում և կտտացրեք Գրելու կոճակին:
Linux- ի համար ներբեռնեք SD Flasher
Այժմ, միկրո SD քարտին raspbian պատկերը գրելուց հետո, քարտում կունենաք երկու միջնորմ: Բացեք միջնորմներից մեկը, այսինքն ՝ բեռնեք միջնորմը և ստեղծեք դատարկ տեքստային ֆայլ: Անվանեք ֆայլը որպես «ssh» ՝ առանց ընդլայնման, ինչպիսիք են.txt և այլն: Սա մեզ հնարավորություն կտա Pi- ի հետ շփվել ssh- ի միջոցով: Այնուհետև ապահով կերպով հեռացրեք հիշողության քարտը համակարգչից:
Դուք կատարելու եք Raspberry Pi- ի անգլուխ կարգավորումը ssh- ի վրա:
Քայլ 3. Pi- ի միացում նոութբուքին…


Այժմ, միացրեք քարտը ձեր ֆանտաստիկ Raspberry Pi- ին և միացրեք այն: Մի մոռացեք այն միացնել երթուղիչին Ethernet մալուխի միջոցով: Սպասեք 2 րոպե, մինչև Raspbian OS- ը գործարկվի:
Եթե երթուղիչ չունեք, միացրեք Pi- ն նոութբուքին Ethernet մալուխի միջոցով
Ներբեռնեք և տեղադրեք Ընդլայնված IP սկաները հղումից: Դուք կարող եք օգտագործել ցանկացած այլ ծրագիր, որն օգնում է մեզ իմանալ երթուղիչին տեղականորեն կապված սարքերը: Սկանեք սարքերի համար և նշեք Pi- ին հատկացված IP հասցեն:
Linux- ի օգտվողի համար. Եթե pi- ն Ethernet մալուխի միջոցով միացնում եք ձեր նոութբուքին, անցեք ցանցի կարգավորմանը, ինչպես ցույց է տրված վերևում նկարում: Դուք այնտեղ կգտնեք IP- ն:
Քայլ 4. Միացում ծեփամածիկի միջոցով

Ներբեռնեք և տեղադրեք Putty- ն այստեղից: Արագ ստեղծեք նոր կազմաձև ՝ անցնելով նստաշրջան:
Մուտքագրեք Raspberry Pi- ի IP հասցեն, օրինակ ՝ 192.168.1.6 (իմ դեպքում), Host անվան և Port- ի մեջ ՝ 22, միացման տեսակը SSH է:
Գնացեք Միացում >> SSH >> Հեղինակություն >> X11 և ստուգեք Միացնել X11 վերահասցեավորումը: Կրկին սեղմեք «Նիստ» ներդիրում և պահպանեք նիստը ՝ մուտքագրելով անունը որպես «RPi» և կտտացնելով «Պահել» կոճակին:
Քայլ 5: Միացում…
Այժմ, բեռնեք RPi3 նստաշրջանը: Նախազգուշացման երկխոսություն կցուցադրվի ձեզ: Վստահեք նոր բանալին `սեղմելով« Այո »կոճակը: Այժմ տերմինալը կխնդրի օգտվողի անուն: Մուտքագրեք օգտվողի անունը որպես «pi» և սեղմեք Enter: Այնուհետև մուտքագրեք գաղտնաբառը որպես ազնվամորի և սեղմեք Enter:
Նկատի ունեցեք, որ գաղտնաբառը մուտքագրվելիս չի ցուցադրվի տերմինալում: Սա ձեզ մուտք կգործի ազնվամորի պիի մեջ:
Քայլ 6: Ոմանք բլա բլա…
Այժմ, մեկ առ մեկ թողարկեք հետևյալ հրամանները ՝ ազնվամորի pi- ն թարմացնելու և արդիականացնելու համար:
sudo apt-get թարմացում
sudo apt-get բարելավում
Բացի այդ, թարմացրեք ազնվամորի pi որոնվածը:
sudo rpi- թարմացում
Գնացեք Raspberry Pi կազմաձևման գործիք ՝ օգտագործելով հրամանը
sudo raspi-config
Գնացեք Լրացուցիչ ընտրանքներ >> Ընդլայնել ֆայլային համակարգը և կտտացրեք OK: Ավարտել և վերագործարկել: Կրկին սպասեք մի րոպե, մինչև Pi- ն գործարկվի: Ներկայիս ssh կապը խզված կլինի: Դուք պետք է վերականգնեք Putty հաճախորդը:
Ssh- ի միջոցով Pi- ին նորից մուտք գործելուց հետո թողեք հետևյալ հրամանը Pi- ում հեռավոր աշխատասեղան տեղադրելու համար:
sudo apt-get տեղադրել xrdp
Սա Pi- ին հասանելի կդարձնի Remote Desktop Connection- ի միջոցով: Տեղադրումը ավարտելուց հետո վերագործարկեք Pi- ն:
վերագործարկել
Քայլ 7: Միացում հեռակա աշխատասեղանին (VNC)

Ներբեռնեք VNC նվագարկիչը այստեղից
Այժմ բացեք Remote Desktop ծրագիրը: Մուտքագրեք Pi- ի IP հասցեն և կտտացրեք Connect: Ինչպես ցույց է տրված նկ
Քայլ 8: Վերջնական քայլ…. Մենք Կատարեցինք

Դուք կտեսնեք հուշում Pi- ի օգտվողի անվան և գաղտնաբառի վերաբերյալ: Մուտքագրեք հավատարմագրերը և մուտք գործեք հրաշալի հնարավորությունների աշխարհ ՝ ձեր փոքրիկ, բայց հզոր մեքենան ՝ Raspberry Pi- ն:
Եթե ունեք որևէ հարցում կամ սխալ… հրաժարվել մեկնաբանությունից: Ես կանեմ ամեն ինչ ձեզ պատասխանելու համար
մինչ այդ հաջողություն և շարունակեք զրպարտել…
#Սիրո_բաց_աղբյուր
Չմոռանաք հիթ տալ և հավանել … միացեք ինձ Instagram- ում
www.instagram.com/alaspuresujay/
Լրացուցիչ նախագծերի համար այցելեք իմ կայքը
alaspuresujay.github.io
Խորհուրդ ենք տալիս:
Raspberry Pi- ի վրա հիմնված Touch անվճար ձեռքի ավտոմատ լվացման համակարգ Covid-19: 4 քայլերի համար

Raspberry Pi- ի վրա հիմնված Touch անվճար ձեռքի ավտոմատ լվացման համակարգ Covid-19- ի համար. Դա պարզ ձեռքի լվացման համակարգ է ՝ օգտագործելով պիր սենսորներ և Raspberry pi տախտակ: Այս ծրագիրը հիմնականում նախատեսված է հիգիենիկ նպատակով: Մոդելը կարող է տեղադրվել հասարակական վայրերում, հիվանդանոցներում, առևտրի կենտրոններում և այլն
Pերմաստիճանի ճշգրիտ վերահսկում Raspberry Pi 4: 3 քայլերի վրա
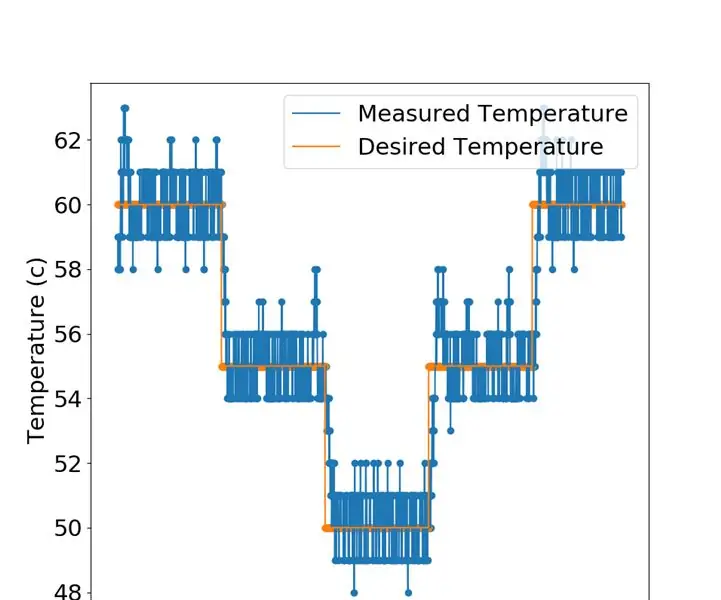
Ազնվամորի Պի 4 -ի ջերմաստիճանի ճշգրիտ վերահսկում. Pimoroni Fan Shim- ը հիանալի լուծում է ձեր Pi- ի ջերմաստիճանը տաքացնելիս նվազեցնելու համար: Ստեղծողները նույնիսկ տրամադրում են ծրագրակազմ, որը միացնում է օդափոխիչը, երբ պրոցեսորի ջերմաստիճանը բարձրանում է որոշակի շեմից (օրինակ ՝ 65 աստիճան): Temperatureերմաստիճանը ք
Ազնվամորի Պի աշխատասեղան. Ապահով անգլուխ տեղադրում առանց ցուցադրման `6 քայլ

Raspberry Pi Desktop. Ապահով անգլուխ կարգավորում առանց ցուցադրման. Եթե կարդում եք սա, հավանաբար արդեն ծանոթ եք Raspberry Pi- ին: Ես ունեմ այս զարմանահրաշ տախտակները տան շուրջը ՝ տարբեր նախագծեր վարելու համար: Եթե նայեք որևէ ուղեցույցի, որը ցույց է տալիս, թե ինչպես սկսել Raspberry Pi- ով
Ինչպես կարգավորել Raspbian- ը անգլուխ օգտագործման համար. 10 քայլ

Ինչպես կարգավորել Raspbian- ը անգլուխ օգտագործման համար. Այս հրահանգներն այն մասին են, թե ինչպես կարելի է կարգավորել Raspbian- ի Linux բաշխումը, որը նախատեսված է Raspberry Pi անունով հայտնի մեկ տախտակի համակարգչի համար `որպես անգլուխ համակարգ աշխատելու համար:
Raspbian Buster- ի տեղադրում Raspberry Pi 3 -ում - Սկսելով Raspbian Buster- ով Raspberry Pi 3b / 3b+: 4 քայլ

Raspbian Buster- ի տեղադրում Raspberry Pi 3 -ում | Սկսելով Raspbian Buster- ով Raspberry Pi 3b / 3b+. Բարև տղերք, վերջերս Raspberry pi կազմակերպությունը գործարկեց նոր Raspbian OS- ն, որը կոչվում է Raspbian Buster: Այն Raspbian- ի նոր տարբերակն է Raspberry pi- ի համար: Այսպիսով, այսօր այս ձեռնարկում մենք կսովորենք, թե ինչպես տեղադրել Raspbian Buster OS ձեր Raspberry pi 3 -ի վրա
