
Բովանդակություն:
- Հեղինակ John Day [email protected].
- Public 2024-01-30 09:48.
- Վերջին փոփոխված 2025-01-23 14:48.



Երբևէ ցանկացե՞լ եք ուտելիս դասական խաղեր խաղալ: Գուցե ոչ, բայց եթե դա արեցիք, սա նախագիծն է ձեզ համար: GameBoy- ի էմուլատորն օգտագործում է RetroPie- ն Raspberry Pi Zero W.- ի վրա: Կա 2500mAh մարտկոցով մարտկոց, որը կարող է սեղմել մարտկոցի մոտ 20 ժամ աշխատունակությունը: Խաղերը ցուցադրելու համար կա 4.3 դյույմանոց էկրան, ոչ թե ամենամեծը, այլ էկրանները կարող են թանկանալ: Ոչ միայն դա, կան 2 SNES վերահսկիչ բազմաֆունկցիոնալ խաղախաղի համար: Եվ, որ ամենակարևորն է, կարող եք վարել ցանկացած ռետրո խաղ, որը ցանկանում եք ձեր սրտով (ներառված չէ ձեռնարկում, retropie փաստաթղթերը հուշում են, թե ինչպես դա անել հիանալի… https://retropie.org.uk/docs/) !!! Մասերի մեծ մասը Ադաֆրուտից են, ներառյալ ճաշի տուփը: Նախագիծը մշակված է այդ ճաշի տուփի շուրջ, բայց ես կտրամադրեմ Tinkercad- ի հղումը, եթե ցանկանում եք խմբագրել իմ դիզայնը `ձեր դիզայնին համապատասխան: Ես բավականին շատ ժամանակ եմ ծախսել այս նախագծի վրա, ուստի հուսով եմ, որ այն ձեզ դուր կգա:
Քայլ 1: Մասեր և պարագաներ
Էկրան
Raspberry Pi Zero W Pack
Կիպպա
Միկրո USB պառակտիչ
Մարտկոցի փաթեթ
SNES վերահսկիչ
Երկարացման մալուխ
USB բանկ
Անջատիչ
Sոդման երկաթ
Tinkercad
Thingiverse
Ձեզ հարկավոր կլինի 3D տպիչ կամ օգտագործեք ձևեր ՝ այն ձեզ համար տպելու համար:
Քայլ 2: Micro SD քարտ
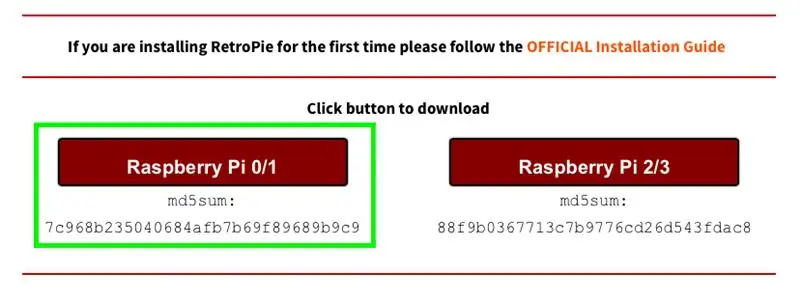
Գնացեք https://retropie.org.uk/download/ և կտտացրեք Raspberry pi 0/1: Այնուհետեւ ներբեռնեք balenaEtcher Mac- ի կամ Windows- ի համար: Տեղադրեք միկրո SD քարտը ձեր համակարգչի մեջ (ներողություն USB-C բոլոր համակարգիչների համար, ստիպված կլինեք գնել ադապտեր) և բացեք balenaEtcher- ը: Ընտրեք SD քարտը և հենց նոր ներբեռնած պատկերը և կտտացրեք «Flash» ՝ բռնկումը սկսելու համար: Այդ ամենը միկրո SD քարտի համար է:
Քայլ 3. Հավաքում (1/6)


Եկեք սկսենք! Առաջին նկարը ցույց է տալիս հավաքման գործընթացի համար անհրաժեշտ բոլոր մասերը: Մենք կսկսենք շատ պարզ: Մնում է SD քարտը տեղադրել Raspberry Pi- ի մեջ:
Քայլ 4. Հավաքում (2/6)


Վարկեր Adafruit Industries- ին ծածկագրի համար: Միացրեք ազնվամորի pi- ն մոնիտորին `ներառված մինի-HDMI- ի HDMI մալուխով: Բեռնվելուց հետո այն ձեզանից կպահանջի միացնել վերահսկիչ: Միացրեք SNES վերահսկիչը փաթեթում ներառված micro-usb և USB մալուխի հետ և շարունակեք հուշումները: Դուրս եկեք էմուլյացիոն կայանից, այնուհետև մուտքագրեք.
sudo apt-get տեղադրել rpi- թարմացում
եւ հետո
sudo rpi- թարմացում
Դրանից հետո մուտքագրեք.
sudo apt-get տեղադրել raspi-gpio
Այնուհետեւ կարող եք այն գործարկել
sudo raspi-gpio ստանալ
Հաջորդը, մուտքագրեք.
wget
sudo cp dt-blob.bin /boot /
Ի վերջո, մուտքագրեք.
sudo nano /boot/config.txt
Եվ ներքևում մուտքագրեք այս տողերը.
dtparam = spi = անջատված
dtparam = i2c_arm = անջատված
overscan_left = 0o
overscan_right = 0
overscan_top = 0
overscan_bottom = 0 զ
framebuffer_width = 480f
framebuffer_height = 272
enable_dpi_lcd = 1
display_default_lcd = 1
dpi_group = 2
dpi_mode = 87
dpi_output_format = 520197
hdmi_timings = 480 0 40 48 88 272 0 13 3 32 0 0 0 60 0 32000000 3
Դուրս եկեք և պահեք, ապա մուտքագրեք ՝ sudo reboot:
Վերագործարկվելուց հետո անջատեք pi- ն և մոնիտորը և վերցրեք կապույտ իրը ՝ Kippah- ը, և դրեք այն երկրորդ նկարի նման, մեկը մյուսի դիմաց: Շրջեք Kippah- ը, որպեսզի այն գլխիվայր շրջվի և զգուշորեն սեղմեք այն Raspberry Pi- ի 20 կապում, որը կոչվում է GPIO կապում:
Քայլ 5. հավաքում (3/6)




Կես ճանապարհն ավարտված է: Վերցրեք ժապավենի մալուխը, էկրանը և միակցիչի տախտակը, ինչպես պատկերն է ասում: Մոտիկից, նկատեք սև ծածկերի 2 վիճակը `վեր և վար: Աջը վերև է, իսկ ձախը ներքև: Տեղադրեք ibապավենի մալուխը ՝ ծալովը դեպի վեր: Նրբորեն փակեք փեղկը և համոզվեք, որ ժապավենի մալուխը ապահով է: Նույնը արեք էկրանի համար, որի արդյունքում ստացվեց վերջնական լուսանկարը:
Քայլ 6: Հավաքում (4/6)

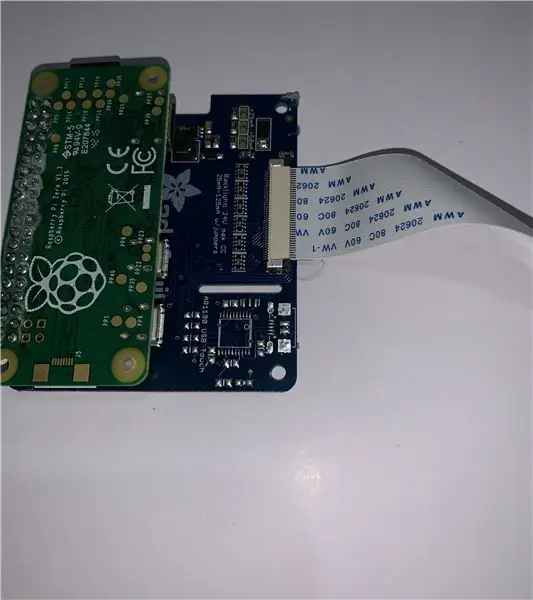
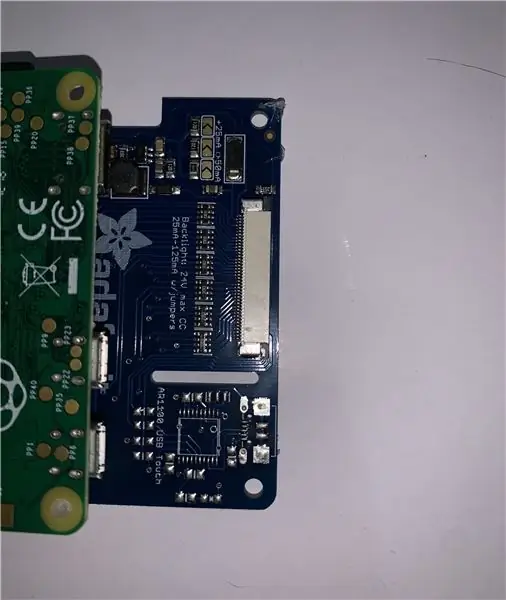
Վերցրեք Kippah- ը և Raspberry Pi- ն և PULL սև ծածկը, այլ ոչ թե բարձրացրեք նախորդ քայլի նման: Համոզվեք, որ կապույտ կողմը դեպի ներքև է: Սա վճռորոշ նշանակություն ունի ծրագրի ֆունկցիոնալության համար: Մեղմորեն ետ մղեք սև ծածկը ՝ համոզվելով, որ Kippah- ն ապահով է:
Քայլ 7: Հավաքում (5/6)



Վերցրեք պառակտող մալուխը և մի կողմը կպցրեք նրա լարերին: Կտրեք դրանցից մեկը և զոդեք անջատիչին `իշխանությունը վերահսկելու համար: Տեղադրեք տաք սոսինձ կամ ջերմության նվազեցում `պաշտպանված լարերը պաշտպանելու համար: Այնուհետև վերցրեք մարտկոցը և բաժանարարը: Միացրեք մարտկոցը պառակտիչին և պառակտիչը Pi- ի նավահանգստին, ինչպես ցույց է տրված վերևում: Կառավարիչները միացնելու համար կարող եք օգտագործել ձեր միկրո USB- ը:
Քայլ 8: Հավաքում (6/6)



3D տպեք այս քայլի համար անհրաժեշտ մասերը: Վերցրեք ներքևի կեսը և մարտկոցի փաթեթը: Տաք սոսնձեցրեք այն համապատասխան անցքի մեջ տպագրության ներքևի մասում: Սոսնձեցրեք ազնվամորու pi- ն դրա տակ և USB հանգույցը դրա կողքին: (Ես այն պոկեցի պլաստիկից): Անցքերով անցեք USB կարգավորիչները և միացրեք դրանք հանգույցին: Կպչեք անջատիչը այնտեղ, որտեղ ժապավենի մալուխն է և համոզվեք, որ ժապավենի մալուխը կարող է մուտք գործել անցք: Հսկիչի մալուխները հնարավորինս լավագույնս մղեք մնացած տարածության մեջ: Վերցրեք վերին կեսը և զգուշությամբ տաք սոսինձ տվեք էկրանին: Ես խորհուրդ եմ տալիս սոսինձ անել կողքերից և հեռացնել ավելորդ սոսինձը առջևից: Տեղադրեք կանաչ երկարացուցիչը դրա տակ և կպցրեք վերևը, որպեսզի այն փակվելու տեղ ունենա: Հնարավոր է, որ մի քանի փորձ կպահանջվի այն ճիշտ ձևակերպելու համար: Եվ վերջ! Դուք ավարտել եք նախագիծը: Դուք կարող եք ժապավեն ավելացնել որպես խցան ՝ նաև որոշակի անկյուն ստանալու համար:
Քայլ 9: ROMS
Խաղեր վարելու համար ձեզ հարկավոր է ձեռք բերել ROMS: Ներածության մեջ ես տրամադրեցի հղում պաշտոնական փաստաթղթերից: Ահա մի կայք, որն ունի հազարավոր ROMS. Տեղադրեք «.nes» ֆայլը կամ ձեր ներբեռնած ֆայլը համապատասխան թղթապանակում (օր. ՝ nes):
Խորհուրդ ենք տալիս:
Knight Rider Lunchbox ռոբոտ. 8 քայլ (նկարներով)

Knight Rider Lunchbox Robot: Լավ, այն չի խոսում, այն սև չէ և չունի AI: Բայց առջևում այն ունի այդ շքեղ կարմիր LED- ները: Ես կառուցում եմ WiFi վերահսկելի ռոբոտ, որը բաղկացած է Raspberry Pi- ից WiFi ադապտերով և Arduino Uno- ով: Դուք կարող եք SSH ներարկել Raspberry Pi- ի մեջ
LiPo Battery Mod for your Gameboy DMG: 6 քայլ (նկարներով)

LiPo Battery Mod for Your Gameboy DMG. Պատկերացրեք, որ այս տարին 1990 թ. Tears For Fears- ը հնչում է ձեր Chevrolet Celebrity կայարանի վագոնի ռադիոյով: Մայրիկը քշում է: Դուք սպառել եք Ecto-Cooler Hi-C- ն և ձեր հիմար եղբայրը
DIY Cheap Arduino Gameboy: 5 քայլ (նկարներով)

DIY Cheap Arduino Gameboy. Բոլորը ձանձրանում են երկար ճանապարհորդությունների ընթացքում և ցանկանում են ինչ -որ բան ուրախացնել նրանց: Վեպեր կարդալը կարող է ընտրություն լինել. ձեռքի խաղային սարք ՝ օգտագործելով Arduin
GameBoy CD նվագարկիչ. 7 քայլ (նկարներով)

GameBoy CD նվագարկիչ. Կառուցեք CD նվագարկիչ հին GameBoy- ով, ATAPI սկավառակով և որոշ էլեկտրոնիկայով: CD նվագարկիչը դա մի տեսակ խաղային փամփուշտ է ՝ CD նվագելու համար: Սա վերջնական տարբերակն է, միացրեք այն GameBoy- ին և լսեք երաժշտություն: Ուզում եք տեսնել, թե ինչպես է այն աշխատում: http: //personales.ya.com/p
LED Mod ձեր Gameboy գույնը. 7 քայլ (նկարներով)

LED Mod Ձեր Gameboy գույնը. Սա հրահանգավորող փաստաթուղթ է ներկայացնում հիանալի ռեժիմ, որը կարող եք ավելացնել ձեր Gameboy գույնին `դրան տալով կոկիկ կապույտ լուսավորման էֆեկտներ: Եվ, իհարկե, ավելի լավ է չվնասեք ձեր մարմնի մասերը կամ Gameboy- ին, որովհետև ես չեմ փոխարինում դրանցից ոչ մեկին: Բայց ահա, սա արժե
