
Բովանդակություն:
- Հեղինակ John Day [email protected].
- Public 2024-01-30 09:48.
- Վերջին փոփոխված 2025-01-23 14:48.




Ողջու՜յն, Իմ անունը Էմես է: Ես պատրաստել եմ https://customflashdrive.co.uk/3d-print-your-own կայքը: Սա այն վայրն է, որտեղ կարող եք անհատականացնել 3D տպված USB պատյան:
3D տպված USB պատյան անհատականացնելը հեշտ է
Դուք ավելացնում եք ձեր տեքստը մինչև 10 նիշ և ընտրում եք ձև: Երկրորդ նկարում կարող եք տեսնել 3 տարբեր ձևեր, որոնցից կարող եք ընտրել:
Հիմա եկեք տեսնենք, թե ինչպես եք անհատականացնում այս 3D տպված USB պատյանը, այնուհետև ինչպես եք տպում: Կարդացեք 1 -ին քայլը:
Քայլ 1: Ստեղծեք STL մոդել



Ձեր STL մոդելը ստեղծելու համար այցելեք
Ավելացրեք ձեր տեքստը
Նախ ավելացրեք ձեր սեփական տեքստը մինչև 10 նիշ: Նկատի ունեցեք, որ սա USB պատյան է, որը դուք կպցրեք ձեր համակարգչին: Ահա թե ինչու սահմանը 10 նիշ է: Չափազանց երկար ֆլեշ կրիչն այնքան էլ էրգոնոմիկա չէր լինի:
Այս նկարում USB պատյանը 6 նիշ է:
Ընտրեք Ձև
Նայեք 3 նկարներին ՝ 1. Օսկար, 2. Ընկեր և 3. Ես ♥ Դու: Ահա այն 3 ձևերը, որոնցից կարող եք ընտրել: Մոդել 1 -ը Օսկար է, Մոդել 2 -ը ՝ Ընկեր, իսկ Մոդել 3 -ը ՝ ♥ Դու: Այսպիսով, ընտրեք ձևը ձեր տեքստը ավելացնելուց հետո:
Ավելացրեք բանալի և անցք USB Memory Stick- ի համար
Ձեր USB- ին լրացուցիչ ֆունկցիոնալություն ավելացնելու համար ձեր STL մոդելին ամրացրեք բանալին: Դուք նաև պետք է փայտի անցք ավելացնեք, որպեսզի կարողանաք տեղ ունենալ, որտեղ կարող եք կպցնել USB հիշողության մոդուլը: Պարզապես ստուգեք երկու տուփերը ՝ https://customflashdrive.co.uk/3d-print-your-own- ի STL դիզայների մոտ:
Քայլ 2: Ներբեռնեք ձեր STL ֆայլը
Ձեր STL ֆայլը ներբեռնելը մի փոքր արժե: Այս պահին (2017 թ. Ապրիլ) այն ունի 3 եվրո վճար: Բայց մենք կցանկանայինք անվճար մոդելներ տարածել, այնպես որ այստեղ կից կարող եք գտնել որոշ STL ֆայլեր, որոնք կարող եք ներբեռնել Instructables- ից անվճար:
Եթե ցանկանում եք անհատականացնել ձեր սեփական մոդելը և մի քանի եվրո ներդրում կատարեք, այցելեք https://customflashdrive.co.uk/3d-print-your-own STL ֆայլերը ուղարկվում են էլ. Փոստով, վճարումը կատարելուց անմիջապես հետո: 3D մոդելներն ինքնաբերաբար գեներացվում են ճիշտ մասշտաբով և կողմնորոշմամբ, որն իդեալական է 3D տպագրության համար:
Այս անվճար մոդելները այստեղ ՝ Instructables- ում, արդեն վերանորոգված են և պատրաստ են 3D տպագրության:
Քայլ 3: Տպեք ձեր սեփական USB պատյանը

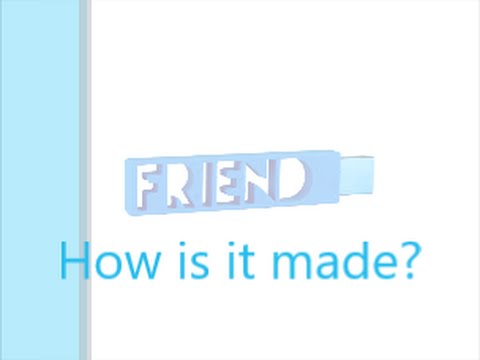

Նորոգեք ֆայլը Netfabb- ով
Ձեր սեփական STL ֆայլը ներբեռնելուց հետո դուք պետք է պատրաստեք STL ֆայլը 3D տպագրության համար:
Նախորդ քայլի անվճար STL ֆայլերն արդեն վերանորոգված են, այնպես որ կարող եք բաց թողնել այս փուլը:
Ինչպե՞ս վերանորոգել ֆայլը:
Եթե օգտագործում եք Netfabb- ը, բեռնեք ձեր ֆայլը և ընտրեք ավտոմատ վերանորոգում: Սա կարմիր խաչ է վերին ցանկում: Ստուգեք ավտոմատ թարմացումը և կտտացրեք «Ավտոմատ վերանորոգում» կոճակին: Ընտրեք Լռելյայն կարգավորումը:
Այնուհետև կտտացրեք «Կիրառել վերանորոգում» և ընտրեք «հեռացնել հին մասերը» տարբերակը:
Դա անելուց հետո ֆայլը արտահանեք STL: Արտահանելիս ընտրեք «Օպտիմալացնել» ֆայլը 3D տպագրության համար:
Սա լավ գրված գրառում է այն մասին, թե ինչպես օգտագործել Netfabb- ի հետ ավտոմատ վերանորոգման գործառույթը. with-netfabb.html
Այժմ ձեր ֆայլը պատրաստ է 3D տպագրության
2. Կարգավորեք ձեր տպագրությունը
Տպագրման պարամետրեր PLA- ի համար
Մենք օգտագործում ենք 2 տեսակի 3D տպիչներ: Առաջինը Witbox է, իսկ երկրորդը ՝ Leapfrog Creatr: Այստեղ ես պատրաստվում եմ բացատրել մեր տպագրության կարգավորումները `հիմնվելով այս 2 մեքենաների հետ ունեցած փորձի վրա: Առաջին հերթին ես պետք է ասեմ ձեզ, որ մենք օգտագործում ենք PLA- ն որպես տպագրական նյութ: Այդ պատճառով այս պարամետրերը հատուկ PLA- ի համար են: Օգտագործեք այլ կարգավորումներ տարբեր տպագրական նյութերի դեպքում, օրինակ `ABS:
Պատի հաստությունը `0.8 մմ - Երկու տպիչների վարդակի արտամղման լայնությունը 0.4 մմ է: Հետևաբար, 1 պատյանը բավարար չէ բավարար ուժ ապահովելու համար, սակայն 2 պատյան և պատի ընդհանուր հաստությունը 0,8 մմ տալիս է տպման լավ արդյունք: Սա իրականում լինելու է ամուր և ամուր USB պատյան:
Լրացում. 15% - կայունության համար խորհուրդ է տրվում նվազագույնը 15% լցնել: Հակառակ դեպքում արդյունքը կարող է հեշտությամբ արգելակել: Օգտագործեք այս կարգավորումը `բավարար արդյունքի հասնելու համար: Ակնհայտ է, որ դուք կարող եք բարձրացնել լցվածի տոկոսը, բայց մի իջեցրեք դրանք հանուն ուժի և ամրության: Սա բջիջի տեսքով լցոնում է: 15% լրացման այս պարամետրն օգտագործելու դեպքում մեկ տպագրությունը կտևի մոտ 30 րոպե:
Տպման արագություն ՝ 150 մմ/վրկ - Տպման արագությունը ազդում է որակի վրա: Այս արագությունը կարող է թվալ չափազանց արագ, բայց այն նախկինում փորձարկվել էր, ինչպես ցանկացած այլ պարամետր:
Քայլ 4: Տեղադրեք համապատասխան USB հիշողության քարտ

Այստեղ կարող եք գնել USB 2.0 հիշողության քարտ Amazon- ում
Այս տեսակը հիանալի տեղավորվում է USB անցքի մեջ: Ընտրեք համապատասխան գույն, որը լավ համընկնում է տպագրական նյութի գույնի հետ: Մատչելի հզորություն ՝ 4 - 8 կամ 16 ԳԲ:
USB- ն ունենալուց և պատյանը տպվելուց հետո հիշողությունը կպցրեք անցքի մեջ: Պարզապես օգտագործեք սոսինձ ատրճանակ:
Խորհուրդ ենք տալիս:
Ինչպես անել-E-INK E-PAPER DISPLAY MODULE-Part 2 - Ներմուծել Անհատականացված պատկերը ՝ 4 քայլ

Ինչպես անել-E-INK E-PAPER DISPLAY MODULE-Part 2 | Ներմուծել Անհատականացրեք պատկերը. Ինչպես ձեռնարկել այս ձեռնարկի 2-րդ մասում `E-INK E-PAPER DISPLAY MODULE | Ներմուծեք Անհատականացրեք պատկերը, ես պատրաստվում եմ կիսվել ձեզ հետ, թե ինչպես ներմուծել ձեզ դուր եկած պատկերը և ցուցադրել այն E-Ink Display Module- ում: Դա շատ պարզ է ՝ մի քանի վայրկյանների օգնությամբ
Մարտկոցի պատյաններ էլեկտրոնային հավաքածուների համար. 11 քայլ (նկարներով)

Մարտկոցի պատյաններ էլեկտրոնային հավաքածուների համար. Եթե դուք կառուցել եք էժան էլեկտրոնային հավաքածուներից մեկը, որը ներկայացված է իմ նախորդ հրահանգում, հավանաբար ցանկանում եք ինչ -որ պատյան տեղադրել: Ձեր նախագիծը գեղեցիկ տեսքով ունենալը իսկապես կդարձնի ձեր նախագիծը հիանալի տեսք և կտպավորի ձեր ընկերներին
Էլեկտրոնիկայի և Arduino- ի հարմարեցված պատյաններ. 7 քայլ

Էլեկտրոնիկայի և Arduino- ի համար հարմարեցված պատյաններ. Մեկ տարի անց ես վերադարձա մեկ այլ հրահանգով `էլեկտրոնային նախագծերի և Arduino- ի համար հատուկ պատյաններ ստեղծելու վերաբերյալ: Այս ձեռնարկում ես կօգտագործեմ freeware CAD ծրագիր, որը կոչվում է FreeCAD: Ներբեռնման հղումն այստեղ է: Ներբեռնման հղումը ՝ https: //www.freec
Fալովի բարձրախոսի պատյաններ. 4 քայլ (նկարներով)

Բարձրախոսների ծալովի պատյաններ. Դուք հավանաբար դրանք տեսել եք Make Blog- ում: Սա այն է, թե ինչպես պատրաստել ձեր սեփականը
Անհատականացված USB ֆլեշ կրիչ. 3 քայլ

Հարմարեցված USB ֆլեշ կրիչ. որպեսզի կարողանաք որոշ գաղափարներ ստանալ: Հնարավորություններն անսպառ են … և դա հիանալի միջոց է ձեր սեփական գործիքը հարմարեցնելու համար
