
Բովանդակություն:
- Հեղինակ John Day [email protected].
- Public 2024-01-30 09:48.
- Վերջին փոփոխված 2025-01-23 14:48.

XAMPP- ը լիովին անվճար Apache բաշխում է, որը պարունակում է MariaDB, PHP և Perl: XAMPP- ն ապահովում է SQL- ի համար գրաֆիկական ինտերֆեյս, որը թույլ է տալիս տեղեկատվություն պահել մեր ստեղծած տվյալների բազայում:
Երբ ես առաջին անգամ սկսեցի օգտագործել տվյալների բազան նախագծերի համար, ես կորած էի: Ինձ պետք էր տեղադրել XAMPP, բայց դա անելու ուղեցույց չգտա: Բազմաթիվ փորձությունների և սխալի միջոցով ես այն գործի դրեցի:
Իմ սեփական փորձից ելնելով, XAMPP- ի միջոցով տվյալների բազա ստեղծելու ամենադժվար բանը նոր սկսելն է: Այս ուսանելի միջոցով ես հույս ունեմ, որ կարող եմ օգնել ձեզ արագ և հեշտությամբ տեղադրել և գործարկել XAMPP- ը ՝ տվյալների բազայի ստեղծման միջոցով: Սա կներառի միայն ձեր տվյալների շտեմարանը կազմող աղյուսակների ներառման քայլերը և կավարտվի այն բանից հետո, երբ մենք հասնենք աղյուսակի սյուների սկզբնավորման բացատրման կետին:
Քայլ 1: Ներբեռնեք XAMPP- ը Apache- ից



Mac օգտագործողների համար
Առաջին բանը, որ պետք է անեք, մտեք նախընտրած դիտարկիչ և գնացեք Apache- ի վեբ կայք: Այստեղից դուք կգնաք Ներբեռնում և ոլորեք դեպի Mac բաժին: ՄԻ ԿԼԻԿԵՔ ԲԵՌՆԵԼ: Սա իմ առաջին սխալներից մեկն էր, երբ փորձում էի տեղադրել XAMPP: Այս էջի ներլցումները Վիրտուալ մեքենաներ են, ինչը այն չէ, ինչ ցանկանում եք: Դուք կցանկանաք սեղմել Լրացուցիչ ներլցումներ Mac բաժնում:
Սա ձեզ կբերի Source forge: Այժմ դուք պետք է տեսնեք ֆայլերի պանակների ցուցակ, կտտացրեք պիտակավորված պանակին.
-
XAMPP Mac OS X
-
Ընթացիկ տարբերակը (7.3.4)
xampp-osx-7.3.4-0-installer.dmg
-
Ձեր ներբեռնումը կսկսվի: Պահպանեք և գործարկեք dmg ֆայլը:
Windows օգտագործողների համար
Windows օգտագործողների համար գործընթացը նման է, բայց շատ ավելի հեշտ է հետևել դրան: XAMPP- ն իր համակարգչում ունի Windows համակարգերի տեղադրիչ, և այն ամենը, ինչ ձեզ իսկապես անհրաժեշտ է անել, մի քանի քայլ կատարելն է: Apache- ի վեբ կայքում ընտրեք XAMPP Windows- ի կոճակը, նույնը, ուր գնում եք Mac տարբերակը գտնելու համար: Սա ձեզ կտանի մեկ այլ էջ, որտեղ այն անմիջապես կհուշի ձեզ հաստատել XAMPP- ի Windows տարբերակի ներբեռնումը: Պարզապես գործարկեք ներբեռնված.exe ֆայլը և հետևեք այն քայլերին, որոնք ձեզ հուշվում են: Համոզվեք, որ հիշեք, թե որտեղ է տեղադրվում XAMPP- ը, սա կարևոր է հավելվածից օգտվելու համար:
Երբ ավարտեք XAMPP- ի տեղադրումը, գնացեք այն վայրը, որտեղ այն տեղադրված է և գտեք XAMPP կառավարման վահանակը (Titled xampp-control.exe): Այս ֆայլը տեղակայված կլինի XAMPP տեղադրման թղթապանակի ներքևի մասում: Աջ սեղմեք այս ֆայլի վրա և ընտրեք հատկությունների ներդիրը: Տեղափոխեք համատեղելիության ներդիր և ստուգեք Գործարկել որպես ադմինիստրատոր: Սա թույլ կտա հավելվածին մուտք գործել ցանկացած ֆայլ, որը կարող է անհրաժեշտ լինել լիարժեք գործունակության համար: Դա անելուց հետո ծրագիրը պետք է լիովին գործունակ լինի:
Քայլ 2: Տվյալների բազայի ստեղծում



Mac օգտագործողների համար
Գտեք ձեր XAMPP ֆայլերը
Ներբեռնումը գործարկելուց հետո ձեր Mac ծրագրերում կունենաք XAMPP պանակ: Կտտացրեք այդ թղթապանակին և կտեսնեք ծրագիր, որը կոչվում է manager-osx, լոգոն պղպջակների մեջ դրված հանդերձում է, բացեք այն:
Ձեզ կառաջնորդվի մուտքագրել ձեր Mac- ի գաղտնաբառը, մի անհանգստացեք, այն պարզապես պետք է գործարկի սերվերը:
Սկսում ենք XAMPP- ը
Կհայտնվի XAMPP էկրան, կտտացրեք միջին կոճակին, որը վերնագրված է Կառավարեք սերվերները: Ներքևում կտտացրեք Սկսել բոլորը, սպասեք մինչև սերվերների կողքի լույսերը կանաչվեն, դուք պատրաստ եք հաջորդ քայլին:
Windows օգտագործողների համար
Գտեք ձեր XAMPP ֆայլերը
Բոլոր XAMPP ֆայլերը տեղակայված կլինեն ձեր կառավարման վահանակի նույն տեղում: Եթե դուք այս ծրագրի ադմինիստրատորի իրավունք եք տվել (Ինչպես առաջարկվել է վերջին քայլին), ձեզանից չպետք է պահանջվի որևէ լրացուցիչ տեղեկություն այն բանից հետո, երբ գուցե հաստատեք, որ այս.exe- ն ունի ադմինիստրատորի մուտք `կախված այն բանից, թե ինչպես են ձեր նախընտրությունները սահմանված:
Սկսում ենք XAMPP- ը
Ընտրեք կառավարման վահանակը և անհրաժեշտության դեպքում հաստատեք ադմինիստրատորի մուտքը: Սա կբացի մի քանի տարբերակ ունեցող վահանակ: Տվյալների բազան գործելու համար միայն համապատասխանները լավագույն երկուսն են: Apache և MySQL պիտակավորվածները: Սկսեք այդ երկուսը, և դուք պատրաստ եք անցնել վերջին քայլին (դրանք պետք է կանաչ լուսավորված լինեն, ինչպես նկարում):
Քայլ 3: Միացում PhpMyAdmin- ին



Mac- ի և Windows- ի համար
Այժմ, երբ մենք ունենք մեր սերվերները գործարկված, կարող եք ստեղծել ձեր տվյալների բազան: Միացում տեղական հոսթին
Ձեր տեղական հաղորդավարին հասնելը շատ հեշտ է: Բացեք ձեր նախընտրած դիտարկիչը և հասցեի տողում մուտքագրեք «localhost»: Նշում. (Դուք չեք ցանկանում google որոնման տողում մուտքագրել localhost: Եթե դա անեք, թույլ չեք տա մուտք գործել phpMyAdmin): Enter- ին հարվածելուց հետո այժմ ձեզ դիմավորում են XAMPP ողջույնի էջով: Շնորհավորում ենք, դուք հաջողությամբ տեղադրեցիք XAMPP- ը:
phpMyAdmin
Ողջույնի էջի վերին աջ անկյունում կտեսնեք մի կոճակ, որը կոչվում է phpMyAdmin, կտտացրեք այն: Սա ձեզ բերում է phpMyAdmin հաճախորդին: Թեև phpMyAdmin- ը կարող է ճնշող տեսք ունենալ, ես վստահեցնում եմ ձեզ, որ նավարկելը հեշտ է:
Ձեր phpMyAdmin հաճախորդի ձախ կողմում դուք կտեսնեք անունների փաթեթ, դրանք ձեր տվյալների բազաներն են: Իմը կարող է տարբերվել ձերից, դա նորմալ է: Կտտացրեք կոճակի վերևում գտնվող «Նոր» կոճակին, այստեղ դուք կստեղծեք ձեր տվյալների բազան:
Քայլ 4: Ստեղծեք ձեր տվյալների շտեմարանը



Այժմ դուք կտեսնեք մուտքի տուփ ձեր էկրանի կենտրոնի մոտ: Որոշեք, թե ինչ եք ուզում անվանել ձեր տվյալների շտեմարանը, մուտքագրեք անունը և կտտացրեք Ստեղծել. Նշում. Մի անհանգստացեք լեզուն latin1_swedish_ci- ից փոխելու համար:
Տվյալների բազայի աղյուսակների ստեղծում
Վերջապես, մենք պետք է ստեղծենք այն աղյուսակները, որոնցում կպահվեն մեր տվյալները: Դրա համար մտածեք առցանց խանութի հաճախորդի մասին: Ի՞նչ հատկություններ ունի հաճախորդը: Անվանելու համար մի քանիսը.
- Անուն
- Եզակի ID (UserID)
- Հասցե
Սրանցից յուրաքանչյուրը սյունակ կլինի մեր աղյուսակում:
Այժմ, անվանեք ձեր աղյուսակը և ընտրեք այն սյուների քանակը, որոնք ցանկանում եք ունենալ: Օրինակում մենք մուտքագրում ենք Հաճախորդ `3 սյունակով: Աղյուսակի անունն ու սյունակների քանակն ընտրելուց հետո կտտացրեք Գնալ ձեր էկրանի աջ կողմում:
Աղյուսակի սյունակների նախաստորագրում
Այժմ մենք պետք է նախաստորագրենք մեր սյունակները `դրանց տեսակից ելնելով: Մուտքագրեք ձեր սյունակների անունները, ընտրեք յուրաքանչյուրի տեսակը և առավելագույն երկարությունը, որը ցանկանում եք թույլ տալ: Կտտացրեք պահպանել ներքևի աջ անկյունում և ավարտված է:
Դուք հաջողությամբ ստեղծել եք տվյալների բազա `աղյուսակով և սյունակով, որը պատրաստ է տվյալների տեղադրման համար:
Խորհուրդ ենք տալիս:
Ինչպես կատարել խոնավության և ջերմաստիճանի իրական ժամանակի տվյալների գրանցիչ Arduino UNO- ի և SD- քարտի միջոցով: - DHT11 Տվյալների գրանցման մոդելավորում Proteus- ում. 5 քայլ

Ինչպես կատարել խոնավության և ջերմաստիճանի իրական ժամանակի տվյալների գրանցիչ Arduino UNO- ի և SD- քարտի միջոցով DHT11 Տվյալների գրանցման մոդելավորում Proteus- ում. Ներածություն. Բարև, սա Liono Maker- ն է, ահա YouTube- ի հղումը: Մենք ստեղծում ենք ստեղծագործական նախագիծ Arduino- ի հետ և աշխատում ներկառուցված համակարգերի վրա: Data-Logger: Տվյալների գրանցիչ (նաև տվյալների գրանցիչ կամ տվյալների գրանցիչ) էլեկտրոնային սարք է, որը ժամանակի ընթացքում գրանցում է տվյալները
Arduino բազայի ընտրություն և տեղադրում ռոբոտ. 8 քայլ

Arduino Base Pick and Place Robot. Ես պատրաստել եմ մի սուպեր էժան (1000 դոլարից պակաս) արդյունաբերական ռոբոտի բազուկ, որը հնարավորություն կտա ուսանողներին կոտրել ավելի մեծ մասշտաբի ռոբոտաշինություն և հնարավորություն տալ փոքր տեղական արտադրություններին ռոբոտներ օգտագործել իրենց գործընթացներում ՝ առանց բանկը կոտրելու: Հեշտ է կառուցել և կատարել
Տվյալների ձեռքբերման և տվյալների տեսողականացման համակարգ MotoStudent Electric Racing Bike– ի համար ՝ 23 քայլ

Տվյալների ձեռքբերման և տվյալների տեսողականացման համակարգ MotoStudent Electric Racing Bike- ի համար. Տվյալների ձեռքբերման համակարգն ապարատային և ծրագրային ապահովման հավաքածու է, որը աշխատում է միասին ՝ արտաքին սենսորներից տվյալներ հավաքելու, դրանք պահելու և հետագայում մշակելու համար, որպեսզի դրանք գրաֆիկականորեն պատկերացվեն և վերլուծվեն, թույլ տալով ինժեներներին կատարել
ESP8266 բազայի վրա բազում սենսոր `3 քայլ

ESP8266- ի վրա հիմնված բազմասենսոր. ESP8266- ը հարմար փոքր սարք է, որը կարող է ծրագրավորվել և հեշտությամբ օգտագործվել, բայց մենք պետք է խելամտորեն օգտագործենք առկա GPIO կապանքները, քանի որ դրանցից շատերը չկան: Այս կարճ ամփոփագրում ես ձեզ ցույց կտամ, թե ինչպես կցել բազմաթիվ տարբեր սենսորներ
Հին հիշողության քարտը փոխակերպեք տվյալների բազայի ՝ Կառավարության դասակարգմամբ ՝ 4 քայլ
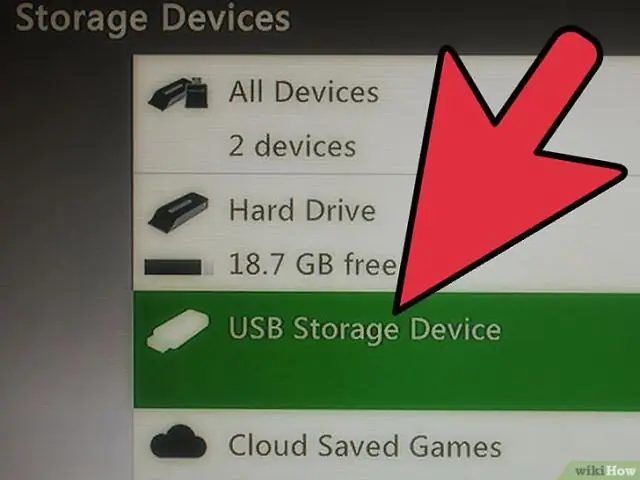
Փոխարկեք հին հիշողության քարտը տվյալների շտեմարան ՝ պետական մակարդակի հանրագրությամբ. Ունե՞ք հին հիշողության քարտ: Ունե՞ք արժեքավոր ֆայլեր, որոնք անհրաժեշտ է պաշտպանել: Իմացեք, թե ինչպես ավելի լավ պաշտպանել ձեր ֆայլերը, քան պարզ գաղտնաբառով RAR արխիվը. քանի որ այս ժամանակակից դարաշրջանում լավ համակարգիչ ունեցող յուրաքանչյուր ոք կարող է այն վերծանել մեկ օրվա ընթացքում: Ես օգտագործում եմ 32 ՄԲ հիշողություն
