
Բովանդակություն:
2025 Հեղինակ: John Day | [email protected]. Վերջին փոփոխված: 2025-01-23 14:48



Մենք պատրաստվում ենք կոդավորել Running Assistant- ը Magic 8 Ball- ով,
Microbit վազքի օգնականը մեծ օգնություն է այն մարդկանց համար, ովքեր շատ էին վազում, այն մարդկանց համար, ովքեր երբեմն վազում են կամ նույնիսկ այն մարդկանց համար, ովքեր նոր են սկսել վազել: Երբեմն պետք է որոշումներ կայացնել, օրինակ. Որոշել, թե որ ճանապարհով շարունակել գնալ, և դրա համար մենք ունենք Magic 8 Ball: Այս հրահանգը բաժանված է 10 մասի:
Նշում. Յուրաքանչյուր քայլ կունենա նկար ՝ մանրամասն նկարագրելու այն քայլերը, որոնք պետք է հետևել ծածկագիրը կազմելու համար: Խնդրում ենք կարդալ ամբողջը, նախքան դա անելն սկսելը: () Այս հրահանգի փակագծերը բառեր և մասեր են, որոնք կարևոր են: Այսպիսով () փակագծերը պարզապես ցույց տալու միջոց են, բառի ձևը, այդ կլորացված ձևը: Այսպիսով, ես հույս ունեմ, որ դուք տղաներ չեք շփոթվի:
Քայլ 1: Ինչպես սկսել


Նախ գնացեք ձեր որոնման վեբ էջը և որոնեք https://makecode.microbit.org, որը ձեզ տանում է գլխավոր էջ ՝ Micro bit կոդավորելու համար: Այնուհետև կտեսնեք Վերնագիրը (Իմ նախագիծը) սև գույնով, իսկ դրա տակ ՝ Վիոլետում կտեսնեք մի տարբերակ, որը կցուցադրվի (Նոր նախագիծ) ընտրեք այն, և սկզբնական էջը կհայտնվի:
Երբ սկզբնական էջում եք, արդեն կգտնեք (Սկսել) և (Ընդմիշտ):
Քայլ 2: Եկեք սկսենք կոդավորումը


2) Այժմ մենք կոդավորելու ենք սմայլիկի մեկնարկային տողը, որը կցուցադրվի ամեն անգամ, երբ սկսում եք ձեր Microbit- ը: Այսպիսով, աջ սեղմեք (առաջադեմ) տարբերակի վրա և որոնեք [Պատկերներ] (Պատկերներ) -ում, որոնեք [imageույց տալ պատկերը myImages 0 -ի օֆսեթում]:
Այնուհետև տեղադրեք այն (սկզբում) սյունակի ներսում, այնուհետև վերադարձեք դեպի «Պատկերներ» և ներքև ոլորելիս գտեք (պատկերակի պատկեր), երբ գտաք, քաշեք այն և դրեք (myImages) - ի (imageույց տալ պատկերը myImages- ում 0 -ի օֆսեթում) վրա:. Այնուհետև պատկերի պատկերակը (սրտից) փոխեք (ժպիտ): Դուք նույնիսկ կարող եք այն փոխել այն, ինչ ցանկանում եք:
Այնուհետև գնացեք (Հիմնական) տարբերակ, որն առաջին տարբերակն է և ընտրեք այն: Երբ (Հիմնականում), գտնեք (ցույց տվեք «Բարև» տողը), որը կլինի մեր մեկնարկային ներածությունը: Այնուհետև տեղադրեք այն (սկզբում) բլոկի ներքևում (imageույց տալ պատկերի պատկերակի պատկերը օֆսեթ 0 -ում): Դուք նույնիսկ կարող եք ներածությունը փոխել այլ բանի, օրինակ (Բարև պարոն/տիկին):
Քայլ 3: Կոդավորում…


3) Քայլերի հաշվիչ. Այժմ մենք պետք է պատրաստենք (փոփոխական): Այսպիսով, դուք պետք է գտնեք (փոփոխական), որը գտնվում է ներքևում (տրամաբանություն) և նշված է կարմիր գույնով: Երբ (Variable) - ում կտեսնեք տուփի անվանում (Make a Variable…), ընտրեք այն և տուփ դուրս կգա, որտեղ նշվում է (New variable variable name), ինչպես ցույց է տրված վերևում:
Մուտքագրեք (Քայլ) որպես (Փոփոխական) անուն, այնուհետև սեղմեք (լավ): Այժմ դուք կտեսնեք երեք տարբերակ, բայց դուք կընտրեք մեկը (Set (step) to (0)) ասացվածքը, որը երկրորդ տարբերակն է: Այնուհետև քաշեք և տեղադրեք այն (սկզբում) բլոկին: Նաև մի մոռացեք (սահմանել (քայլը) մինչև (0)) բոլոր մյուսների տակ (սկզբում) տարբերակի մեջ:
Այն, ինչ (Set (step) to (0)) անում է, դա այն է, որ այն սահմանում է մեկնարկային քայլի համարը, որը, իհարկե, զրո է:
Նշում.- Փոփոխականները հիմնականում այն բաներն են, որոնք պետք է հիշել միկրոբիթը:
Քայլ 4: Դեռևս կոդավորում…


4) Այժմ մենք պատրաստվում ենք ծածկագրել, թե ինչպես է հաշվիչը հայտնաբերելու մեր քայլը: Այսպիսով, գնացեք (Մուտք) և այնտեղ կտեսնեք բլոկի անվանումը (On shake) քաշեք այն և տեղադրեք այն ինչ -որ տեղ էջում: Այնուհետև դուք կվերադառնաք [Փոփոխական], այնուհետև քաշեք (Փոխեք քայլը 1 -ով) տարբերակն ու տեղավորեք այն (Թափահարել) բլոկի ներսում: Այնպես որ, երբ մենք թափահարում ենք մեր ոտքերը, այն հաշվում է կամ 1 -ին ավելացնում ընթացիկ թվին:
Քայլ 5: Կես ճանապարհը կատարված է…

5) Այժմ մենք պետք է իմանանք, թե քանի քայլ է մինչ այժմ: Այսպիսով, դրա համար գնացեք (Հիմնական) և որոնեք (Numberուցադրել համարը): Երբ գտնեք, քաշեք այն և տեղադրեք այն (ընդմիշտ) բլոկի ներսում: Այնուհետև դուք կվերադառնաք (փոփոխական) և ընտրեք «Քայլ» ասելով տարբերակը: Այնուհետև (փոփոխական) քայլը 0 -ի փոխարեն կդնեք (Showուցադրել համարը 0) բլոկում: Այսպիսով, դա դառնում է (numberույց տալ համարի քայլը):
Քայլ 6: Կրկին կոդավորում…


6) Կարող է լինել ցուցադրման հետաձգում, որպեսզի համարը ցուցադրվի ուշ, և նույնիսկ կարող եք բաց թողնել ձեր որոշ քայլերը միայն այն պատճառով, որ այն ուշ է ցուցադրվում: Այսպիսով, դրա համար դուք կգնաք դեպի (Որոնում) տարբերակը, որը ընտրանքների բարում ամենաբարձր տարբերակն է: Այնուհետև մուտքագրելու եք (Stop animation), երբ գտնեք այն, քաշեք այն (թափահարման վրա) և տեղադրեք դրա ներսում:
Նաև կարևոր չէ, որ դուք դնեք (դադարեցրեք անիմացիան) «Փոխել (Քայլ») (1) -ով, քանի որ այն իրականում որևէ տարբերություն չի դնում: Բայց ինձ դուր է գալիս, որ այն միշտ տակի լինի, քանի որ այդ ժամանակ դա նույնիսկ պարզ է դառնում:
Հիշեք, որ բոլոր տարբերակներն առանձնացնեք, այնպես որ էջում ձեր բոլոր տարբերակները միասին մանրացված չեն թվում:
Քայլ 7: Մի փոքր ավելի շատ կոդավորում…


7) Այժմ գնացեք (Մուտք) և գտեք (սեղմված A կոճակի վրա) և տեղադրեք այն ինչ -որ տեղ էջում: Այնուհետև ձախ սեղմեք (A) կոճակի վրա (սեղմված A կոճակի վրա) և ընտրեք (A+B):
Այնուհետև գնացեք [Փոփոխականներ] և ընտրեք «Կատարեք փոփոխական…» ասելով տարբերակը և անվանեք այն (Պատասխան), ապա ընտրեք (Լավ): Այժմ երեք տարբերակներից վերցրեք (սահմանեք (պատասխան) մինչև (0) և դրեք այն ներքևում (սեղմված A+B կոճակի վրա): Այժմ անցեք «որոնում» տարբերակին և որոնեք (ընտրեք պատահական 0 -ից 10 -ը), նույնիսկ կարող եք գտնել այն on (Maths) տարբերակին: Այժմ 0 -ի փոխարեն (ընտրեք պատասխանը 0 -ի փոխարեն) դրեք (ընտրեք պատահական 0 -ից 10): Այժմ ընտրեք (10) -ից (ընտրեք պատահական (0) -ից (10) և փոխեք այն (3) Այսպիսով, դա դառնում է (ընտրեք պատահական (0) -ից (3)
Քայլ 8: Գրեթե կատարված…




8) Այժմ գնացեք (Տրամաբանություն) և փնտրեք (Եթե այլ բան), ապա քաշեք այն և դրեք այն ներքևում (ընտրեք պատահական 0 -ից 3 -ը) մեջ (սեղմված A+B կոճակի վրա): Այժմ գնացեք (տրամաբանություն) և հանեք (0 = 0), այնուհետև դրեք այն (True) - ի (If then else) - ի վրա, ինչպես ցույց է տրված առաջին նկարում:
Այնուհետև գնացեք (Փոփոխական) և վերցրեք (պատասխանը) դրանից և քաշեք այն (0 = 0) առաջին զրո, հետագայում գնացեք (հիմնական) և ընտրեք (ցույց տալ «Բարև» տողը) և քաշեք այն ներքևի (եթե պատասխանը = 0 ապա) և տողում մուտքագրեք (Ոչ մի կերպ!): Այժմ սեղմեք (Plus) կոճակը 3 անգամ (If then else), որը գտնվում է ներքևի ձախ անկյունում: Եվ սեղմեք մեկ անգամ ներքևի նշանը, որը գտնվում է աջ կողմում: Այնուհետև այն պետք է նման լինի, որ դուք ունեք 3 վեց կողմի ձև:
Այժմ կրկնօրինակեք (պատասխան = 0) երեք անգամ և վեց կողմերից յուրաքանչյուրում դրեք մեկը: Այժմ երկրորդում (պատասխան = 0) վերևից փոխեք այն (1) (0) - ից, երրորդում ՝ (2) (0) - ից և չորրորդում ՝ (3) - ից (0)):
Այժմ անցեք հիմնականին և գտեք (ցույց տվեք տողը) և դրեք այն (պատասխան (=) 1) -ի տակ և գրեք (Հավանաբար!) Տողի մեջ ՝ այն փոխելով (Բարև): Այժմ կրկնօրինակեք (ցուցադրեք տողը) 2 անգամ ՝ աջ սեղմելով այն և դրեք յուրաքանչյուրի տակ (այլ դեպքում, եթե այդ դեպքում): Երրորդ տողի վրա մուտքագրեք (Հավանաբար!) Փոխարեն (Հավանաբար!) Եվ վերջին տողի վրա մուտքագրեք (Միանշանակ!) Եվ վերջապես այն պետք է նման լինի: ինչպես ցույց է տրված վերևում:
Մի մոռացեք հարց տալ Magic 8 Ball- ին (A+B) սեղմելուց առաջ:
Քայլ 9: Վերջին ավելացում…


9) Այժմ մենք որոշ երաժշտություն կավելացնենք. Նախ գնացեք մուտքագրում և փնտրեք (սեղմված A կոճակի վրա) և տեղադրեք այն ինչ-որ տեղ էջում: Նաև մի մոռացեք փոխել (A) - ն (b) - ին ՝ ձախ սեղմելով (A) - ի վրա (սեղմված A կոճակի վրա): Այժմ գնացեք (Loop) և գտեք (Կրկնեք 4 անգամ) և քաշեք այն (On կոճակը B սեղմված է): Այժմ գնացեք (Երաժշտություն) և գտեք (Սկսեք մեղեդու կրկնությունը (մեկ անգամ)), այնուհետև քաշեք այն: Այնուհետեւ կրկնօրինակեք այն չորս անգամ `աջ սեղմելով (Start melody (Dadadum) կրկնելով (մեկ անգամ)) վրա: Այսպիսով, դուք պետք է ունենաք հինգ (Սկսեք մեղեդին (Դադադում) կրկնել (մեկ անգամ)), այժմ տեղավորեք ներսում եղած բոլոր մեղեդիները (Կրկնեք (4 անգամ)) մեջ (Միացված է B կոճակը սեղմված է):
Այնուհետև ձախ սեղմեք (Dadadum) և ընտրեք առաջին մեղեդին դեպի (power up) և երկրորդը շարունակելով դեպի (power down), երրորդը (to down down), չորրորդը (jump up) և հինգերորդը (punchline): Կարող է պատահել, որ այս մեղեդիները գտնելու համար հարկավոր է ոլորել ներքև: Նաև մի մոռացեք փոխել կրկնվող տարբերակը (10) (4) -ից (Կրկնել (4) անգամ): Եվ (Melodys) - ի կրկնությունը դարձրեք (ընդմիշտ) ձախ (մեկ անգամ) սեղմելով:
Նշում- սա միայն առաջարկություն է, այնպես որ կարող եք կառուցել ձեր մեղեդին `ընտրելով տարբեր մեղեդիներ և դրանք խառնելով միասին: Ի վերջո, այն պետք է նման լինի, ինչպես ցույց է տրված վերևում:
Քայլ 10: Վայելեք…



10.0) Վերջապես ամբողջ էջը պետք է նման լինի վերևում ներկայացված նկարին: Այժմ, սեղմելով (Ներբեռնում) տարբերակի վրա, կարող եք ներբեռնել ձեր ծրագիրը ձեր Micro Bit- ում: Hex ֆայլը քաշելով Micro Bit կամ նույնիսկ Hex ֆայլը Microbit տեղափոխելու միջոցով, սակայն Microbit- ը նախ պետք է միացված լինի USB մալուխի միջոցով: Հետո լավ է, որ գնաք, և նորից կարող եք ավելացնել ավելի շատ իրեր, եթե ցանկանում եք:
Խորհուրդ ենք տալիս:
Visuino Running LED: 9 քայլ

Visuino Running LED: Այս ձեռնարկում մենք կօգտագործենք 6x LED, Arduino UNO և Visuino ՝ LED լույսը գործարկելու համար ՝ օգտագործելով հաջորդականության բաղադրիչը: Հերթական բաղադրիչը կատարյալ է այն իրավիճակների համար, երբ մենք ցանկանում ենք մի քանի իրադարձություն հաջորդականությամբ առաջացնել: Դիտեք ցուցադրական տեսանյութ
Running LED Strips Tutorial (600W հզորությամբ) `6 քայլ

Running LED Strips Tutorial (600W ունակ). Բարև բոլորին, ահա թե ինչպես եմ ստեղծել վարորդ, որը կարող է արտադրել շատ զով լուսային ազդեցություն LED շերտով: Այն վերահսկվում է Arduino UNO- ի կողմից: Դա շատ լավ է բոլոր նրանց համար, ովքեր ցանկանում են իմանալ, թե ինչպես միացնել ուժեղ սպառողներին Arduino- ի թույլ արդյունքների հետ: Պար
Magic Answers Ball- ը Arduino Pro Mini- ով և TFT էկրանով ՝ 7 քայլ

Magic Answers Ball With Arduino Pro Mini և TFT Display. Որոշ ժամանակ առաջ ես և աղջիկս առանձնացրեցինք Magic 8 գնդակը, որպեսզի նա կարողանա փոխարինել քսան պատասխանն իր ընտրությամբ: Սա նվեր էր իր ընկերոջ համար: Դա ինձ ստիպեց մտածել, թե ինչպես դա անել ավելի մեծ մասշտաբով: Կարո՞ղ ենք շատ մ
Electric Magic Eight Ball ՝ 5 քայլ
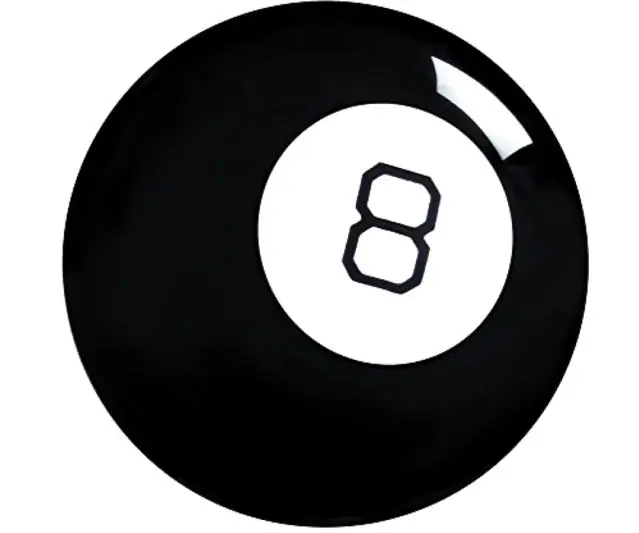
Electric Magic Eight Ball. Ձեզ հետաքրքրու՞մ է իմանալ Տիեզերքի գաղտնիքները: Դե, Magic Eight Ball- ը կարող է ձեզ համար չլինել: Կարող եք պատասխանել այո կամ ոչ հարցերին, երբեմն գուցե, Magic Eight Ball- ը կարող է պատասխանել ձեր բոլոր հարցերին 100% երաշխիքով:*Usi
Magic 8 Ball: 5 քայլ (նկարներով)

Magic 8 Ball: Այս հրահանգը ստեղծվել է Հարավային Ֆլորիդայի համալսարանում (www.makecourse.com) Makecourse- ի նախագծի պահանջի կատարման համար: Ողջույն և բարի գալուստ իմ MakeCourse նախագիծ: Իմ վերջնական նախագծի համար ես ընտրեցի վերստեղծել էլեկտրոնային & ld
