
Բովանդակություն:
- Քայլ 1: Այն, ինչ ձեզ հարկավոր կլինի
- Քայլ 2: Softwareրագրակազմի տեղադրում
- Քայլ 3: Վարորդների տեղադրում և Boot Config
- Քայլ 4: ROMS- ի տեղադրում
- Քայլ 5. Շենքի կառուցում. Կոճակներ:
- Քայլ 6: Բարձրախոսի տեղադրում
- Քայլ 7: Միացրեք USB կոդավորիչը
- Քայլ 8: Մարտկոցի հզորություն
- Քայլ 9. Կոդավորիչը ուղղակիորեն Pi- ին վաճառելը (ըստ ցանկության)
- Քայլ 10: Միացնել/անջատել անջատիչը
- Քայլ 11: Սոսնձել և պտուտակել այդ ամենը միասին
- Քայլ 12. (Ըստ ցանկության) 3D տպված պատյան
- Հեղինակ John Day [email protected].
- Public 2024-01-30 09:49.
- Վերջին փոփոխված 2025-06-01 06:09.

Բարի գալուստ
իմ քայլ առ քայլ ուղեցույցին, թե ինչպես ստեղծել ձեր սեփական DIY GameBoy- ը Raspberry Pi 3 -ով և Retropie emulation ծրագրով:
Նախքան այս նախագիծը սկսելը, ես փորձ չունեի ազնվամորու pi- ի, retropie- ի, զոդման, 3D տպագրության կամ էլեկտրոնիկայի հետ, ուստի այս նախագիծը նախատեսված է հնարավորինս պարզ սկսնակների համար և ավելի բարձր, և հիանալի նախագիծ սկսելու համար, եթե դուք պարզապես վերցրեց Raspberry Pi- ն:
Այս նախագիծը նախատեսված է Raspberry Pi 3. -ի համար: Հնարավոր է, որ դուք կարողանաք ստեղծել նույն նախագիծը `օգտագործելով Raspberry Pi 2 -ը, սակայն ես դա չեմ փորձել և չեմ կարող երաշխավորել, որ այն կաշխատի:
Քայլ 1: Այն, ինչ ձեզ հարկավոր կլինի

Ստորև ներկայացված է գործիքների և սարքավորումների ցանկը, որոնք ձեզ անհրաժեշտ կլինեն այս ծրագրի համար: Այս ապրանքների գները Ավստրալիական դոլարով են, իսկ տրամադրված հղումները վերաբերում են նրան, ինչ ես օգտագործել եմ իմ նախագծում: Եթե դուք Ավստրալիայում չեք ապրում, կարող եք գտնել այս ապրանքների ավելի լավ վաճառողներ/գներ:
Սարքավորումներ:
Raspberry Pi 3 70 դոլար [ՀԻՄՆԱԿ]
3.2 դյույմ TFT LCD 17 դոլար [LINK]
3.7V 2200mAh Lipo մարտկոց 15 դոլար [LINK]
16 ԳԲ Micro SD քարտ 10 դոլար [LINK]
M3 Standoffs and screws Set 7 $ [LINK]
Eroրոյական Delay USB կոդավորիչ 5 դոլար [LINK]
Շոշափելի կոճակներ 4 դոլար [LINK]
2x 90 մմ 150 մմ Proto Board 2 դոլար [LINK]
Կարճ միկրո USB մալուխ 2 դոլար [LINK]
5V Micro USB լիցքավորման տախտակ 1 դոլար [LINK]
3.5 մմ մինի բարձրախոս 1 դոլար [LINK]
Rocker Switch 1 դոլար [LINK]
ԸՆԴԱՄԵՆԸ 135 135 $
Գործիքներ:
Sոդման երկաթ և բարակ զոդ
Atերմային նեղացման խողովակ
Տաք սոսինձ ատրճանակ
Սթենլի դանակ (տուփի դանակ)
Մատիտ
Փոքր Phillips գլխի պտուտակահան
SD քարտի ընթերցող
Մետաղալարեր/մերկացուցիչներ
HDMI մալուխ
USB պատի լիցքավորիչ
Պահեստային միկրո USB մալուխ
Համակարգչային մոնիտոր `HDMI մուտքով
USB ստեղնաշար [խորհուրդ եմ տալիս սա]
(Ըստ ցանկության) 3D տպիչ
Softwareրագրային ապահովում:
Retropie 4.4: [LINK]
SD ձևաչափ ՝ [LINK]
Win32 Disk Imager: [LINK]
WinSCP: [LINK]
Շնիկ ՝ [LINK]
(Ըստ ցանկության) Case 3D Model:
Քայլ 2: Softwareրագրակազմի տեղադրում



Ներբեռնեք բոլոր ծրագրակազմը `օգտագործելով ծրագրակազմի բաժնի հղումները: Ամբողջ ծրագրակազմը ներբեռնելուց և բացելուց հետո տեղադրեք միկրո SD քարտը ձեր համակարգչի մեջ `օգտագործելով քարտի ընթերցող:
Երբ SD քարտը ճանաչվի, գործարկեք SD ձևաչափը:
Կրկնակի ստուգեք, որ ընտրված Drive- ը ձեր SD քարտն է, և որ այն որևէ կարևոր բան չի պարունակում: Այս քայլը մշտապես կջնջի SD քարտի ամեն ինչ:
Ընտրեք ընտրանքներ և փոխեք ձևաչափի տեսակը FULL (Erase) և միացրեք ձևաչափի չափի ճշգրտումը, այնուհետև կտտացրեք ok և Ձևաչափել:
SD քարտի ձևաչափումից հետո գործարկեք Win32diskimager- ը: Ընտրեք Retropie պատկերի ֆայլը, համոզվեք, որ սարքը սահմանված է SD քարտի վրա և կտտացրեք Գրեք, ապա Այո: Սա կտեւի մի քանի րոպե:
Երբ պատկերը գրված է SD քարտի վրա, տեղադրեք SD քարտը ձեր ազնվամորի պի մեջ: 3.2 դյույմանոց LCD էկրանը ամրացրեք ազնվամորու pi- ին ՝ շարելով վահանակի ծայրամասային աջ կապումներն էկրանի հետևի մասում: Մոնիտորը միացրեք pi- ին ՝ օգտագործելով HDMI մալուխ և միացրեք USB պատի լիցքավորիչ և միկրո USB մալուխ: Նաև համոզվեք, որ USB ստեղնաշարը միացրեք pi- ի USB անցքերից մեկին:
Theրագրաշարը մի քանի րոպե կպահանջվի նախնական պատրաստման և վերագործարկման համար: Այս գործընթացը կատարելուց հետո դուք պետք է տեսնեք սարքի կազմաձևման էկրանը: Եթե ոչ, փորձեք անջատել ստեղնաշարը և նորից միացնել այն:
Մուտքագրեք այն մուտքերը, որոնք ցանկանում եք վերահսկել ծրագրակազմը: Նկատի ունեցեք, որ «Ա» -ն ընտրելու է ընտրացանկի տարրերը, «B» - ն ՝ վերադառնալն է, սկիզբը ՝ բացել ընտրացանկը, և «բանալին» կօգտագործվի այլ ստեղների համադրությամբ ՝ պահելու, բեռնելու, վերագործարկելու և դուրս գալու համար: ընթացող խաղերից:
Ձեր կարգավորումները կազմաձևելուց հետո անցեք կազմաձևման ընտրացանկ և այնուհետև RASPI-CONFIG տարբերակ:
Այս ընտրացանկից հետո ընտրեք «Տեղայնացման ընտրանքներ», այնուհետև ընտրեք «Փոխել Wi-Fi երկիրը» և ընտրեք ձեր երկիրը:
Հետո վերադառնալով RASPI-CONFIG ընտրացանկ, ընտրեք «Ինտերֆեյսի ընտրանքներ», այնուհետև SSH: Սեղմեք ներդիրը ՝ «ԱՅՈ» ընտրելու համար, այնուհետև սեղմեք enter ՝ SSH- ն միացնելու համար:
Կրկին վերադառնալով RASPI-CONFIG ընտրացանկին ՝ անցեք «Ընդլայնված ընտրանքներ» և ընտրեք «Ընդլայնել ֆայլային համակարգը: Սա կտեւի մի քանի վայրկյան:
Այս քայլերն ավարտելուց հետո դուրս եկեք RASPI-CONFIG ընտրացանկից և պահանջի դեպքում վերագործարկեք pi- ն:
Սարքը վերագործարկվելուց հետո նորից մուտքագրեք «Կազմաձևում» ընտրացանկը և ընտրեք «WIFI»: Ընտրեք «Միացեք WiFi ցանցին» և ընտրեք այն ցանցը, որին կցանկանայիք միանալ: Մուտքագրեք ձեր գաղտնաբառը և pi- ն պետք է միանա ձեր Wi-Fi ցանցին:
Դուրս եկեք «Կազմաձևման» ընտրացանկ և ընտրեք «OWՈOWՅ IP IP.
Այժմ էկրանը պետք է ցուցադրի ձեր ազնվամորի pi- ի IP հասցեն, որը կարող եք օգտագործել ձեր համակարգչից ձեր pi հեռակա մուտք գործելու համար:
Քայլ 3: Վարորդների տեղադրում և Boot Config
Գործարկեք PuTTY- ը ձեր համակարգչի վրա և մուտքագրեք ազնվամորի պի IP հասցեն ՝ «Հոսքի անուն» բաժնում: Կտտացրեք այո ՝ հաստատելու համար, որ վստահում եք մուտքագրված IP հասցեին:
Այնուհետև ձեզ կառաջարկվի մուտք գործել: Մուտքի կանխադրված հավատարմագրերը կլինեն
Մականուն: piPassword: ազնվամորի
Երբ այս հավատարմագրերը մուտքագրվեն, այժմ կարող եք սկսել փոփոխել pi- ն: Առաջին քայլը ներբեռնել այն վարորդներն են, որոնք թույլ կտան աշխատել 3.2 դյույմանոց էկրանով:
Մուտքագրեք հետևյալ հրամանները; Խորհուրդ եմ տալիս դրանք պատճենել և տեղադրել PuTTY- ում ՝ օգտագործելով ctrl+C և աջ սեղմում:
git clone https://github.com/swkim01/waveshare-dtoverlays.gitsudo cp waveshare-dtoverlays/waveshare32b.dtbo/boot/overlays/
Այժմ boot config ֆայլը խմբագրելու համար.
sudo nano /boot/config.txt
Beforeնջեք # before disable_overscan = 1 -ը և դրեք այն
disable_overscan = 0
Այնուհետև ջնջեք բոլոր # -երը մինչև չափազանց սկան արժեքները և բոլորը սահմանեք -20
overscan_left = -20overscan_right = -20overscan_top = -20overscan_bottom = -20
Deնջել # hdmi_force_hotplug = 1 -ից առաջ
hdmi_force_hotplug = 1
Գնացեք ներքև hdmi_mode = 1 և ջնջեք դրանից առաջ եղած # թիվը: Այս տողի տակ մուտքագրեք hdmi_mode = 87:
hdmi_mode = 1hdmi_mode = 87
Հաջորդը մենք գերլարելու ենք pi- ն և կարգավորելու ենք պարամետրերը `առավելագույնի հասցնելու կատարումը:
WԳՈՇԱՈՄ. Այս որոշ պարամետրեր փոխելը կարող է չեղյալ համարել երաշխիքը և կարող է առաջացնել ձեր ազնվամորու պիի գերտաքացում: Ես երկար ժամանակ օգտագործել եմ հետևյալ կարգավորումները և որևէ խնդիր չեմ ունեցել, բայց ես չեմ կարող երաշխավորել ձեր ազնվամորու պիի անվտանգությունը:
Գնացեք դեպի arm_freq = 800 տող, հանեք #- ը և արժեքը փոխեք 1200 -ի: Ավելացրեք հետևյալ տողերը, որպեսզի այն այսպիսին լինի.
arm_freq = 1200core_freq = 500gpu_freq = 500sdram_freq = 500over_voltage = 2temp_limit = 85
Հաջորդը հեռացրեք # դիմաց
dtparam = spi = միացված
Անցեք ներքևի ֆայլի ներքևին և ավելացրեք հետևյալ երկու տողերը.
dtoverlay = waveshare32b: պտտել = 270, արագություն = 92000000, fps = 60 խուսափել_ազգուշացում = 1
Կտտացրեք CTRL+X- ը `կազմաձևից դուրս գալու համար և սեղմեք 'Y', երբ փոփոխությունները պահպանելու հուշում լինի: Կտտացրեք Enter- ին, երբ հուշում են, թե ինչ ֆայլի անուն գրել:
Այժմ վերագործարկեք ազնվամորի pi- ն ՝ հրամանը մուտքագրելով.
sudo վերագործարկում
Երբ pi- ն վերագործարկվի, նորից գործարկեք PuTTY- ը (վերջին նստաշրջանը անջատվելու է) և կրկին մուտքագրեք IP հասցեն: Այս IP- ն կարող է փոխվել, այնպես որ կրկնակի ստուգեք այն ՝ վերադառնալով «SHOW IP» էկրան ՝ retropie կազմաձևման կարգավորումներում:
Երբ PuTTY- ը նորից միացված է, մուտք գործեք pi/ազնվամորիի միջոցով և մուտքագրեք հետևյալ հրամանը.
ls /dev /fb*
դուք պետք է տեսնեք dev/fb0/dev/fb1
եթե չեք տեսնում /dev /fb1, ինչ -որ բան սխալ է, և ձեզ հարկավոր կլինի ձևակերպել SD քարտը և նորից սկսել
Եթե տեսնում եք dev/fb0/dev/fb1, մուտքագրեք հետևյալ հրամանները մեկ առ մեկ ՝ յուրաքանչյուր քայլի ավարտին բավարար ժամանակ տալով.
sudo apt-get տեղադրել cmakegit clone https://github.com/tasanakorn/rpi-fbcpcd rpi-fbcp/mkdir buildcd build/cmake..makesudo install fbcp/usr/local/bin/fbcp
Այժմ մենք պետք է խմբագրենք ևս մեկ ֆայլ: Մուտքագրեք ՝
sudo nano /etc/rc.local
Գնացեք ներքև «ելք 0» -ի վերևի տողում և մուտքագրեք հետևյալը.
/usr/local/bin/fbcp &
Պահպանեք ֆայլը ՝ սեղմելով CTRL+X, Y, այնուհետև Enter:
Այժմ վերագործարկեք սարքը ՝ օգտագործելով.
sudo վերագործարկում
Երբ pi- ն վերագործարկվում է, այժմ սենսորային էկրանին պետք է ցուցադրվի Retropie: Այլևս HDMI մոնիտորի կարիք չկա:
Քայլ 4: ROMS- ի տեղադրում




Նախքան ձեր ազնվամորի pi- ի պարիսպը կառուցելը, արժե ստուգել ծրագրակազմը `տեղադրելով ROMS:
Ես չեմ մանրամասնի, թե ինչպես և որտեղից ստանալ խաղային ROMS, քանի որ դրանք ձեռք բերելու բազմաթիվ եղանակներ կան, որոնք օրինականորեն տարբերվում են: Երբ որևէ խաղի ROMS- ի աղբյուրներ ունեք, ահա թե ինչպես դրանք հեռակա կարգով տեղադրել ձեր ազնվամորու pi- ի վրա:
Միացրեք pi- ն ՝ այն միացնելով USB պատի լիցքավորիչին և սպասեք, որ այն սկսվի:
Հաջորդը գործարկեք WinSCP- ը
Մուտքագրեք IP հասցեն Հոսթերի անվան բաժնում
Մուտքագրեք «pi» օգտվողի անվան համար և «ազնվամորի» `գաղտնաբառի համար: Արժե պահպանել այս կազմաձևը, որպեսզի ամեն անգամ մուտքագրեք այն:
Կտտացրեք «Մուտք» և կտտացրեք «Այո», եթե ծրագրաշարը խնդրում է հիշել այս բանալին
ROOM- ները պահվում են/home/pi/RetroPie/roms- ում
Այստեղ պետք է լինի թղթապանակ յուրաքանչյուր համակարգի համար, որը ցանկանում եք ընդօրինակել: Լռելյայն այստեղ արդեն պետք է լինեն որոշ թղթապանակներ:
PSX- ի նման որոշ համակարգեր պահանջում են BIOS ֆայլեր, որոնք պետք է աղբյուր լինեն և տեղադրվեն BIOS թղթապանակում:
Այժմ դուք պետք է պատճենեք ձեր խաղի ROM ֆայլերը համապատասխան թղթապանակների մեջ ՝ դրանք քարշ տալով կամ Ctrl+C և Ctrl+V միջոցով:
Կտտացրեք OK ՝ փոխանցումը սկսելու համար:
Սա կարող է որոշ ժամանակ տևել ՝ կախված նրանից, թե ինչ ROMS եք փոխանցում և քանիսը: Խորհուրդ եմ տալիս ROMS- ը փոխանցել խմբաքանակներով: Այս կերպ, եթե կապը խափանվի, պետք չէ ամեն ինչ նորից սկսել, և եթե մի քանի ROMS վերբեռնելուց հետո վերագործարկեք, կարող եք իրականում խաղալ դրանք մեկ այլ փոխանցում կատարելիս ՝ առանց այն ընդհատելու:
Երբ փոխանցումը հաջողությամբ ավարտված է, կտտացրեք տերմինալի տարբերակը գործիքագոտում և մուտքագրեք հրամանը.
sudo վերագործարկում
Երբ pi- ն վերագործարկվի, այժմ կկարողանաք խաղերը փորձարկել ստեղնաշարի միջոցով կամ միացնելով USB կարգավորիչ և կազմաձևել դրա մուտքերը: Այս պահին դուք կարող եք օգտագործել ձեր ազնվամորու pi- ն որպես մանրանկարչություն ռետրո խաղերի վահանակ ՝ կամ այն ինչ -որ տեղ հենելով կամ միացնելով ձեր հեռուստացույցին:
Քայլ 5. Շենքի կառուցում. Կոճակներ:



Հաջորդը մենք կսկսենք կառուցել պարիսպ, որպեսզի ազնվամորու pi- ն նստի և միացնի կոճակները, բարձրախոսը և սնուցման աղբյուրը `այն դյուրակիր խաղային սարքի վերածելու համար:
Սկզբում մենք պետք է փոս կտրենք նախատախտակներից մեկում, որպեսզի LCD- ի սարքն անցնի և էկրանը տեղում պահի:
Հաստատեք էկրանը նախատախտակի կենտրոնում և վերևին այնքան մոտ, որ չխոչընդոտեք անկյուններում եղած անցքերը, որոնք անհրաժեշտ կլինի պտուտակել անջատիչների մեջ ՝ հետևի կտորը պահելու համար: Եթե դուք ձեռք եք բերել այս ձեռնարկի սարքավորումների ցանկի տախտակները, LCD լեռը կհամապատասխանի 19 -ից 22 -րդ և C- ից մինչև P տողերին:
Օգտագործելով մատիտ, հետք նշեք այն վայրում, որտեղ սարը դիպչում է տախտակին և հստակ նշեք գծերը:
Օգտագործելով ստենլի դանակ, կտրեք նշված հատվածը: Սա երկար ժամանակ կպահանջի և կարող է բթացնել ձեր ստենլիի բերանը, այնպես որ, եթե կարծում եք, որ ունեք ավելի համապատասխան գործիք, ազատ օգտագործեք այն, պարզապես զգույշ եղեք, որ տախտակը չջարդվի կամ չկոտրվի: Մի կտրեք ավելին, քան անհրաժեշտ է:
Երբ դուք դուրս եք եկել անցքից, անցեք դրա միջով LCD սարքը `տեսնելու, թե արդյոք այն տեղավորվում է: Այն պետք է հնարավորինս հարմարավետ լինի, որպեսզի խուսափի էկրանի շուրջը շարժվելուց:
Հաջորդը նշեք, թե որտեղ է էկրանի ներքևը գծված տախտակին, որպեսզի իմանաք, թե որքան տարածք ունեք կոճակները տեղադրելու համար
Բացեք ձեր շոշափելի անջատիչների հավաքածուն և սկսեք անջատիչները տեղադրել տախտակին: Վերևի, ներքևի, ձախ և աջ կողմերի համար ձեզ հարկավոր կլինի 4, վերևից աջ ՝ A, B, X և Y, իսկ ներքևում ՝ 3, START, SELECT և Hotkey/Home կոճակի համար: Ես ստիպված էի ուղղահայաց կոճակները մի փոքր ավելի հեռու պահել, քան հորիզոնական կոճակները, որոնք իդեալական չէին, բայց որոշ ժամանակ կոնսոլից օգտվելուց հետո ես սովոր եմ դրան, և դա այնքան էլ անսովոր չէ, ինչպես կարծում էի:
Եթե ցանկանում եք ունենալ ուսի կոճակներ, ինչպիսիք են R1, R2, L1 և L2, ավելացրեք ևս 4 անջատիչ մյուս նախատախտակին: Այս քայլը պարտադիր չէ, եթե ցանկանում եք փոքր պահել կոնսոլի չափը և ցանկանում եք խաղալ այնպիսի խաղեր, որոնք չեն պահանջում ուսի կոճակներ (հիշեք, որ սուպեր Nintendo- ն ունի ուսի կոճակներ):
Այս կոճակները պետք է լինեն նաև էկրանի ներքևից ներքև, քանի որ այստեղ է, որ ազնվամորու պի ներքևը նստած կլինի մյուս կողմում: Թե որքանով եք այս կոճակները տեղադրում այն կողմերից, կախված է ձեզանից ՝ կախված այն բանից, թե որն է առավել հարմարավետ:
Այժմ տախտակը շուռ տալու համար սկսեք եռակցումը: Համոզվեք, որ բոլոր կոճակները սեղմված են ներքև ՝ հարթ տախտակի վրա, և որ նրանց կապումներն բոլորը դուրս են ցցված և թեքված չեն դրանց տակ: Երբ արդուկը տաքանում է, մի փոքր զոդ ավելացրեք յուրաքանչյուր կոճակի ուղղահայաց հավասարեցված երկու կապում: Սա կօգնի պահել կոճակները տեղում և ավելի հեշտ կդարձնի լարերի միացումը:
Առջևի տախտակի հիմնական 8 կոճակներով, զոդ ավելացրեք կենտրոններից ամենահեռու գտնվող կապումներին: Սա բարձրախոսին տեղ հատկացնելու համար է:
Հաջորդը, բռնեք Zero Delay USB կոդավորիչի հետ բերված մետաղալարերի միակցիչները և յուրաքանչյուր լարերը միացրեք միակցիչի մի կոճակի յուրաքանչյուր կապում: Կրկնեք սա, մինչև երկու տախտակների յուրաքանչյուր կոճակի համար միակցիչ միացրեք:
Քայլ 6: Բարձրախոսի տեղադրում

Երբ բոլոր միակցիչները տեղադրվեն, այժմ կարող եք տեղադրել բարձրախոսը: Այս քայլը պարտադիր չէ, եթե բարձրախոս չեք ուզում և ուրախ եք ականջակալները միացնել աուդիո խցիկին:
Բացեք սպիտակ պլաստմասե պատյանը բարձրախոսի վրա և տեղադրեք այն դեմքով դեպի ներքև ՝ նախատախտակի հետևի մասում, որն ունի դեմքի հիմնական կոճակները: Օգտագործելով տաք սոսինձ ատրճանակ, կպցրեք բարձրախոսը ներքև ՝ համոզվելով, որ զոդված լարերից ոչ մեկը չի դիպչում բարձրախոսի մետաղական մասերին:
Քայլ 7: Միացրեք USB կոդավորիչը



Հաջորդը մենք պետք է միացնենք բոլոր կոճակները USB կոդավորիչին: Կոդավորողն ունի 4 հատուկ անցք վերև, ներքև, ձախ և աջ և USB մալուխի անցք: Մնացած կոճակները կարող են միացվել ստորին շարքի ցանկացած անցքերին: Միակցիչները պետք է մի փոքր սեղմումով սեղմեն տեղում:
Բոլոր կոճակները և USB մալուխը միացնելուց հետո կպցրեք USB կոդավորիչը ներքևի տախտակի վրա, պարզապես միացրեք ուսերի կոճակների միացումները և նախատախտակի ներքևի անկյունների անցքերից վերև:
Այժմ տեղադրեք LCD էկրանը վերին տախտակի անցքի միջով և միացրեք ազնվամորու pi- ն դրան տակից: Կերակրեք 3.5 մմ աուդիո մալուխը pi- ի վերևում, որպեսզի այն կարողանա մուտք գործել աուդիո խցիկ:
Երկու տախտակները միասին ծալեք այնպես, որ բոլոր լարերը պարունակվեն երկու տախտակների միջև և միացրեք USB մալուխը ազնվամորի pi- ին:
Միացրեք ազնվամորի pi- ն USB պատի լիցքավորիչին `այն միացնելու համար և սպասեք, որ այն սկսվի: Կրկին միացրեք ձեր ստեղնաշարը, որպեսզի կարողանաք նավարկել դեպի վերահսկիչի կազմաձևման էկրան: Հնարավոր է, որ ձեզ համար ավելի հեշտ լինի կարդալ էկրանը, եթե ձեր մոնիտորը նորից միացնեք pi- ին HDMI- ի միջոցով:
Կարգավորեք ձեր տեղադրած կոճակները `ստուգելու, որ դրանք բոլորը աշխատում են: Եթե կարգաբերելիս կոճակը չի հայտնաբերվում, գուցե ստիպված լինեք նորից զոդել այդ կոնկրետ կոճակը:
Եթե բոլոր կոճակները հայտնաբերվեն, միգուցե մի փոքր փորձեք խաղը ՝ կոճակները լիովին փորձարկելու համար:
Քայլ 8: Մարտկոցի հզորություն


Հաջորդը, մենք պետք է կարգավորենք մարտկոցի լիցքավորման սխեման `վահանակը դյուրակիր և վերալիցքավորելու համար:
Կարմիր մետաղալարը միացրեք մարտկոցից դեպի B+ տերմինալ վերալիցքավորման տախտակի վրա, իսկ սև մետաղալարը ՝ B- տերմինալին:
WԳՈՇԱՈՄ. Կրկնակի ստուգեք զոդումից առաջ, այլապես կարող եք կարճացնել լիցքավորման տախտակը կամ ինքներդ սեղմել:
Մարտկոցը լիցքավորման տախտակին միացնելուց հետո մենք պետք է միացնենք միկրո USB մալուխը: Դա անելու համար մենք պետք է կտրենք մալուխի մեծ USB ծայրը մետաղալարերի կտրիչներով: Անհրաժեշտության դեպքում կարող եք կարճացնել մալուխը, բայց հիշեք, որ այն պետք է հասնի նախատախտակի ներքևից մինչև վերև, որպեսզի միանա ազնվամորի պի էներգիայի մուտքին: Հետ քաշեք մալուխի կաուչուկը, որպեսզի ներսում հայտնվեն երկու լարերը:
Կարմիր մետաղալարը միացրեք տպատախտակին OUT+ տերմինալին, իսկ սև մալուխը OUT- տերմինալին: Կրկին շատ զգույշ եղեք դա անելիս:
Դուք կարող եք հոսանքը ուղղակիորեն զոդել ազնվամորու պի տախտակին, բայց ինձ դա դուր չէր գալիս, այնպես որ ես փոխարենը որոշեցի պարզապես միացված լինել USB մալուխին: Սա այն է, որտեղ 90 աստիճանի անկյուն ունեցող միկրո USB մալուխը գեղեցիկ է (հղումը սարքավորումների բաժնում), քանի որ այն լավ թաքնվում է նախատախտակի տակ:
Կապը ստուգելու համար միացրեք միկրո USB մալուխը ազնվամորու pi- ի մեջ: Եթե մարտկոցը լիցքավորված է, ապա pi- ն պետք է միանա: Միացրեք USB պատի լիցքավորիչը պահեստային միկրո USB մալուխին և միացրեք այն լիցքավորման միացման միկրո USB անցքին: Չիպի LED- ը պետք է վառվի կարմիր լիցքավորման ընթացքում և կապույտ, երբ ամբողջությամբ լիցքավորվի:
Եթե pi- ն ուժգնանա, և շղթայի լուսարձակը լուսավորվի ՝ ցույց տալու համար, որ այն լիցքավորվում է, ապա պատրաստ եք անցնել հաջորդ քայլին:
Քայլ 9. Կոդավորիչը ուղղակիորեն Pi- ին վաճառելը (ըստ ցանկության)

Հաջորդ քայլը պարտադիր չէ, քանի որ ձեզնից պահանջում է կիսամյակային կերպով վերահսկիչները միացնել ձեր ազնվամորի պիին: Եթե մտածում եք pi- ն օգտագործել այլ նախագծերի համար և այն փոխել gameboy կոնֆիգուրացիայի մեջ և դուրս գալ, բաց թողեք այս քայլը:
Նախ, դուք պետք է անջատեք USB միակցիչը ՝ օգտագործելով մետաղալարեր և ռետինը հետ շպրտեք ՝ 4 լար հաղորդելու համար. սև, կանաչ, սպիտակ և կարմիր: Այս լարերը համապատասխանաբար Ground, Data +, Data - և VCC- ի համար են:
Հաջորդը, դուք պետք է յուրաքանչյուր մետաղալար կպցրեք կցված պատկերում կազմաձևին:
WԳՈՇԱՈՄ. Այս ակցիան անպայման կվերացնի երաշխիքը և ռիսկի է ենթարկում սպանել ձեր ազնվամորու պիին:
Քայլ 10: Միացնել/անջատել անջատիչը

Վահանակն այժմ պետք է կատարյալ աշխատի, այն միացնելու համար, այնուամենայնիվ, ձեզ հարկավոր է միացնել միկրո USB- ը pi- ի հոսանքի վարդակին և անջատել այն անջատելու համար: Միացման/անջատման ռոքերային անջատիչը այս գործընթացը մի փոքր ավելի լավ է դարձնում: Մեկին կցելը բավականին պարզ է, եթե այն կատարվի ուշադիր:
Մենք պետք է հաստ ռետինե պատյանների մի հատվածը կտրենք մալուխից միկրո USB ծայրին մոտ: Carefullyգուշորեն կատարելու դեպքում մենք կարող ենք մերկացնել USB- ի բոլոր 4 լարերը `առանց դրանցից որևէ մեկի կտրելու: Եթե դուք իսկապես կտրում եք դրանք, առանց սթրեսի, պարզապես ստիպված կլինեք դրանք նորից զոդել: Միակ մետաղալարը, որը մենք պետք է կտրենք, կարմիրն է: Երբ կարմիր մետաղալարը կտրվում և հետ է հանվում, մի ծայրը կպցրեք ժայռի անջատիչի մետաղյա կապումներից մեկին, իսկ մյուս ծայրը ՝ մյուս քորոցին:
Քայլ 11: Սոսնձել և պտուտակել այդ ամենը միասին


Կպչեք մարտկոցը ներքևի տախտակի վրա ՝ USB կոդավորիչի և այն բանի միջև, որտեղ նստելու է pi- ն: Հաջորդը, սոսնձեք վերալիցքավորման սխեման վերին տախտակի ներքևի մասում: Ես գտա, որ ներքևի ձախ կողմն ամենալավ տեղն է դրա համար: Համոզվեք, որ այն բավական մոտ է եզրին, որպեսզի հեշտությամբ կցեք մալուխը:
Կպչեք անջատիչ անջատիչը վերին տախտակի ներքևի մասում: Ես գտա, որ վերին աջ անկյունը լավ տեղ է:
Նախքան ամեն ինչ միասին պտուտակելը, միացրեք 3.5 մմ աուդիո մալուխը և միկրո USB մալուխը, որը գալիս է վերալիցքավորման միացումից ՝ pi- ի վերևում, IO կապերի ձախ կողմում:
Պտուտակեք 20 մմ տրամաչափի հատակներ դեպի ներքև ՝ օգտագործելով spacer- ի հավաքածուի մեջ ընկած ընկույզները, այնուհետև շարեք վերին տախտակը և պտուտակեք վերին տախտակը M2 պտուտակներով: Համոզվեք, որ որքան հնարավոր է շատ մալուխներ ծալեք երկու տախտակների միջև ՝ առանց որևէ բան վնասելու:
Քայլ 12. (Ըստ ցանկության) 3D տպված պատյան



Շնորհավորում ենք: Ենթադրելով, որ ամեն ինչ լավ է անցել ձեր կառուցվածքի հետ, այժմ դուք ունեք աշխատանքային, շարժական, վերալիցքավորվող ռետրո վահանակ: Այժմ կարող եք ոչ միայն խաղալ ձեր նախընտրած հին դպրոցի խաղերը, այլև կարող եք միացնել մխիթարիչը ձեր հեռուստացույցին և միացնել անլար վերահսկիչ `այն որպես մինի վահանակ օգտագործելու համար: Ինչպես նաև այս ձեռնարկը ստեղծելիս, ես պատյան եմ նախագծել այս մխիթարիչի համար, որը կարելի է 3D տպել և դնել միասին `դրան շատ ավելի պրոֆեսիոնալ և հարմարավետ տեսք ու զգացում հաղորդելու համար:
Ներբեռնեք այս ձեռնարկի վերևում գտնվող մոդելները ՝ ինքներդ 3D տպելու համար կամ ուղարկեք 3D տպագրության վաճառողին:
Գործը պետք է ամրացվի վահանակի վրայով և դեռ տեղ թողնի հոսանքը, կարգավորիչները և HDMI մալուխը միացնելու համար:
Պատյանն էլ ավելի ամրացնելու համար էգը արուին փոխարինեք արուով էգով և վերևի տախտակի վրա միացրեք 10 մմ էգ էգին արուին, իսկ ներքևի տախտակին ՝ էգին ՝ 5 մմ տրամագծով: Այժմ դուք կարող եք օգտագործել M3 պտուտակները ՝ պատյանը պատյանների անկյունների միջով անցքերին ամրացնելու համար:
Խորհուրդ ենք տալիս:
Տնական DIY արևային վահանակ. 4 քայլ
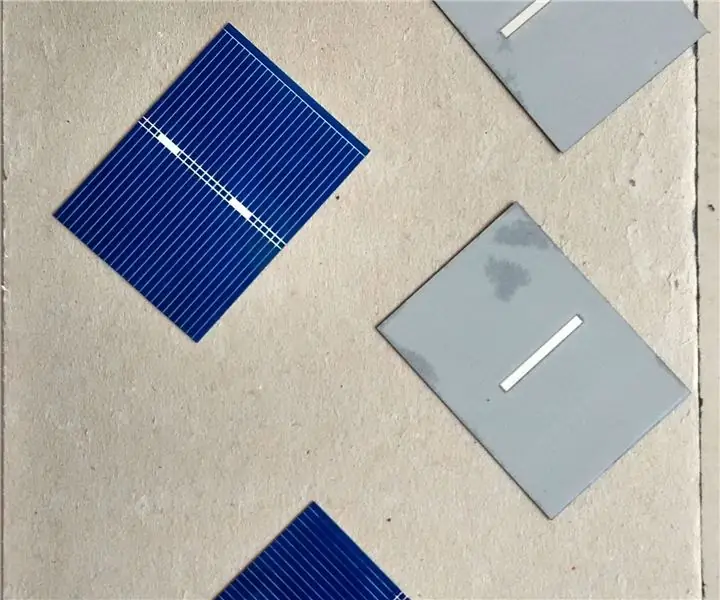
Տնական DIY արևային վահանակ. Ես ավարտել էի այս նախագիծը մոտավորապես: 3 տարի առաջ իմ քոլեջի նախագծի համար (Վերջապես, ես հնարավորություն ունեցա հրապարակել այն, քանի որ ազատ ժամանակ ունեմ Հնդկաստանի Մումբայ քաղաքում Covid-19 համաճարակի արգելափակման ժամանակ) ես հետագայում տեղադրեցի այս DIY արևային վահանակը իմ տան պատշգամբում և օգտագործեցի
Ձեռքի խաղային վահանակ - Arduboy Clone: 6 քայլ (նկարներով)

Ձեռքի խաղային վահանակ | Arduboy Clone. Մի քանի ամիս առաջ ես հանդիպեցի Arduboy- ին, որը, ըստ իր պաշտոնական կայքի, մանրանկարչություն ունեցող 8 բիթանոց խաղային հարթակ է, որը հեշտացնում է առցանց սովորել, կիսվել և խաղեր խաղալ: Դա բաց կոդով հարթակ է: Arduboy- ի համար խաղերը պատրաստվում են օգտագործողի կողմից
Տնական խաղային վահանակ- «NinTIMdo RP». 7 քայլ (նկարներով)

Տնական խաղային վահանակ- «NinTIMdo RP». Հղում դեպի կայքէջ ՝ ավելի խորացված բացատրություններով, մասերի ցուցակով և ֆայլերով: http://timlindquist.me Նպատակն էր ստեղծել մխիթարիչ, որը գործունակ կլիներ
Ձեռքի վահանակ ՝ անլար վերահսկիչներով և տվիչներով (Arduino MEGA & UNO). 10 քայլ (նկարներով)

Handheld Console With Wireless Controllers and Sensors (Arduino MEGA & UNO). Այն, ինչ ես օգտագործել եմ.- Arduino MEGA- 2x Arduino UNO- Adafruit 3.5 " TFT 320x480 Touchscreen HXD8357D- Buzzer- 4 Օմ 3W Բարձրախոս- 5 մմ LED լույսեր- Ultimaker 2+ Տպիչ w/ Black PLA թելիկով- Լազերակիչ MDF փայտով- Սև լակի ներկ (փայտի համար)- 3x nRF24
Ձեռքի Arduino Pong վահանակ ՝ 6 քայլ (նկարներով)

Ձեռքի Arduino Pong վահանակ. Սկզբում ես ուզում էի ստեղծել խելացի հեծանիվ, և այն կառուցեցի ամբողջությամբ: Unfortunatelyավոք, Նանոն չափազանց թույլ էր վազելու և պահելու հսկայական ուրվագիծը
