
Բովանդակություն:
2025 Հեղինակ: John Day | [email protected]. Վերջին փոփոխված: 2025-01-23 14:48

Այս Instructable- ը շարքի 2-րդ մասն է, որը սկսվել է Autodesk Inventor- ում Draw Kerf Combs- ով, որը նախագծի վրա հիմնված ներածություն է Autodesk- ում 2D աշխատանքի համար: Ենթադրում ենք, որ դուք արդեն ավարտել և պահպանել եք ուրվագիծը (լինի դա կերֆի սանրեր, թե որևէ այլ բան):
Մի քանի տեխնիկա կիրառվում է ներմուծվող ցանկացած ֆայլի վրա, որը կարող եք ցանկանալ լազերային կտրել: Մենք կիմանանք հետևյալի մասին. Հակառակ դեպքում, բացեք Inventor- ը և տեղադրեք պահված ֆայլը:
Քայլ 1: Արտահանել որպես DWG


1. Գյուտարարի ընտրացանկից ընտրեք Արտահանել -> Արտահանել DWG- ին: 2. Ընտրեք անուն և վայր և կտտացրեք Պահել:
Քայլ 2: Ներմուծեք CorelDraw


Հրդեհեք CorelDraw- ը: Հետո.
1. Բացեք.dwg ֆայլը: 2. Կբացվի ներմուծման AutoCAD ֆայլ երկխոսության տուփը: Համոզվեք, որ «3D պրոյեկցիան» դրված է «Լավագույն», իսկ «Միավորները» ՝ անգլերեն: (Եթե դուք մետրիկով ներմուծում եք բնօրինակ գծանկար, ընտրեք «Մետրիկ»): Դուք պետք է կարողանաք մասշտաբավորումը սահմանել 1: 1 -ի վրա: Ստուգեք Original Size- ը և New Size- ը `համոզվելու համար, որ նրանք անհեթեթ ոչինչ չեն ասում:
Քայլ 3: Ստուգեք գծի լայնությունը

Ընտրեք երկու սանրերը `օգտագործելով Ընտրել բոլորը կամ սեղմելով Ctrl+A: Այնուհետեւ կրկնակի սեղմեք CorelDraw պատուհանի ներքեւի աջ անկյունում գրիչի խորհրդանիշի վրա: «Եզրագծային գրիչ» երկխոսության տուփը կբացվի: Համոզվեք, որ գծի լայնությունը սահմանվել է Hairline:
Քայլ 4: Պիտակի սանր




Դժվար է չափել կերֆը, եթե չես կարող ասել, թե որն է ատամը:
1. Սեղմեք Տեքստային գործիքի վրա (կամ սեղմեք F8.) 2. Առաջին սանրանի վրա նկարեք տուփ: 3. Մուտքագրեք ատամի և խազի լայնությունները, որոնք օգտագործել եք սանրը գծելու համար: Դա կարող է օգնել նվազեցնել տառատեսակի չափը (ես օգտագործել եմ 10 միավոր): 4. Ավարտելուց հետո կարող եք պատճենել տեքստը և տեղադրել այն երկրորդ սանրանի վրա:
Քայլ 5: Խմբի օբյեկտներ

Մենք պետք է վերադասավորենք մեր սանրերը, որպեսզի տեղավորվեն այն նյութի եզրին, որը մենք կկտրենք: Նրանց մի փոքր ավելի հեշտ շահարկելու համար մենք խմբավորելու ենք յուրաքանչյուր սանրանի բաղադրիչները:
Սեղմեք պատուհանի ձախ եզրին մոտ գտնվող սպիտակ սլաքի վրա կամ սեղմեք F1 ՝ Pick գործիքը ակտիվացնելու համար: Սեղմեք և քաշեք ՝ առաջին սանրանի շուրջ տուփ նկարելու համար, այնուհետև ընտրեք Կազմակերպել> Խումբ կամ սեղմել Ctrl+G: Կրկնեք այս գործընթացը երկրորդ սանրով:
Քայլ 6: Տեղադրեք սանրեր




1. Ընտրեք ձեր նյութի չափը. CorelDraw պատուհանի վերին ձախ անկյունում նշեք այն նյութի չափերը, որոնք կկտրեք: 2. Սեղմեք սանր ընտրել: Ես սանրերս շարելու եմ նյութիս ձախ եզրին, ուստի 90 -ը մուտքագրում եմ Պտտման վանդակում: 3. Սեղմեք և քաշեք դիրքի սանր: 4. Կրկնել երկրորդ սանրով: Պատրաստ է կտրել!
Խորհուրդ ենք տալիս:
Raspberry Pi Samba Տեղական ֆայլերի սերվեր. 5 քայլ

Raspberry Pi Samba Տեղական ֆայլերի սերվեր. Տեղական ֆայլերի սերվեր տեղադրելու քայլ առ քայլ ընթացակարգ
Raspberry Pi NFS և Samba ֆայլերի սերվեր. 11 քայլ (նկարներով)

Raspberry Pi NFS և Samba ֆայլերի սերվեր. Այս նախագիծը արդյունքի վերջին փուլն է, որը միավորում է նախկինում պատրաստված և տեղադրված երկու սխեմաներ: *** 1. Raspberry Pi CPU ջերմաստիճանի ցուցիչ-Հրապարակված է 20 նոյեմբերի, 2020 թ. Https://www.instructables.com/Raspberry-Pi-CPU-Tem…2. Ազնվամորի Պի
Soft Toy Bluetooth զառախաղ և զարգացրեք Android խաղ MIT հավելվածի գյուտարարի միջոցով. 22 քայլ (նկարներով)

Փափուկ խաղալիք Bluetooth iceառախաղ և զարգացրեք Android խաղ MIT հավելվածի գյուտարարի հետ. ֆիզիկապես խաղացեք զառախաղը և մետաղադրամը տեղափոխեք բջջային կամ համակարգչի մեջ
Գյուտարարի արտադրանքի կազմաձևիչ ՝ 11 քայլ
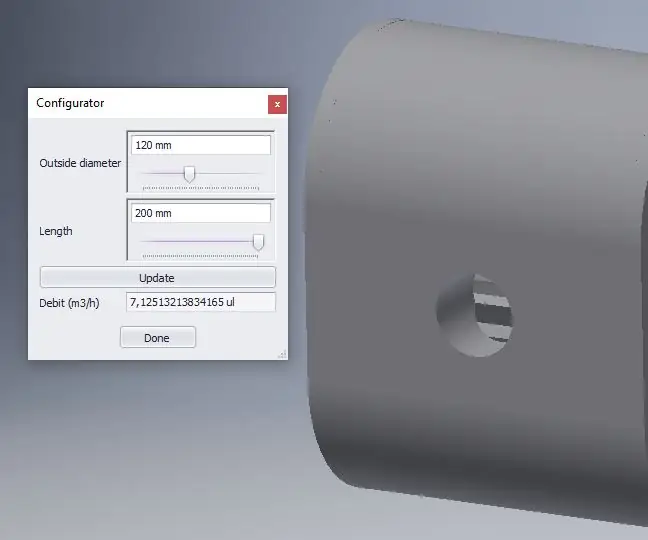
Inventor Product Configurator: Այս հրահանգները ցույց են տալիս, թե ինչպես կարելի է կառուցել պարզ արտադրանքի կազմաձևիչ ՝ օգտագործելով Inventor 2019 -ը: Ի՞նչ է ձեզ հարկավոր: Գյուտարար պրոֆեսիոնալ 2019 Հիմնական գյուտարարի մասին հայտնի. Պարամետրային դիզայնի ստացված մասեր
Google ստվարաթղթե լուսանկարների ներմուծում ՝ 5 քայլ

Google Cardboard Photospheres- ի ներմուծում. Google Cardboard- ի կանխադրված հավելվածը կարող է ցուցադրել " kitkat/nexus " - ում արված ցանկացած լուսոլորտ: տեսախցիկի ծրագիր, բայց նաև հաճելի է դուրս գալ և տեսնել այն վայրերը, որտեղ դեռ չեք եղել: Առաջին բանը, որ ուզում էի անել, այլ համայնապատկերային պատկերներ բեռնելն էր, բայց նույնիսկ
