
Բովանդակություն:
- Հեղինակ John Day [email protected].
- Public 2024-01-30 09:49.
- Վերջին փոփոխված 2025-01-23 14:48.

Ես շատ բախտավոր եմ, որ հիանալի տեսարան ունեմ իմ տան գրասենյակի պատուհանից: Երբ ես հեռու եմ, ես ուզում եմ տեսնել, թե ինչն է ինձ պակասում և հաճախակի եմ լինում: Ես ունեի իմ սեփական կայքը և տնային եղանակային կայանը, որը ftp- ով կբեռներ եղանակի բոլոր տվյալները և պատուհանից հանված լուսանկարը, սակայն, վեբ կայքի մատակարարը մատուցում էր կայքը ծանրաբեռնված, ուստի երկար տարիներ անց ես հրաժարվեցի այն Ես մտադիր էի գտնել պատուհանից նայելու փոխարինող մեթոդ, օրինակ. անվճար կայքեր, բլոգեր, էլ. Լրացուցիչ բարդությունն այն է, որ ես հաճախ ամիսներ շարունակ հեռու եմ լինում, ուստի ցանկացած լուծում, որի շուրջ լուծում կստանա, պետք է լինի հուսալի:
Ինձ ոգեշնչեց Instructables- ի հեղինակ Olivi3r- ը և նրա Instructable- ը անվտանգության տեսախցիկ ստեղծելու համար: Մոտ մեկ օր ձեռքով սեղմելուց հետո ես այն աշխատեցի: Այս հրահանգը ավելացնում է մի քանի հիմնական մանրամասներ:
Հիմնականում նպատակն է ամեն առավոտ լուսանկարել վեբ -տեսախցիկով, այնուհետև լուսանկարն ուղարկել ինձ gmail- ի միջոցով ՝ որպես հավելված: Դա տեղի կունենա հետևյալ կերպ.
- AC հոսանքը կմիացվի 15 րոպե ՝ օգտագործելով 110VAC ժմչփ
- Համակարգիչը կհզորանա
- Տեսախցիկի ծրագրակազմը լուսանկարելու է լուսանկար
- Windows խմբաքանակի ֆայլը կիրականացվի, որը ՝
- Գործարկեք PowerShell սցենարային ֆայլ, որը կուղարկի էլ. Փոստը և հավելվածը
- Խմբաքանակի ֆայլի հրամանը կդադարեցնի Համակարգիչը
- AC հոսանքն անջատվելու է
Նախազգուշացում. Ես Windows ծրագրավորող չեմ. Մի հարցրեք ինձ, եթե այն չի աշխատում: Աշխատանքի այս մոտեցումը ստացա ինտերնետով snorkeling- ով, մինչև չգտա իմ ֆայլերի վրիպազերծման անհրաժեշտ պատկերացումը: Երկրորդ, ես ուզում էի, որ սա աշխատեր Windows XP մեքենայի վրա, վստահ եմ, որ Windows 10 համակարգչի վրա ավելի լավ լուծումներ կան: Իրականում, հավանաբար, ավելի լավ լուծումներ կան XP մեքենայի վրա: Եթե որևէ մեկը գտնեք, դրանք դրեք մեկնաբանություններում: Այս մոտեցումը նոութբուքի վրա գործելը կարող է զվարճալի լինել, քանի որ համակարգիչը պետք է միանա, երբ AC հոսանքը միացված է: Instructables կոդերի խմբագրիչը տհաճ սովորություն ունի կոդի մեջ տեղադրել այլ HTML պիտակներ (ներառյալ Olivi3r- ի ծածկագիրը): Կարծում եմ, որ ես խմբագրել եմ այս բոլորը, բայց զգույշ եղեք: Ի վերջո, Instructables «Ամբողջական նախադիտում» կոճակը ինձ կտա միայն դատարկ սպիտակ էջ, այնպես որ WYSIWYG:
Մենք դա կանենք 4 քայլով.
- Պատրաստեք համակարգիչը
- Գրեք և կարգաբերեք PowerShell սցենարը
- Գրեք և կարգաբերեք խմբաքանակի ֆայլ
- Ամփոփիր ամեն ինչ, և Բոբը քո քեռին է:
Քայլ 1: Պատրաստեք համակարգիչը
Նախ, պահարանից փորեք հին աշխատասեղան: Եթե այն աշխատում է Windows XP (SP3) - ի վրա, այն կաշխատի: Այս Instructable- ը նախատեսված է XP- ի համար, սակայն մոտեցումը պետք է լինի նույնը Windows 10 -ում: Միացրեք այն և կանչեք BIOS- ը (սովորաբար F1, del կամ F2 բեռնման ընթացքում): Գտեք «Power Management» - ի նման մի բան և փոխեք այն «AC Power Recovery - ON»: Սա կդարձնի համակարգիչը միացում, երբ AC հոսանքը միացված է: Փորձարկեք այն:
Դուք պետք է անջատեք բոլոր գաղտնաբառերը և գրանցվեք որպես ադմինիստրատոր: Դա պայմանավորված է նրանով, որ համակարգիչը պետք է ավարտի բեռնման գործընթացը առանց հսկողության: Գնացեք Կառավարման վահանակ, Օգտվողի հաշիվներ և անհրաժեշտության դեպքում կատարեք համապատասխան փոփոխություններ:
Հաջորդը, ձեզ հարկավոր է վեբ -տեսախցիկ և վեբ -խցիկի ծրագիր, որը նկարելու է լուսանկարը և պահելու այն: Ես օգտագործում եմ Dorgem- ը ՝ պարզ և անվճար: Կարգավորեք Dorgem- ը `նկարելու և աշխատասեղանին պահելու համար: Մի փոխեք նկարի անունը նոր լուսանկար անելիս, փոխարենը վերաշարադրեք վերջին նկարը: Այս օրինակում նկարը Pic-j.webp
Այժմ `մի քանի բարդ բիթ.
Ավելի քիչ ապահով ծրագրեր թույլատրելու համար դուք պետք է փոխեք ձեր Chrome հաշիվը: Ակտիվացրեք «քրոմից ավելի քիչ ապահով ծրագրեր» և ընտրեք առաջին տարբերակը ՝ հավանաբար այս մեկը: Միացրեք այս գործառույթը: Դուք կստանաք էլփոստի ահազանգ, որը ձեզ տեղեկացնում է այս պարամետրերի վտանգների մասին: Հնարավոր է ՝ ստիպված չլինեք դա անել, եթե այլ էլփոստի սերվեր եք օգտագործում, օրինակ. Yahoo, AOL…
Հաջորդը, դուք պետք է միացնեք PowerShell սցենարների կատարումը: Եթե դուք աշխատում եք Windows 10 -ով, դա ավելի հեշտ է. Կտտացրեք Windows- ի պատկերակին (էկրանի ներքևի ձախ անկյունը), ոլորեք ծրագրերի ցանկը դեպի Windows PowerShell, ընդլայնեք, աջ սեղմեք PowerShell- ի վրա և ընտրեք «Գործարկել որպես ադմինիստրատոր»: Սա կբացի PowerShell պատուհանը: XP- ում գործընթացը մի փոքր ավելի բարդ է. Օգտագործեք File Explorer- ը, գտեք PowerShell գրացուցակը (օրինակ ՝ C: / Windows / system32 / WindowsPowerShell / v1.0), աջ սեղմեք PowerShell պատկերակի վրա և ընտրեք «Ամրացնել ընտրացանկը սկսելու համար»: Այժմ դուք մուտք ունեք PowerShell ՝ կտտացնելով «Սկսել» պատկերակին (ներքևի ձախ) և կտտացնելով «PowerShell» պատկերակին: Կտտացրեք PowerShell պատկերակին, բացվող պատուհանում մուտքագրեք հետևյալ հրամանը.
սահմանված-կատարման քաղաքականություն հեռակառավարվող
Ձեզանից կպահանջվի հաստատել ՝ մուտքագրելով «y»:
հաստատեք, որ դուք հաջողությամբ փոխել եք կատարման քաղաքականությունը ՝ մուտքագրելով.
կատարման քաղաքականություն
Լավ! Ձեր համակարգիչը պատրաստ է:
Քայլ 2. Գրեք և կարգաբերեք PowerShell ֆայլը
Պատճենեք և տեղադրեք այս տեքստը Գրառման գրքույկում.
$ EmailTo = "[email protected]"
$ EmailFrom = "[email protected]" $ Subject = "Դիտել" $ Body = "x" $ SMTPServer = "smtp.gmail.com" $ SMTPMessage = New-Object System. Net. Mail. MailMessage ($ EmailFrom, $ EmailTo, $ Subject, $ Body) $ attachment = New-Object System. Net. Mail. Atachment ("C: / Documents and Settings / Administrator / Desktop / pic.jpg") $ SMTPMessage. Attachments. Add ($ attachment) $ SMTPClient = New-Object Net. Mail. SmtpClient ($ SmtpServer, 587) $ SMTPClient. EnableSsl = $ True $ SMTPClient. Credentials = New-Object System. Net. NetworkCredential ("userID", "password"); $ SMTPClient. Send ($ SMTPMessage)
Այս ֆայլը աշխատասեղանին պահեք որպես «SendPic.ps1»:
Կատարել համապատասխան փոփոխություններ; Դուք, օգտվողի ID- ն և գաղտնաբառը: Սովորաբար ձեր օգտվողի ID- ն նույնն է, ինչ ձեր ամբողջական Gmail հասցեն:
Եթե դուք չեք օգտագործում Gmail- ը, ապա դուք պետք է արմատավորվեք ինտերնետում ՝ ձեր Smtp սերվերի հետ կապված պորտը գտնելու և «587» -ը համապատասխան պորտին փոխելու համար, օրինակ. smtp.mail.yahoo.com, իսկ նավահանգիստը ՝ 465:
Notepad- ի օգտագործման փոխարեն հասանելի է PowerShell խմբագիրը:
Հիմա մեծի համար `աջ սեղմեք SendPic PowerShell ֆայլի վրա և ընտրեք« Գործարկել PowerShell- ով »: Եթե այն աշխատի, մի քանի վայրկյանում կստանաք և էլ. Եթե դա այդպես չէ, ապա դուք պետք է սկսեք կարգաբերում:
Կարգաբերում
Ստեղծեք նոր PowerShell ֆայլ ձեր աշխատասեղանին ՝ test1 անունով, որը նամակ է ուղարկում առանց կցորդի.
$ EmailTo = "[email protected]"
$ EmailFrom = "[email protected]" $ Subject = "test" $ Body = "x" $ SMTPServer = "smtp.gmail.com" $ SMTPMessage = New-Object System. Net. Mail. MailMessage ($ EmailFrom, $ EmailTo, $ Subject, $ Body) $ SMTPClient = New-Object Net. Mail. SmtpClient ($ SmtpServer, 587) $ SMTPClient. EnableSsl = $ True $ SMTPClient. Credentials = New-Object System. Net. NetworkCredential ("userID", «գաղտնաբառ»); $ SMTPClient. Send ($ SMTPMessage)
Բացեք ֆայլը PowerShell խմբագրիչով ՝ աջ սեղմելով ֆայլի վրա և ընտրելով «Խմբագրել»: Գործարկելով խմբագրից ՝ մենք կարող ենք կարդալ այն սխալ հաղորդագրությունները, որոնք փայլում են, երբ կրկնակի սեղմում եք ֆայլը:
cd. / աշխատասեղան
. / test1.ps1
Եթե դա ձախողվի, ապա դա, հավանաբար, գրացուցակի խնդրի պատճառով է: Համոզվեք, որ PowerShell- ը մատնանշված է աշխատասեղանի գրացուցակում: Հրամանի տողն այսպիսի տեսք կունենա.
PS C: / Users / you / Desktop>
Եթե դա այդպես չէ, ապա դուք ստիպված կլինեք հիշել ձեր բոլոր հին DOS հրամանները. cd, dir,. \, և այլն ՝ PowerShell- ը աշխատասեղանին մատնանշելու համար: Նորից փորձեք, եթե այն չի աշխատում, կարդացեք սխալի հաղորդագրությունը ՝ խնդիրը բացահայտելու համար
. / թեստ 1
Քայլ 3: Գրեք և կարգաբերեք խմբաքանակի ֆայլ
Բացեք Գրառման գրքույկ և պատճենեք հետևյալ տեքստը.
PING localhost -n 180> NUL
powerhell.exe. / SendPic.ps1 անջատում -s -t 100
PING- ի հայտարարությունը իսկական կոտրում է, որը յուրաքանչյուր վայրկյան 180 անգամ ուղարկում է կապի հարցում: Հետաձգումը պետք է բավական երկար լինի, որպեսզի համակարգիչը գործարկվի, ստեղծվի ինտերնետ կապ և վեբ -տեսախցիկի լուսանկար լինի: Windows- ի նոր տարբերակները աջակցում են TIMEOUT- ը ՝ շատ ավելի մաքուր:
Հաջորդ հայտարարությունը կատարում է PowerShell ֆայլը, որն ուղարկում է նամակը `կցված լուսանկարով:
Վերջնական հայտարարությունը հանգեցնում է համակարգչի անջատմանը 100 վայրկյան ուշացումից հետո: Այս ժամանակը ընտրվել է բավարար, որպեսզի ուղարկեք էլ.
Պահպանեք ֆայլը ձեր աշխատասեղանին SendPic.bat- ով (ոչ. TXT, ինչպես դա տեղի կունենա, եթե ընդլայնումը ֆայլի անվան վրա չավելացնեք: Քաշեք և գցեք ֆայլը Windows STARTUP թղթապանակի մեջ:
Կրկնակի սեղմեք խմբաքանակի ֆայլի պատկերակի վրա: Դուք պետք է ստանաք էլ. Վա! Շատ հեշտ. Այո, շատ բան կարող է սխալ լինել:
Կարգաբերում
Այս.bat ֆայլը և նախորդ.ps1 ֆայլը կարգաբերելու խնդիրն այն է, որ սխալները շատ արագ են կարդում կարդալու համար: Դուք կարող եք դանդաղեցնել այն ՝
ԴԱԴԱՐԵԼ
PING localhost -n 180> NUL PAUSE powerhell.exe. / SendPic.ps1 PAUSE անջատում -s -t 100 PAUSE
PAUSE- ը կսպասի, երբ սեղմեք ENTER ստեղնը: Կարդացեք սխալի հաղորդագրությունը: Կրկին, հավանաբար, դա գրացուցակի խնդիր է: Խնդիրը շտկելուց հետո հեռացրեք PAUSE հայտարարությունները, հակառակ դեպքում ծրագիրը կախվելու է:
Եթե ցանկանում եք դադարեցնել խմբաքանակի ֆայլը, մինչ այն կատարվում է, կտտացրեք բաց cmd պատուհանում և մուտքագրեք ^C (Ctrl C):
Քայլ 4: Փաթեթավորեք այն

Windows- ով աշխատող հին աշխատասեղանները հայտնի չեն իրենց հուսալիությամբ: Ո՞րն է առաջին բանը, որ անում եք, երբ համակարգիչը փաթեթավորվում է: Անջատեք հոսանքը: Այսպիսով, դա այն է, ինչ մենք պատրաստվում ենք անել: Գտեք AC ժամաչափի անջատիչ Walmart- ում կամ Amazon- ում: Էժանները մեխանիկական են (10 դոլարից պակաս), ավելի թանկերը ՝ էլեկտրոնային (ավելի քան 20 դոլար): Programրագրեք անջատիչը միացնելու համար, օրինակ ՝ առավոտյան 8 -ին և անջատեք 15 րոպե անց: Միացրեք ձեր համակարգիչը ժամաչափի վարդակից:
Երբ ժամանակաչափի անջատիչը էներգիա է ուղարկում ձեր համակարգչին, սկսվում է իրադարձությունների հետևյալ հաջորդականությունը.
- BIOS- ը հայտնաբերում է AC հոսանքը, համակարգիչը միանում է
- Windows- ը սկսվում է (առանց գաղտնաբառի գրանցման)
- Տեսախցիկի ծրագիրը սկսվում և նկարում է պատկերը
-
Սկսվում է խմբաքանակի ֆայլերի կատարումը
- Բեռնման գործընթացի ավարտը, նկարի գրավումը և ինտերնետի գրանցումը
- Գործարկեք PowerShell ֆայլը ՝ հավելվածով նամակ ուղարկելու համար
- Էլփոստի ավարտի հետաձգում
- Անջատիչ համակարգիչ
Erամաչափի անջատիչն այնուհետև կհեռացնի էներգիան համակարգչից: Սա բանալին է հուսալի, առանց հսկողության աշխատանքի: Ես վերապրել եմ կոշտ սկավառակի ընդհատվող խափանումները, ծրագրերի անջատումները և համակարգչի այլ խցանները, բայց երբ համակարգը խափանում է, այն վերադառնում է էներգիայի ցիկլից հետո:
Այս մոտեցումը հեշտությամբ հարմարվում է անվտանգության մոնիթորինգին, օրինակ ՝ iSpy- ն օգտագործելու համար կարճ տեսահոլովակ բռնելիս, երբ շարժումը հայտնաբերվում է, և էլ. Իրականում, հայեցակարգը կարող է ընդլայնվել ՝ ցանկացած իրադարձության հայտնաբերման դեպքում էլեկտրոնային փոստով ահազանգ ուղարկելու և Arduino- ի և այդ տիեզերքում առկա ֆիզիկական տվիչների ավելացման դեպքում. Երկինքը սահմանն է:
Խորհուրդ ենք տալիս:
Խմբաքանակի ֆայլ. Շարժման վերահսկում `3 քայլ

Փաթեթային ֆայլ. Շարժման վերահսկում. Երբ ես փնտրեցի, թե ինչպես ստեղծել շարժման վերահսկողություն CMD- ում, ճշգրիտ արդյունքներ չգտա, ուստի որոշեցի կատարել իմ սեփական վերահսկողությունը, որն աշխատում է շարժման WASD և շրջադարձի 1234 ստեղներով:
Կիսվեք ձեր Wifi գաղտնաբառով ՝ ավտոմատ կերպով օգտագործելով QR կոդերը ՝ 4 քայլ

Ավտոմատ կերպով կիսեք ձեր Wifi գաղտնաբառը ՝ օգտագործելով QR կոդեր: Այս հրահանգում մենք կսովորենք, թե ինչպես ստեղծել QR կոդ, որը առանց ջանքերի ձեր հյուրերին կապում է Wifi- ին: Ինտերնետը անհրաժեշտություն է: Հենց որ մենք գնում ենք ինչ -որ տեղ, առաջին բանը, որ մեզ պետք է, WiFi- ի հասանելիությունն է: Անկախ նրանից, թե հյուրընկալում է ընկերական հանդիպում
Կողպեք. Կողպեք ձեր նշումները (խմբաքանակի ֆայլ հավելված) ՝ 3 քայլ

Comsave. Կողպեք ձեր նշումները (խմբաքանակի ֆայլ). Բարև, սա Comsaveit- ն է պահում ձեր գրառումները և կողպում դրանք: Պարզապես ներբեռնեք կցված խմբաքանակի ֆայլը (1 -ին քայլում): Տեղադրեք այն թղթապանակում և մի տեղափոխեք այն թղթապանակից կամ խմբաքանակի ֆայլը չի կարողանա գտնել ձեր հաշիվը: Նշում. Սա խմբաքանակի ֆայլ է: Մեծահոգի է
Անվճար փոխակերպեք (պարզապես մոտավորապես) ցանկացած մեդիա ֆայլ (պարզապես մասին) ցանկացած այլ մեդիա ֆայլ: 4 քայլ

Vertանկացած մեդիա ֆայլ անվճար փոխակերպեք (պարզապես մասին) Otherանկացած այլ մեդիա ֆայլ: ավելի ունիվերսալ է, օրինակ
Ինչպես վիրտուալ կերպով տեղադրել սկավառակի ֆայլ ՝ 3 քայլ
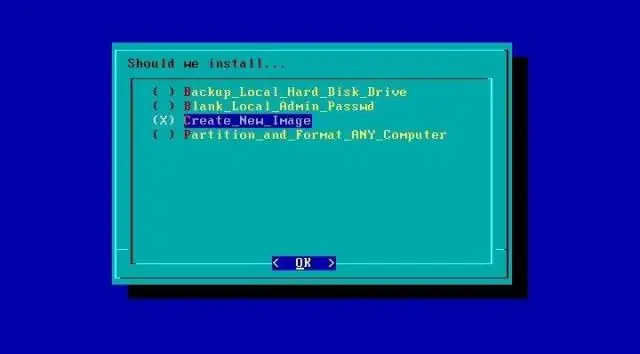
Ինչպես վիրտուալ կերպով միացնել սկավառակի ֆայլը Այս հատուկ ծրագրակազմն աջակցում է մինչև 15 վիրտուալ կրիչ, որոնք բոլորը կարող են լինել
